Come utilizzare IIS anziché i server Web predefiniti di Terminal Service Plus
Requisiti preliminari
Può essere una buona idea di Aggiorna Terminal Service Plus per essere sicuri di ottenere i programmi TSplus più recenti.
1. Configurazione di IIS
- Installa IIS con i seguenti moduli: CGI, estensioni ISAPI e filtri ISAPI.
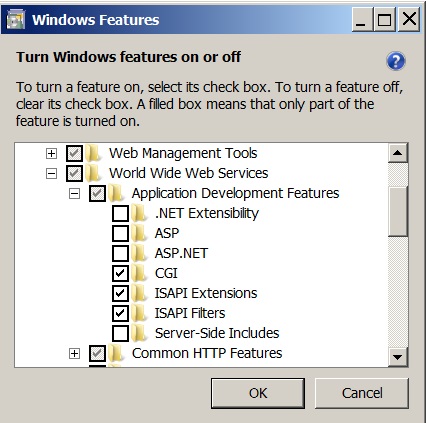
- Configurazione della porta IIS:
Accedi alla console di gestione IIS, espandi l'elenco sotto il nome del tuo server, quindi espandi il menu "Siti" e fai clic con il tasto destro su "Sito Web predefinito" e fai clic su "Modifica associazioni".
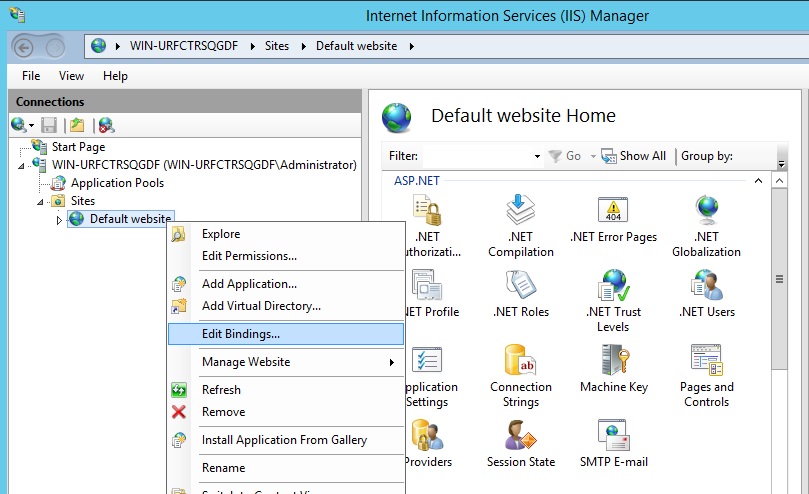
Clicca su “http” e “Modifica”. Cambia la porta in 81 e clicca Ok, e poi clicca Chiudi.
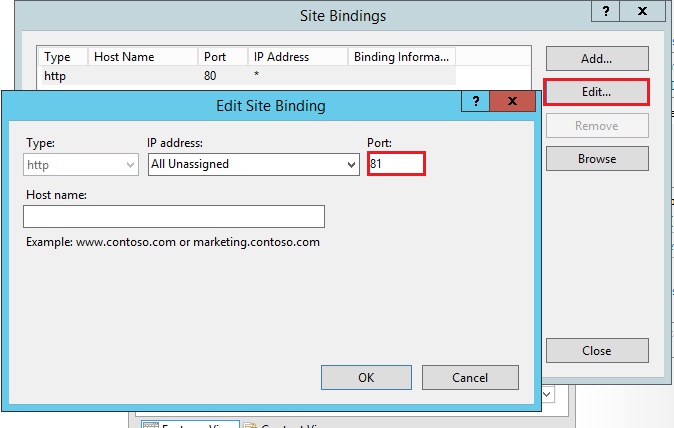
Disabilita la porta 443 o cambia questa porta con un'altra porta libera.
Poi, riavvia il Gestore IIS.
2. Crea una directory virtuale per CGI
NB: Tutti i file dalla radice web predefinita (C:\Program Files (x86)\TSplus\Clients\www) non vengono copiati quando la directory della radice web viene modificata.
Dovrai controllarli e copiarli manualmente durante la migrazione al server web IIS.
Nel pannello di sinistra, espandi il menu sotto il tuo server, poi "Siti", e fai clic con il tasto destro sul tuo sito per aggiungere un nuovo "directory virtuale", come mostrato nell'immagine qui sotto:
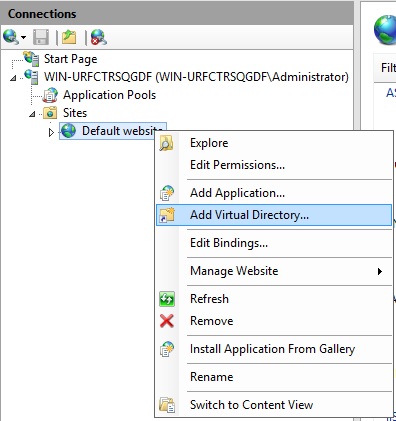
Nella finestra che si aprirà, compilare come segue:
Alias: cgi-bin
Percorso fisico: C:\Program Files(x86)\TSplus\Clients\www\cgi-bin
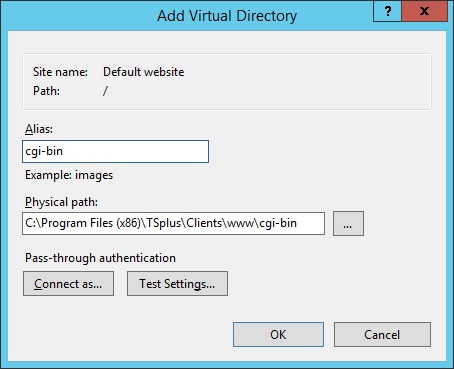
Poi fai clic su "OK" e vedrai che la directory virtuale "cgi-bin" è stata aggiunta al tuo sito Web IIS. Ora, fai clic destro su questa directory virtuale "cgi-bin" e fai clic su "Converti in applicazione". Fai clic su "OK" e accetta le impostazioni predefinite.
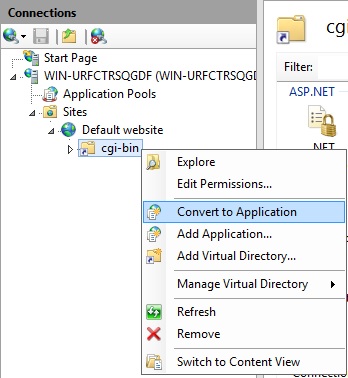
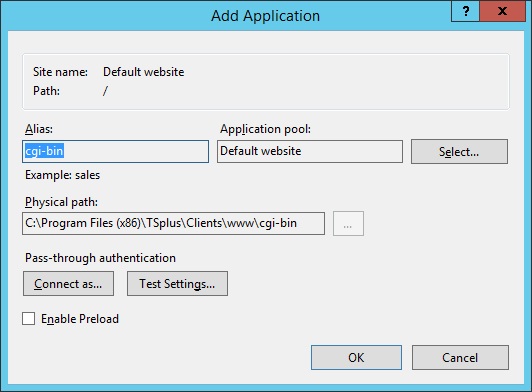
Poi seleziona l'icona "Mapping dei gestori" per questa cartella sul lato destro della finestra del Manager:
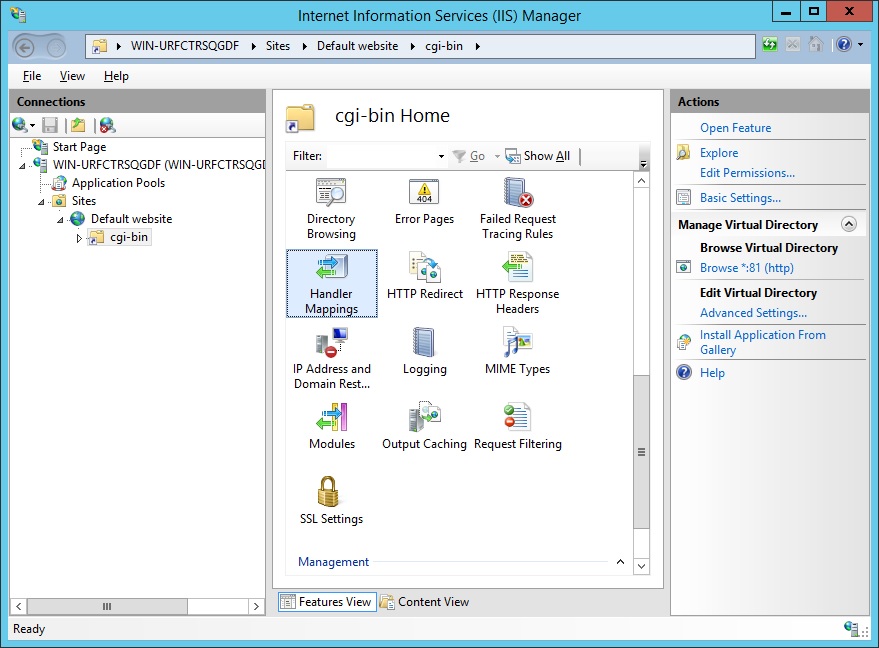
Dall'elenco delle mappature dei gestori, fai doppio clic su "CGI-exe".
Poi, cerca l'eseguibile hb.exe nella casella delle proprietà Eseguibile e fai clic su OK.
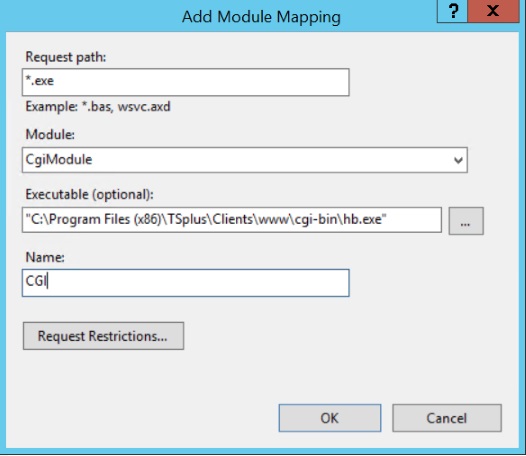
Appare un prompt di conferma. Clicca su "OK" per consentire a questa estensione ISAPI.
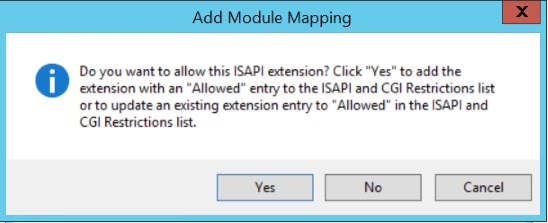
Ora fai clic su "Modifica autorizzazioni delle funzionalità":

Controlla la casella "Esegui" e fai clic su OK:
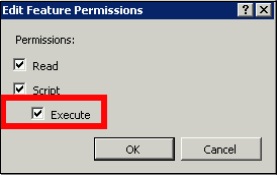
Torna alla home “CGI-bin”, fai clic su “CGI” per aprire le proprietà CGI:
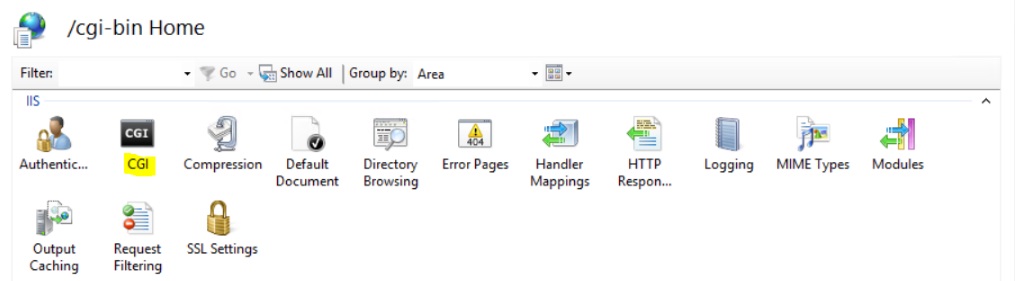
Cambia il valore di "Usa nuova console per ogni invocazione" in "Vero". Quindi, fai clic su "Applica" per salvare le modifiche.

3. Configurare il permesso dell'estensione CGI
Ora, l'ultimo passaggio è consentire l'esecuzione dell'estensione CGI sul server. Clicca sull'icona "Restrizioni ISAPI e CGI". Questo può essere trovato cliccando sul nome della macchina nel menu sul lato sinistro della finestra.
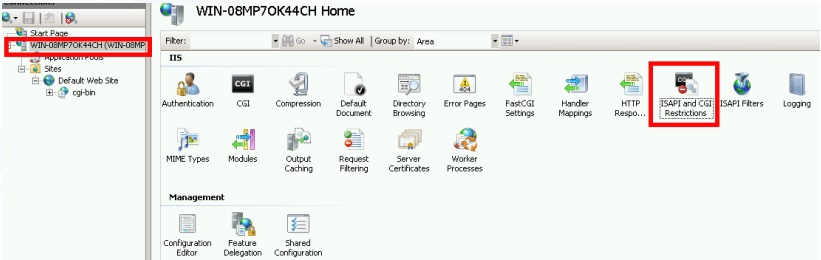
Nella pagina "Restrizioni ISAPI e CGI", fai clic su "Aggiungi ..." sul lato destro della finestra. Ora specifica il percorso completo del file "hb.exe" ospitato nella cartella TSplus. Assicurati di selezionare l'opzione "Consenti al percorso dell'estensione di eseguire", come Illustra le seguenti immagini:
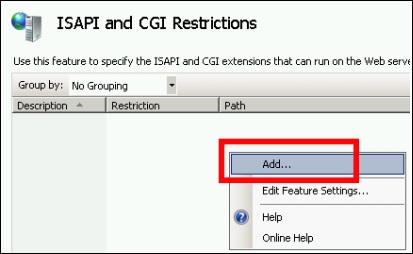

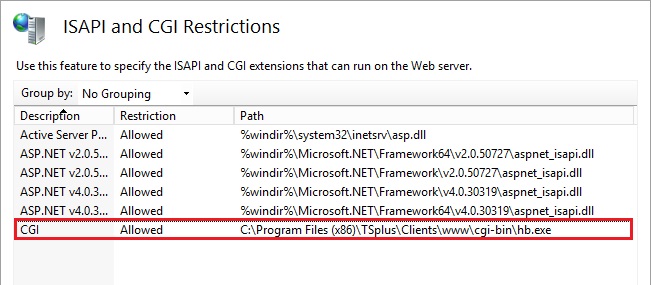
Assicurati che nella sezione CGI del tuo server, "Default Web Site" e "cgi-bin" l'impostazione "Impersonate User" sia impostata su "True".
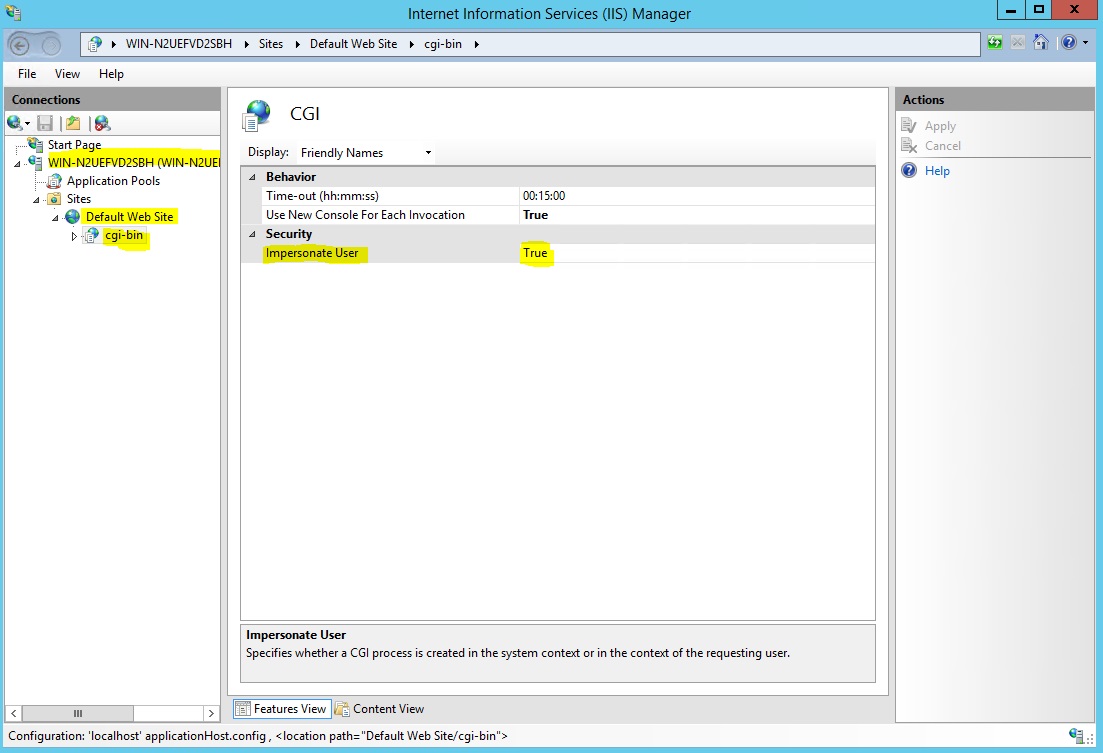
Dai pieno permesso all'utente "IUSR" nella directory "C:\Program Files (x86)\TSplus\Clients\www\cgi-bin"
Dai pieno permesso all'utente "IUSR" nella directory "C:\Program Files (x86)\TSplus\Clients\webserver\twofa"
4. Aggiungi tipi Mime in IIS
Apri un prompt dei comandi come amministratore ed esegui i seguenti comandi:
%SystemRoot%\system32\inetsrv\appcmd set config /section:staticContent/+[fileExtension='.dat',mimeType='text/plain']%SystemRoot%\system32\inetsrv\appcmd set config /section:staticContent/+[fileExtension='.',mimeType='text/plain']Riavvia IIS.
5. Configurare le autorizzazioni della directory IIS
Dai pieno permesso al gruppo "Everyone" nella directory "C:\inetpub\wwwroot"
6. Configura TSplus
Vai alla scheda Web Server dell'AdminTool, quindi scegli l'opzione "Usa un server HTTP diverso":
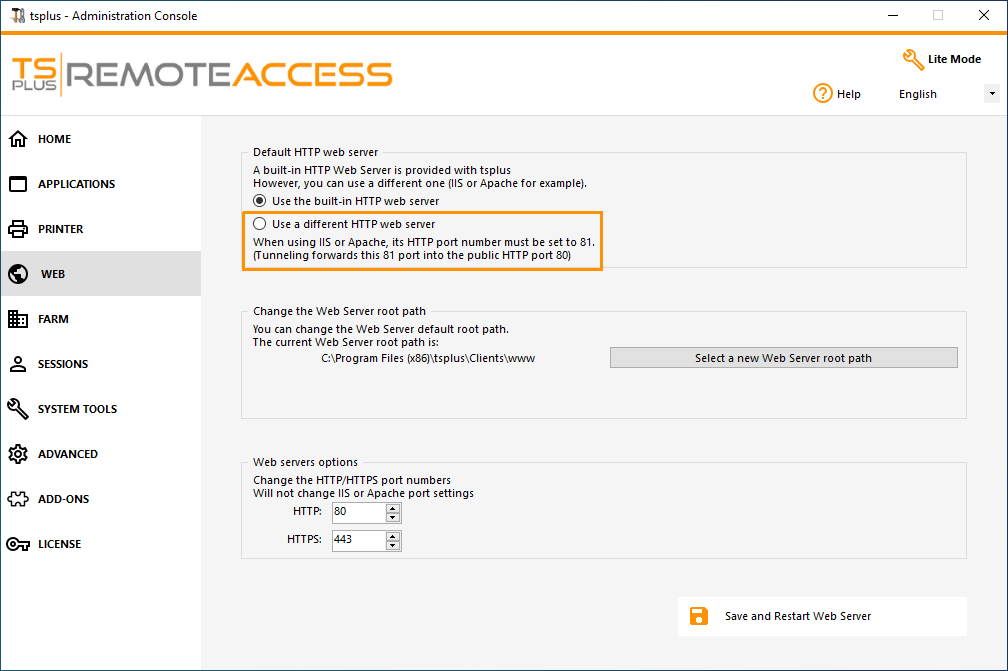
Poi, nella stessa finestra, fai clic su “Seleziona un nuovo percorso radice del server Web” e inserisci il percorso della directory IIS, che dovrebbe essere qualcosa come: “C: \ inetpub \ wwwroot”. Ora fai clic su “Salva e riavvia l'AdminTool”.
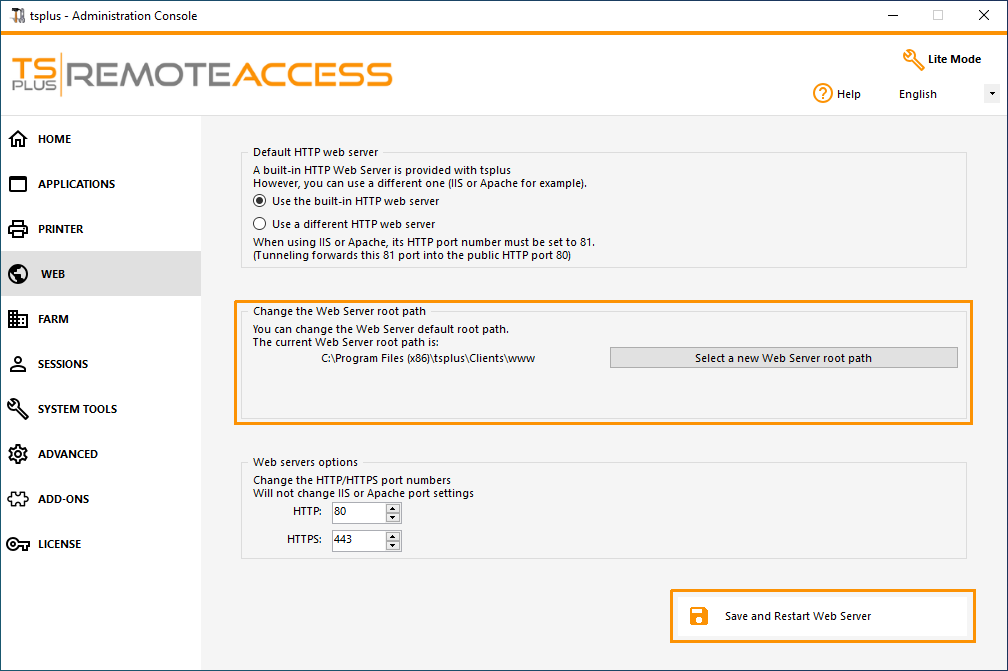
I seguenti messaggi appariranno:
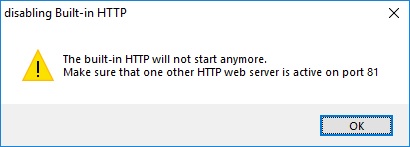
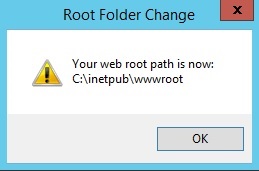
Attendere. L'Admintool verrà chiuso automaticamente. Poi aprire di nuovo l'Admintool e fare clic sulla piastrella Web.
Infine, riavvia i server web:
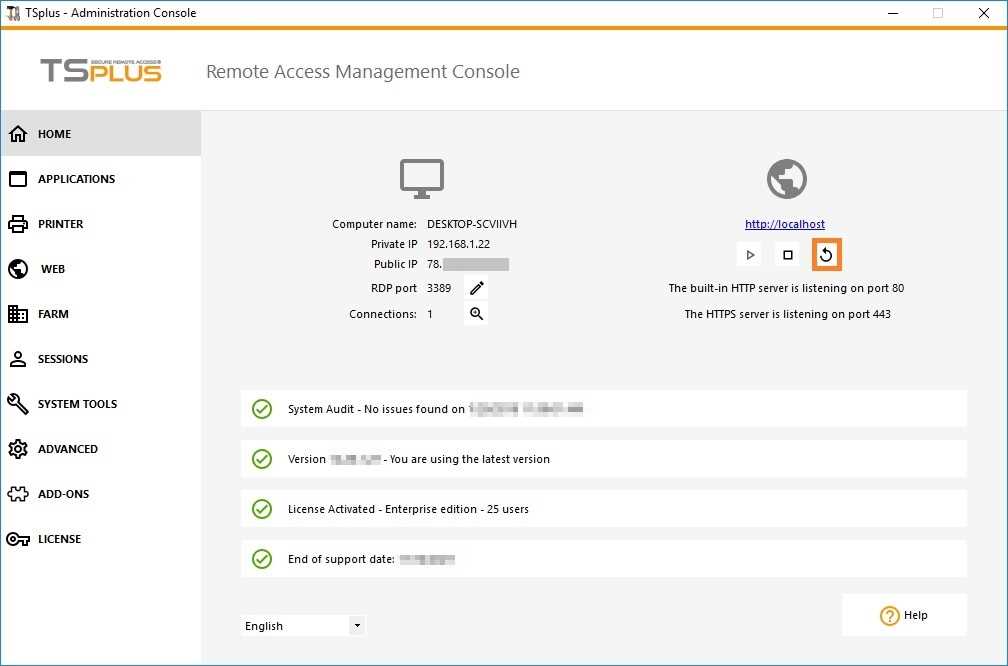
7. Test con host locale
Attenzione Usa un altro account utente.
Se provi con il tuo attuale account utente dalla tua sessione RDP al server, verrai disconnesso e non potrai riconnetterti.
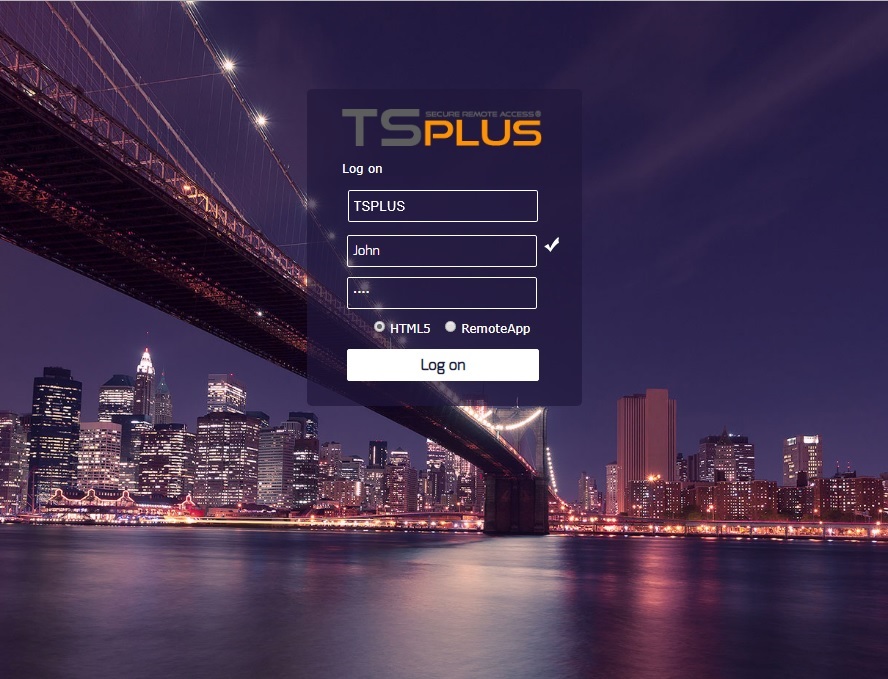
Azioni aggiuntive:
Configura RemoteApp
La cartella "remoteapp" nella radice web di IIS (c:\inetpub\www\cgi-bin\remoteapp) deve avere anche permessi completi per l'utente IUSR, altrimenti apparirà un errore 704 quando si tenta di utilizzare RemoteApp.
Configura 2FA
In un'installazione fresca in cui 2FA non è mai stato abilitato, non c'è alcuna cartella chiamata
C:\Program Files (x86)\TSplus\Clients\webserver\twofa, o il file twofactorauth.ini.
È necessario :
- attivare 2FA in AdminTool per creare questa cartella e questo file .ini
- poi disattiva 2FA
- poi applica le autorizzazioni utente IUSR alla nuova cartella twofa creata.
Il mancato completamento di questo passaggio (anche se non intendi utilizzare 2FA) impedirà agli utenti di accedere con un messaggio di errore che indica che le credenziali non sono valide.
8. Consenti il doppio escape
Per consentire i download, è necessario abilitare "Consenti doppio escaping" nel Filtro richieste all'interno di IIS. Questa modifica consentirà a IIS di gestire correttamente i caratteri speciali come "+" nei nomi dei file. Ecco come abilitare "Consenti doppio escaping" in IIS:
-
Apri IIS Manager: Avvia il Manager dei servizi Internet (IIS).
-
Naviga su Filtro delle Richieste: In IIS Manager, seleziona la cartella o il sito web contenente il file con il carattere “+”. Quindi, fai doppio clic su “Filtro delle Richieste” nella Vista delle Funzionalità.
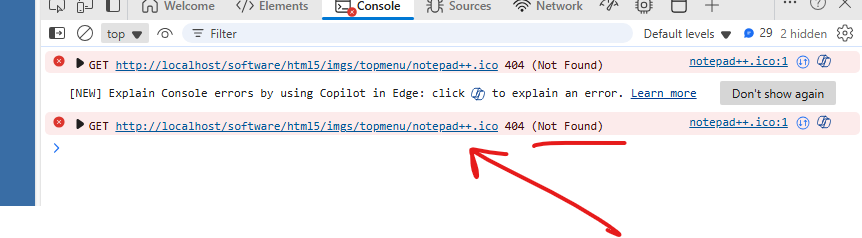
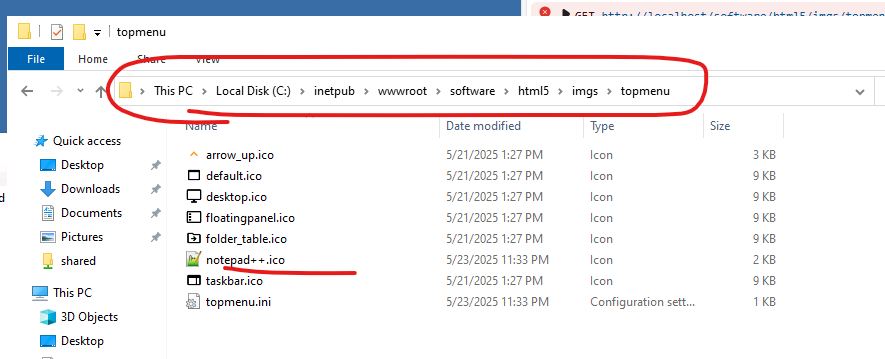
-
Modifica le impostazioni della funzionalità: nel riquadro Azioni, fai clic su "Modifica impostazioni della funzionalità".
-
Abilita l'autorizzazione per il doppio escaping: Nella finestra di dialogo Modifica impostazioni di filtraggio delle richieste, seleziona la casella per "Consenti doppio escaping."
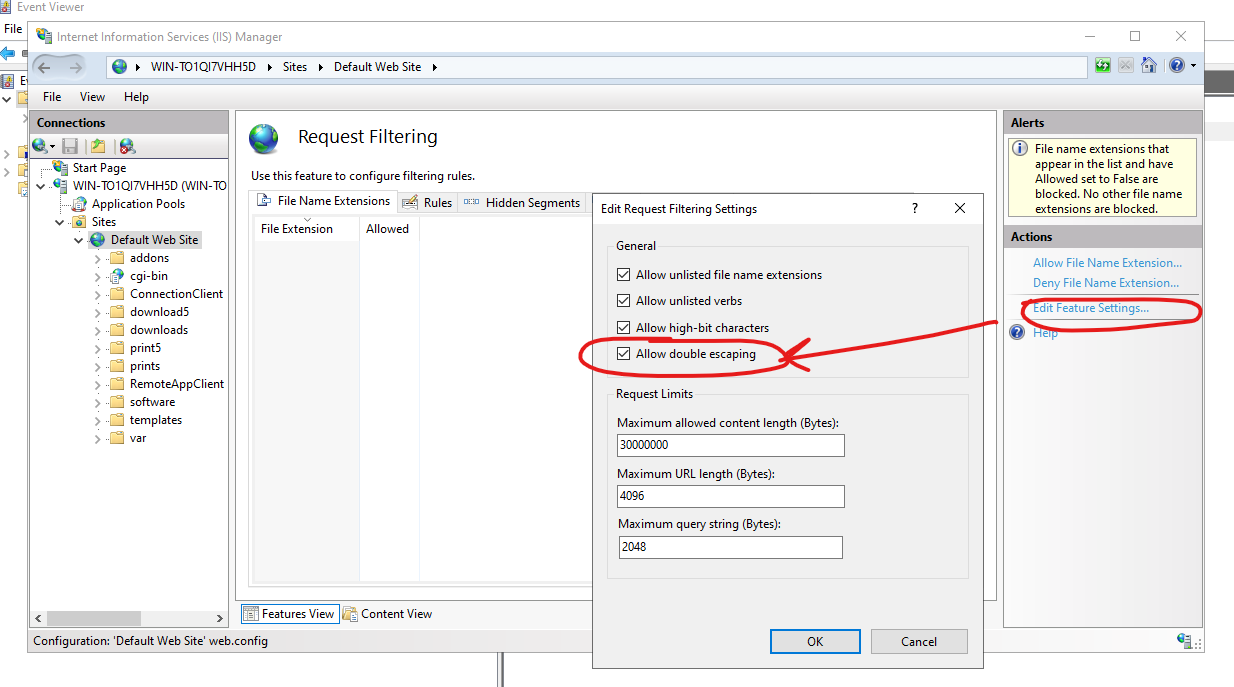
- Riavvia IIS (opzionale): Riavviare IIS può aiutare a garantire che le modifiche abbiano effetto.

