Wake-on-Lan
Gli utenti finali possono configurare i computer remoti per essere attivati in qualsiasi momento e senza dover essere davanti ad essi. Questi computer remoti devono avere l'accesso non presidiato abilitato affinché il wake-on-lan sia disponibile.
Quando l'accesso non presidiato è abilitato, puoi attivare Wake-on-LAN sulla stessa interfaccia:
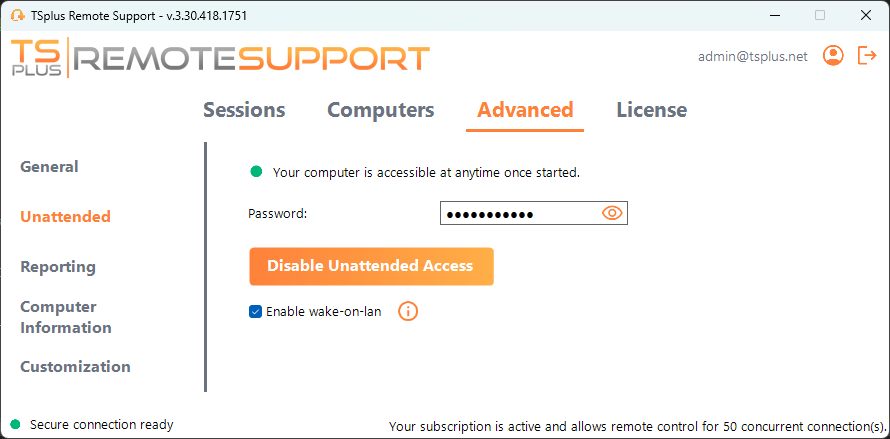
Ci sono diversi requisiti affinché Wake-on-Lan funzioni sul computer di destinazione:
- il computer deve essere collegato a una fonte di alimentazione
- il computer deve essere connesso a Internet tramite Ethernet
- il computer deve essere stato correttamente spento o messo in sospensione/ibernazione
- la scheda di rete del computer deve supportare Wake-on-lan
Se questi requisiti sono soddisfatti, puoi quindi configurare Wake-On-Lan su questo computer.
Configurare Wake-on-Lan
Ci sono diversi passaggi per configurare Wake-on-lan sul computer di destinazione:
Abilita Wake-on-lan nel BIOS
Per accedere alle impostazioni del BIOS, riavvia il computer e premi il tasto specificato dal produttore del computer (di solito F2, F10 o Del) per entrare nell'utilità di configurazione del BIOS.
Cerca un'impostazione relativa al Wake-on-LAN, come "Wake-on-LAN da spento" o "Wake-on-LAN da S5." Abilita questa impostazione, salva le modifiche e esci dall'utilità di configurazione del BIOS.
Alcune schede madri non hanno questa impostazione, ma Wake-on-LAN potrebbe comunque funzionare.
Configura la scheda di rete
In aggiunta all'abilitazione di Wake-on-LAN nelle impostazioni del BIOS del computer, è necessario attivarlo sull'adattatore di rete.
Per fare ciò, apri il Gestore dispositivi (cerca "Gestore dispositivi" nel menu Start), espandi la categoria "Schede di rete" e fai clic con il tasto destro sul tuo adattatore di rete.
Seleziona "Proprietà" dal menu contestuale, fai clic sulla scheda "Gestione alimentazione" e seleziona la casella accanto a "Consenti a questo dispositivo di riattivare il computer" e "Consenti solo a un pacchetto magico di riattivare il computer."
Clicca "OK" per salvare le tue modifiche.
Disabilita avvio rapido
L'avvio rapido è una funzione di Windows che può interferire con Wake-on-LAN.
Per disabilitare l'avvio rapido, vai alle Opzioni di alimentazione nel Pannello di controllo, fai clic su "Scegli cosa fanno i pulsanti di alimentazione" e poi fai clic su "Modifica le impostazioni attualmente non disponibili."
Scorri verso il basso fino alla sezione “Impostazioni di spegnimento” e deseleziona l'opzione “Attiva avvio veloce”.
Configura il router
Per inviare il pacchetto magico al tuo computer da un altro dispositivo sulla stessa rete, configura il tuo router per consentire il traffico Wake-on-LAN.
Si prega di consultare il manuale utente del router o la documentazione online per le istruzioni su come configurare il port forwarding.
Questo comporta la creazione di una regola di port forwarding che inoltra il traffico UDP su una porta (di solito 9) all'indirizzo MAC dell'adattatore di rete del computer.
Utilizzando Wake-on-Lan per connettersi a un computer remoto
In Computer sezione, fai clic sul computer che desideri riattivare.
Se il computer verifica le seguenti condizioni:
- il computer non è attualmente connesso
- il computer ha accesso non presidiato e Wake-on-Lan abilitato
- l'indirizzo IP pubblico del computer non è cambiato dall'ultima volta che era acceso
Invece di un pulsante "Connetti" disabilitato, dovresti vedere un pulsante "Risveglia".
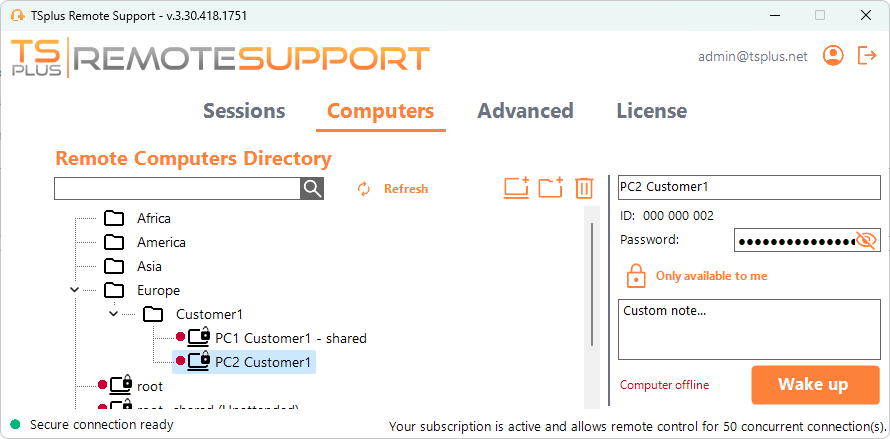
Quando si fa clic, si apre una nuova finestra, in attesa che il computer si avvii e si unisca alla sessione di Remote Support.
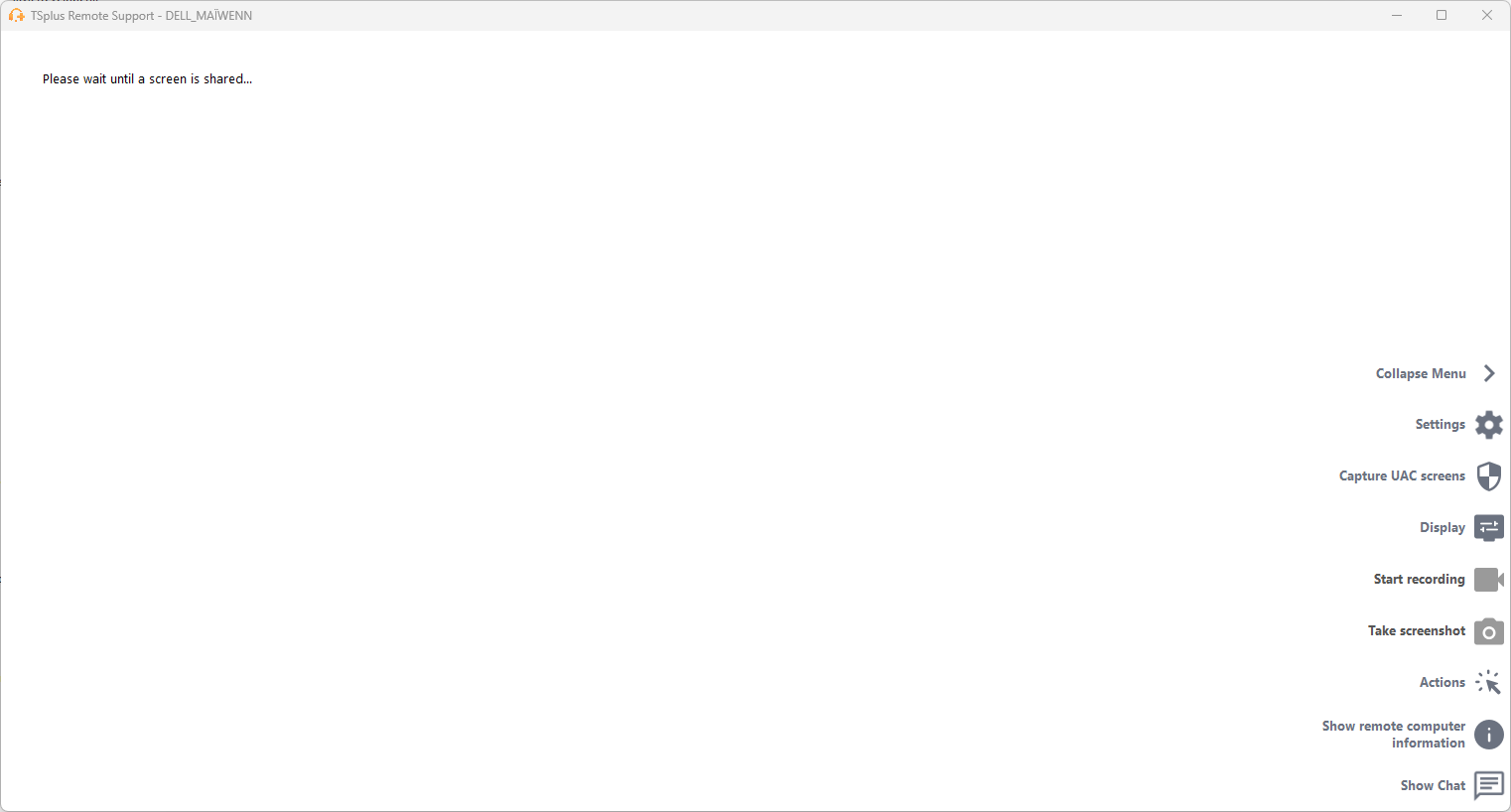
Utilizzo della riga di comando
Come l'accesso non presidiato, anche Wake-On-LAN può essere abilitato e disabilitato direttamente utilizzando la riga di comando in un prompt dei comandi amministrativo, invece di selezionare la casella "Wake-On-LAN" nelle impostazioni avanzate.
Gli argomenti da utilizzare sono i seguenti (gli argomenti devono essere separati da uno spazio):
- /abilita-wakeonlan
- /disabilita-wakeonlan

