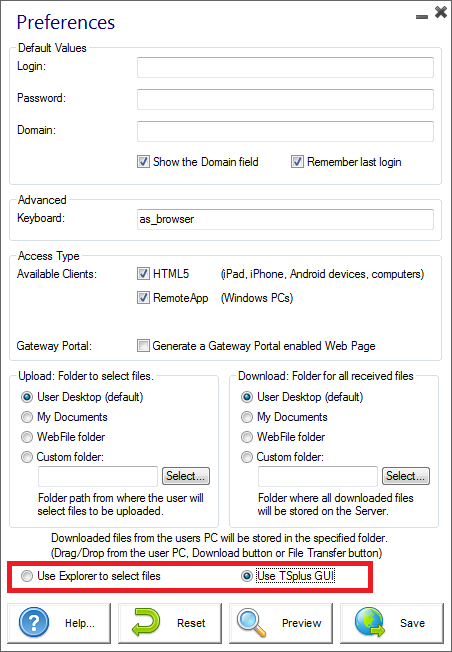Client HTML5: Utilizzo del trasferimento file
Il trasferimento di file può avvenire in diversi modi su TSplus: dalla versione 12.50, è disponibile un menu contestuale per scaricare file dal server al pc locale :
 Maggiori informazioni possono essere trovate su
questa documentazione
.
Maggiori informazioni possono essere trovate su
questa documentazione
.
Utilizzando il menu in alto per il trasferimento di file:
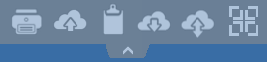 A differenza delle sessioni RDP reali, i browser non consentono di accedere direttamente ai dischi rigidi, il trasferimento di file è emulato.
A differenza delle sessioni RDP reali, i browser non consentono di accedere direttamente ai dischi rigidi, il trasferimento di file è emulato.
La sottocartella del gateway viene montata come un dispositivo WebFile nella tua sessione RDP. All'interno della sessione RDP puoi accedervi tramite Explorer cliccando su "WebFile" o chiamando direttamente "\\tsclient\WebFile".

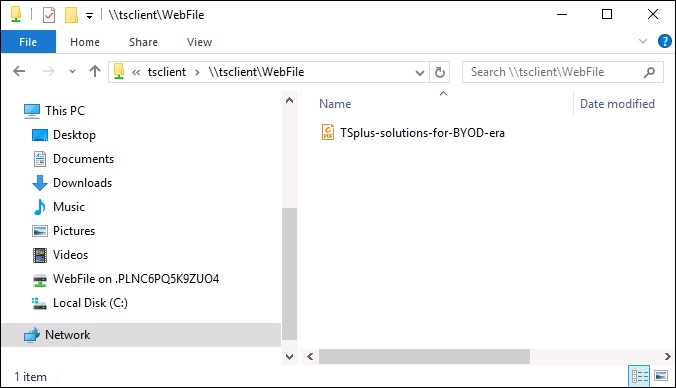
Ci sono 3 diverse possibilità per trasferire un file:
- Dal computer locale al server:
![]()
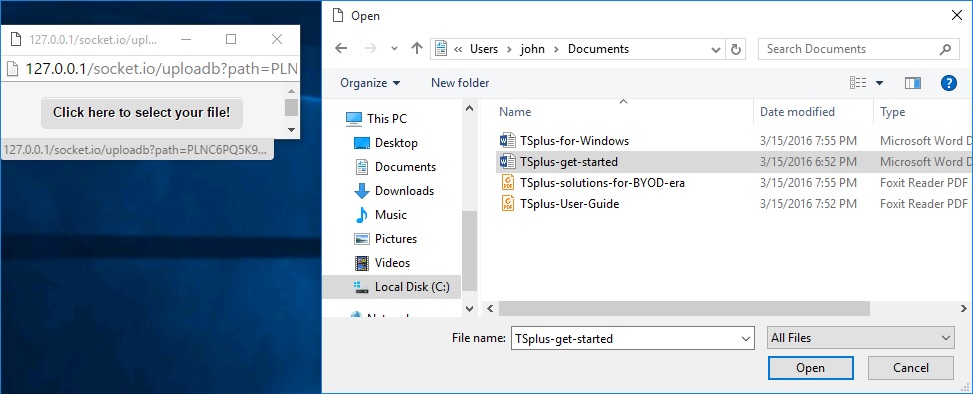
- Dal server al computer locale:
![]()
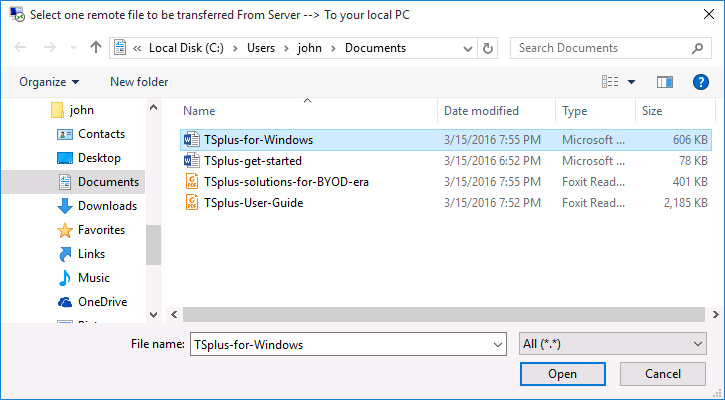
- Il gestore di file che ti consente di trasferire file dal computer locale al server, con una cronologia dei file trasferiti:
![]()
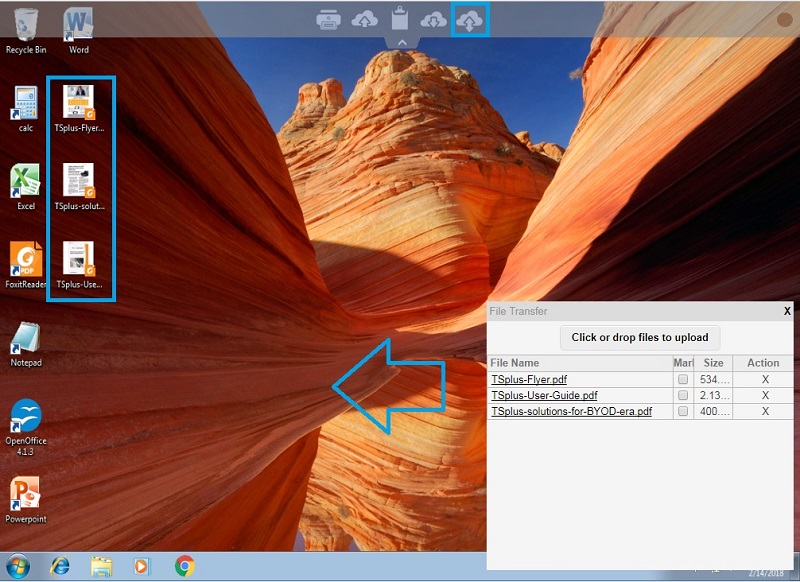
Nel lato del browser, i file vengono mostrati all'interno del menu a discesa del browser. Possono essere aperti tramite il menu delle azioni o con Shift + F12.
- Quando copi i file con Explorer nella cartella WebFile, questo attiva automaticamente l'evento riguardante la creazione di un nuovo file nella cartella WebFile e il menu del browser si apre/aggiorna automaticamente per mostrare il nuovo file.
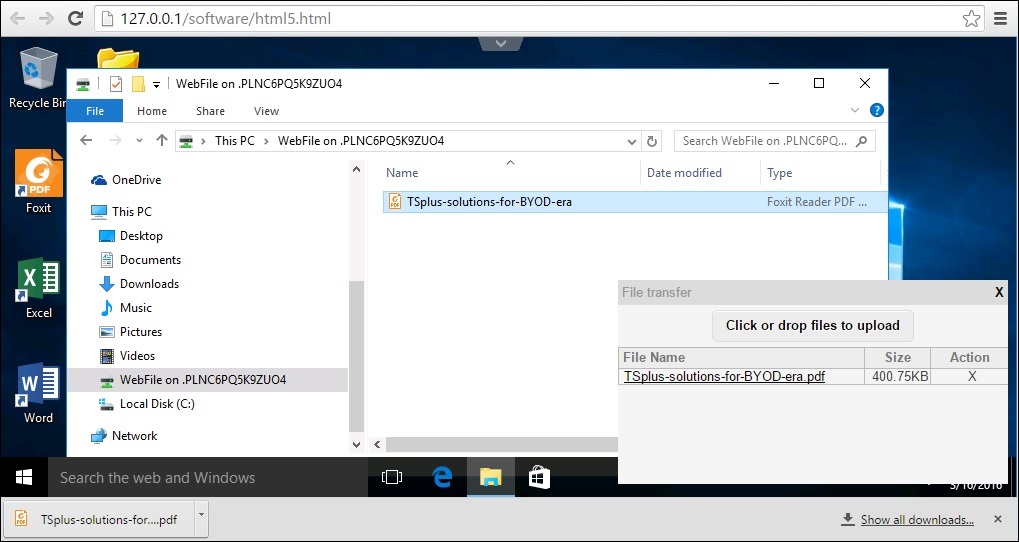 Quando si utilizza una cartella personalizzata, assicurati che questa cartella esista sia sul lato client che su quello server. Puoi impostare la cartella di destinazione per il caricamento/download nella scheda delle preferenze del Portale Web nel pannello degli strumenti di amministrazione.
Quando si utilizza una cartella personalizzata, assicurati che questa cartella esista sia sul lato client che su quello server. Puoi impostare la cartella di destinazione per il caricamento/download nella scheda delle preferenze del Portale Web nel pannello degli strumenti di amministrazione.
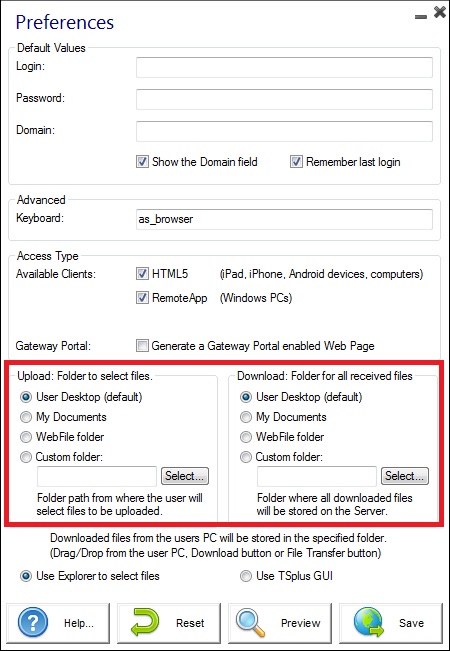
Se desideri evitare questo comportamento, imposta la seguente riga nel file setting.js il cui percorso è per impostazione predefinita: C:\Program Files (x86)\tsplus\Clients\www\software\html5\settings.js :
dropboxonnewfile = 0;
Inoltre puoi impostare:
sharedfolder = "sì";
per mostrare la cartella condivisa e condividere i tuoi file con altri utenti (disabilitato per impostazione predefinita).
Se non hai un file chiamato “settings.js” nella cartella “C:\Program Files (x86)\TSplus\Clients\www\software\html5”, allora la tua versione di TSplus è più vecchia e questa documentazione non si applica. Si prega di aggiornare prima il sistema o contattare il supporto.
- Per impostazione predefinita, explorer viene utilizzato per trasferire file. Puoi anche scaricare direttamente i tuoi file dal server al client selezionando "usa TSplus GUI" e copiare eventuali file nella cartella webfile: