Temi della barra delle applicazioni e dei desktop remoti
Strumenti di amministrazione sul server
Con l'AdminTool, l'Amministratore può scegliere tra 4 modalità di visualizzazione quando assegna le applicazioni: Il Microsoft Remote Desktop , La barra delle applicazioni remota , Il Pannello Flottante o Il Pannello delle Applicazioni La barra delle applicazioni remota, i pannelli galleggianti e delle applicazioni sono disponibili per qualsiasi metodo di connessione.
Quando assegni applicazioni a un utente, puoi abilitare la barra delle applicazioni remota di TSplus. L'utente può avviare applicazioni remote con un clic sulla barra delle applicazioni di TSplus e avere comunque il Desktop locale completo disponibile. Puoi assegnare la Barra delle Applicazioni Remota ai tuoi utenti o gruppi facendo doppio clic su di essa o selezionandola, quindi facendo clic sulla piastrella "Assegna Applicazione".
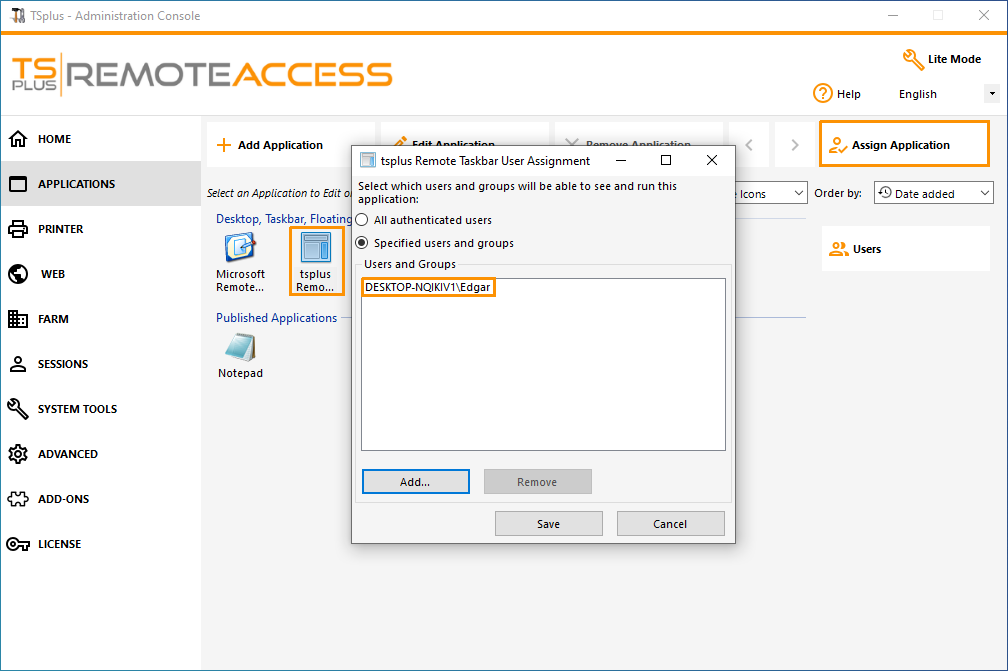
L'amministratore può facilmente decidere quale sarà il tema predefinito di Remote Desktop che l'utente vedrà all'apertura di una sessione. Seleziona la barra delle applicazioni TSplus Remote, quindi fai clic su "Modifica applicazione":
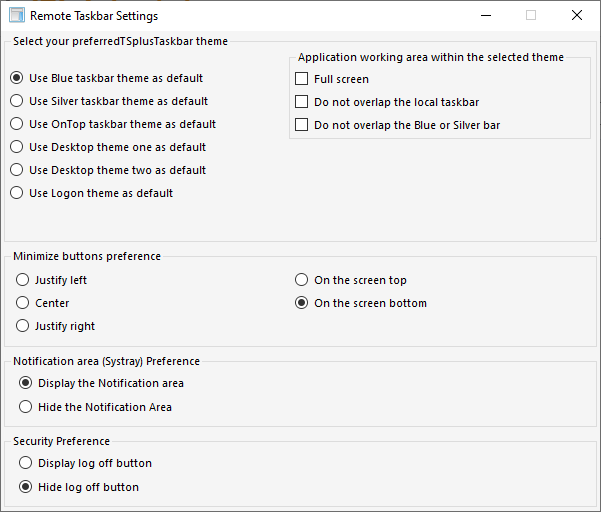
-
Solo l'Amministratore può scegliere i temi per i suoi utenti.
-
Può scegliere di visualizzare le applicazioni massimizzate in modalità a schermo intero o di non sovrapporre la barra delle applicazioni TSplus, così come le barre degli strumenti Silver o Blue.
-
La posizione dei pulsanti minimizzati sulla barra delle applicazioni può essere cambiata (in alto dello schermo, in basso, a destra, a sinistra, o al centro).
L'amministratore può anche decidere di visualizzarlo in cima allo schermo dell'utente invece del lato inferiore predefinito.
-
Le icone della systray possono essere nascoste selezionando il cerchio "Nascondi l'area di notifica".
-
Dalla versione TSplus 12.60, il pulsante di disconnessione può ora essere nascosto.
Modificando il menu degli utenti, l'Amministratore può aggiungere/sopprimere applicazioni e funzionalità. La personalizzazione del menu degli utenti è semplice.
Il contenuto del menu utenti (situato in Program Files/TSplus/UserDesktop/mainmenu.mnu) è modificabile dall'amministratore utilizzando il Blocco note:
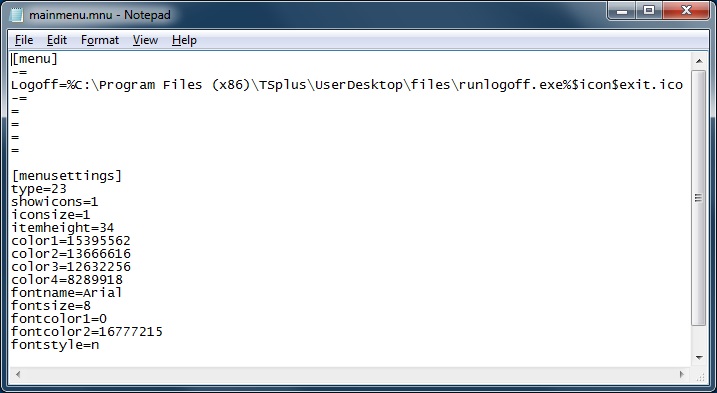
Sulla piastrella delle applicazioni dell'AdminTool, l'amministratore può selezionare 3 stili diversi della barra delle applicazioni di Remote Desktop TSplus.
L'utente può avviare applicazioni remote con un clic sulla barra delle applicazioni di TSplus e avere comunque il Desktop locale completo disponibile.
Barra delle applicazioni blu a destra
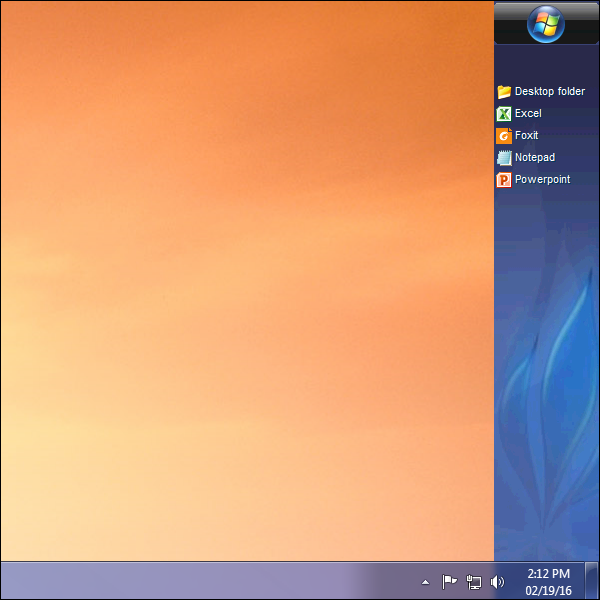
Barra delle applicazioni tema argento a destra
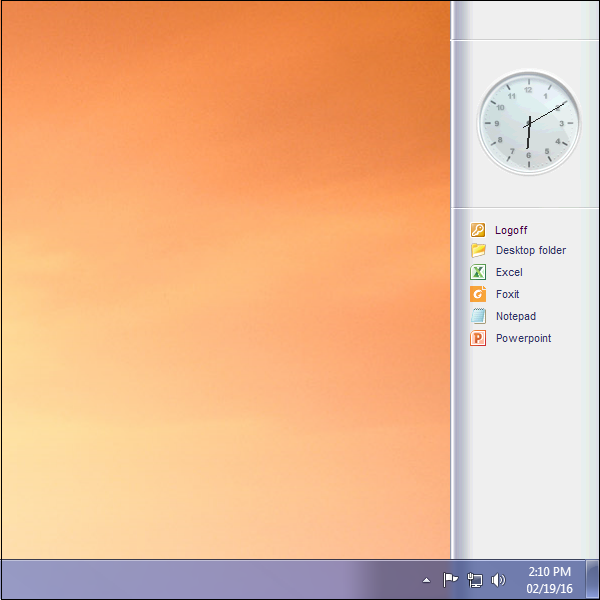
Sulla barra delle applicazioni superiore
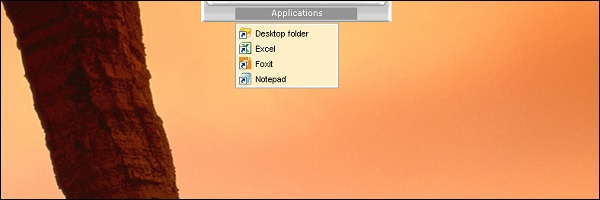
Con l'AdminTool, l'Amministratore può facilmente decidere quale sarà il tema predefinito del Remote Desktop che l'utente vedrà all'apertura di una sessione. Ha la scelta tra 4 diversi stili di Remote Desktop a schermo intero. Può essere utilizzato anche il Remote Desktop standard di Microsoft, se preferito.
Perché questi desktop TSplus sono desktop a schermo intero, il display dell'utente è completamente riempito quando una sessione viene aperta da thin client dedicati, da qualsiasi client basato su RDP, o accessibile da una pagina web o dai client Remote Desktop di TSplus.
Ci sono vantaggi rispetto a un Remote Desktop standard. Migliora la sicurezza del server (nessun pulsante START né controllo completo del Desktop).
Standard Microsoft Remote Desktop
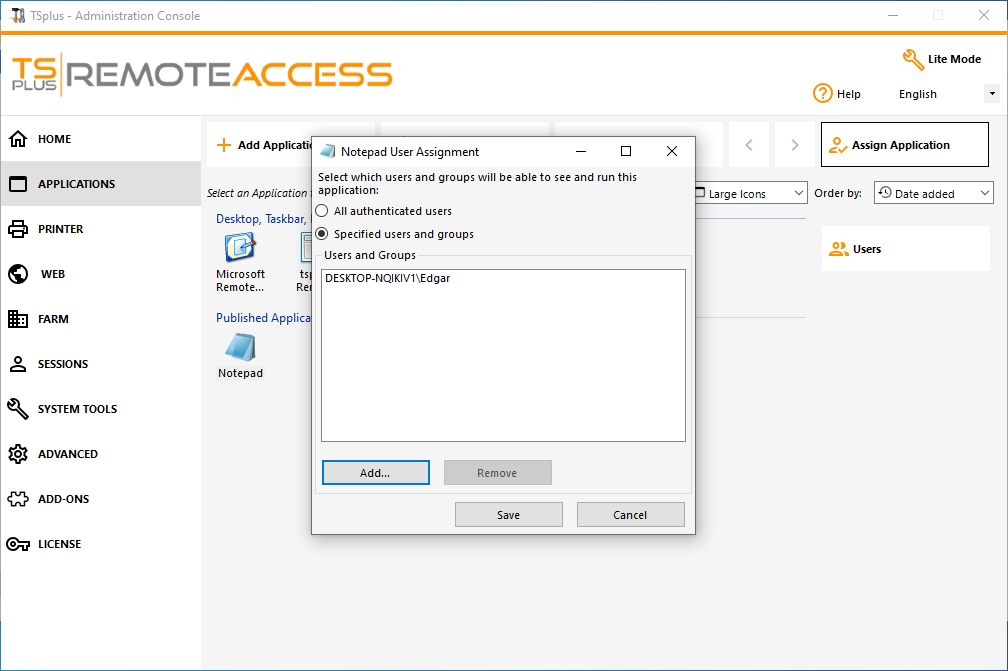
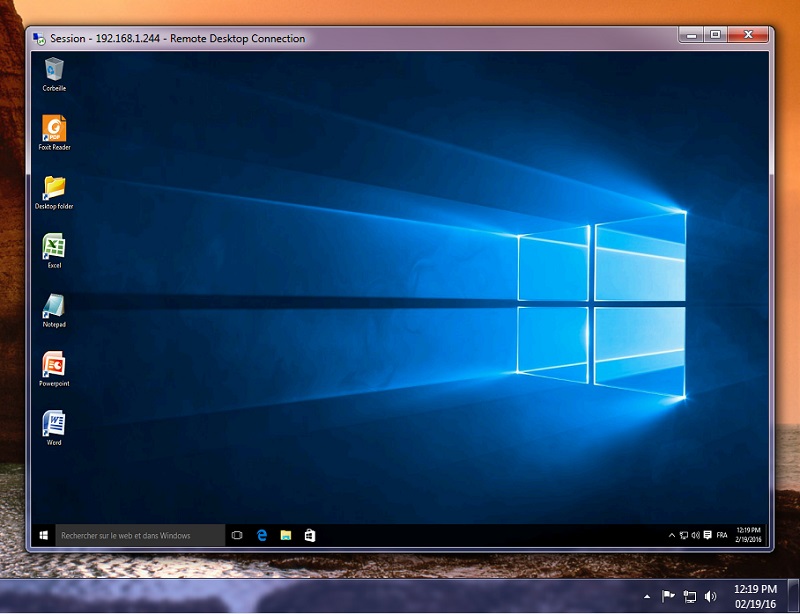
- L'utente ha un desktop completo, inclusi il pulsante Start e il pieno controllo del desktop.
- Per assegnare a desktop completo, basta assegnare l'applicazione Microsoft Remote Desktop.
Per cambiare i temi del Desktop, dovrai assegnare la TSplus Remote Taskbar e scegliere tra i 3 temi suggeriti:
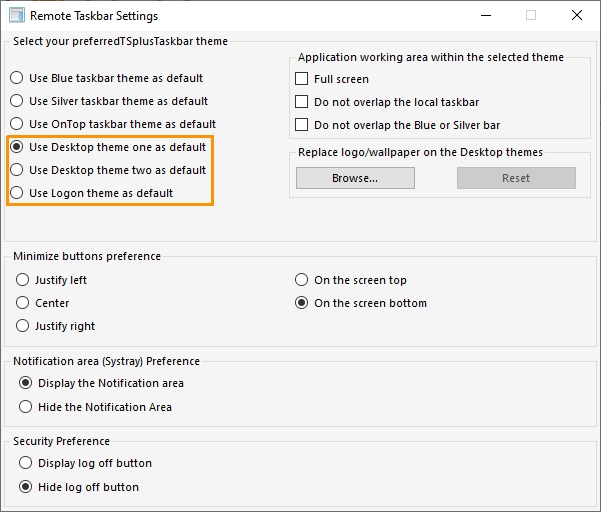
TSplus Desktop tema uno

TSplus Desktop tema due
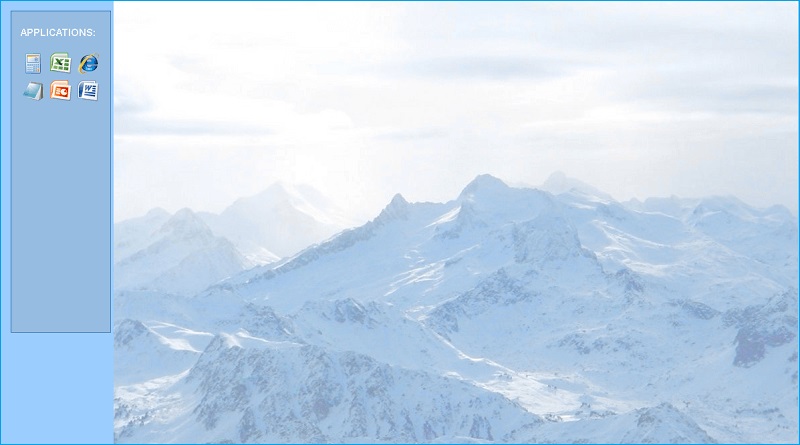
TSplus tema di accesso
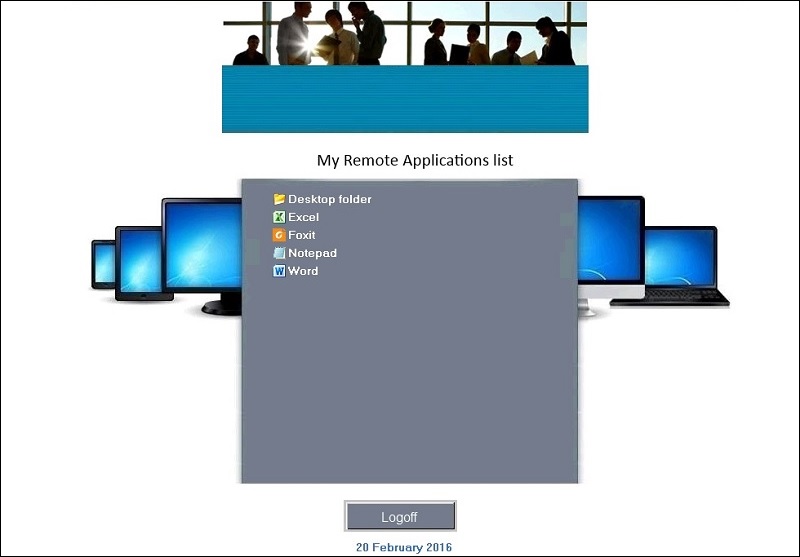
Tema personalizzato
Per ogni tema, l'Amministratore può personalizzarlo e, ad esempio, visualizzare il logo aziendale. Può anche aggiungere il proprio sfondo del Desktop selezionando uno dei temi del Desktop e facendo clic sul pulsante Sostituisci logo/sfondo per selezionare il file .jpg, ad esempio:
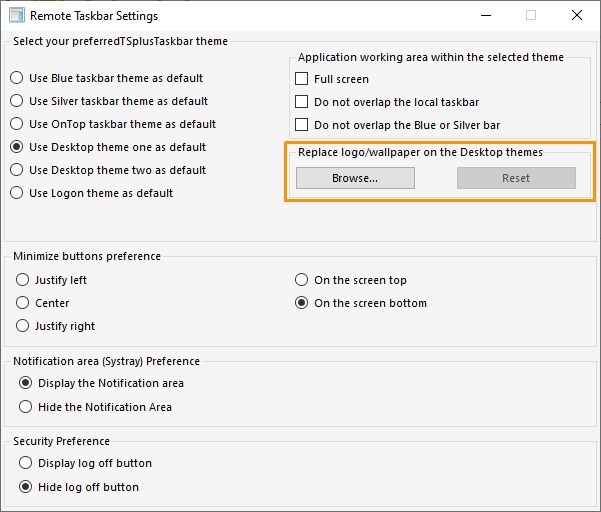
- Puoi aggiungere il tuo sfondo del Desktop selezionando uno dei temi del Desktop e facendo clic sul pulsante Sostituisci logo/sfondo per selezionare il tuo file .jpg, ad esempio:


