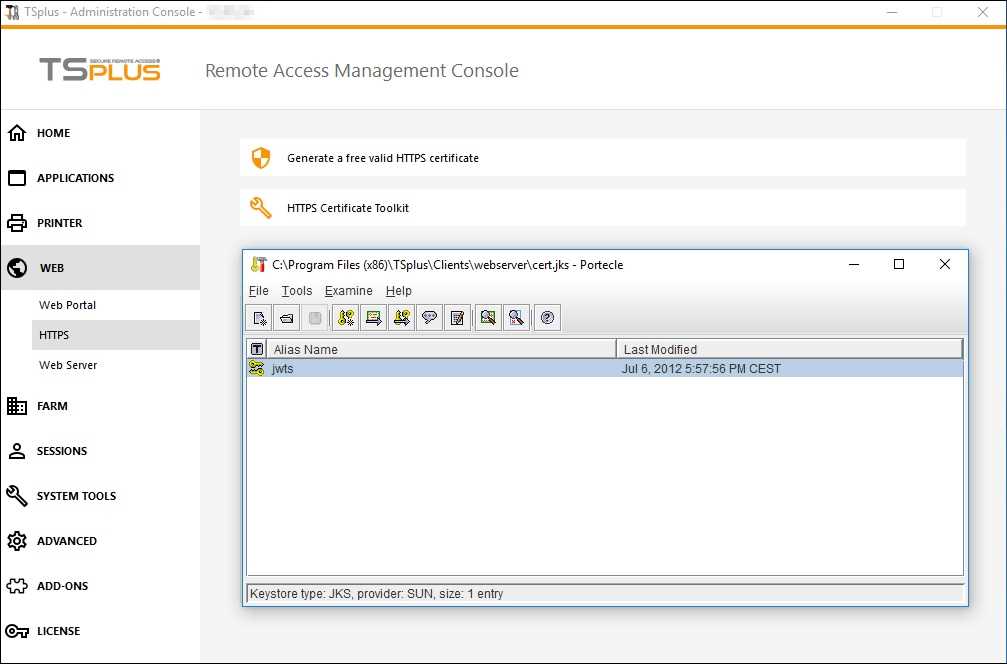Come fare una richiesta CA e ottenere un certificato
Come promemoria, ecco spiegato il processo di certificazione. Questo processo può essere eseguito sia nell'add-on Portecle che forniamo, sia con un altro generatore disponibile come openssl, IIS, siti online o applicazioni di fornitori di CA.
1. Promemoria - Processo di certificazione
I certificati sono forniti dalle Autorità di Certificazione (CA). Questo è un processo in 3 fasi.
a) La generazione di una coppia di chiavi o chiave privata in RSA standard a 2048 bit. Questa chiave sarà utilizzata per generare una richiesta CA basata su di essa.
b) La richiesta CA generata viene trasmessa alla CA. Contiene tutte le informazioni necessarie al fornitore per rilasciare un certificato (codice del nome del paese di 2 lettere, nome completo dello stato o della provincia, nome della località, nome dell'organizzazione ad es. Azienda, nome dell'unità organizzativa ad es. Sezione, indirizzo email valido e nome comune (CN) ad es. MyDomainName.com).
Il lavoro principale consiste nel creare la Richiesta che inquisterà correttamente un modulo chiedendo tutte le informazioni elencate sopra.
c) L'autorità di certificazione verifica le informazioni che hai trasmesso e restituisce il certificato, e eventualmente anche i certificati intermedi necessari per accedere al tuo certificato. Il certificato contiene anche la risposta della CA (la chiave privata convalidata). Una volta ottenuto il certificato, la risposta della CA, la sua coppia di chiavi (chiave privata) e i certificati intermedi devono essere importati nel keystore gestito da Terminal Service Plus.
2. Come generare un CSR (Richiesta di Firma del Certificato)
In questo tutorial, impareremo come installare un certificato nel server Web di Terminal Service Plus, fornendo agli utenti la sicurezza di HTTPS, crittografia SSL a 2048 bit e certificazione del nome di dominio. Per ricevere un certificato SSL, ti consigliamo di acquistarlo da un fornitore affidabile come GoDaddy o DigiCert. Si prega di seguire questa procedura per ordinare e installare il proprio SSL sul TSplus Gateway / Server.
Per creare un CSR con l'utilità DigiCert, seguire i passaggi seguenti:
- Su Windows Server, scarica e salva il DigiCert Certificate Utility per Windows eseguibile ( DigiCertUtil.exe ).
- Esegui l'utilità del certificato DigiCert per Windows (fai doppio clic DigiCertUtil ).
- In the DigiCert Certificate Utility per Windows© , fai clic SSL (chiave dorata), e poi clicca Crea CSR .
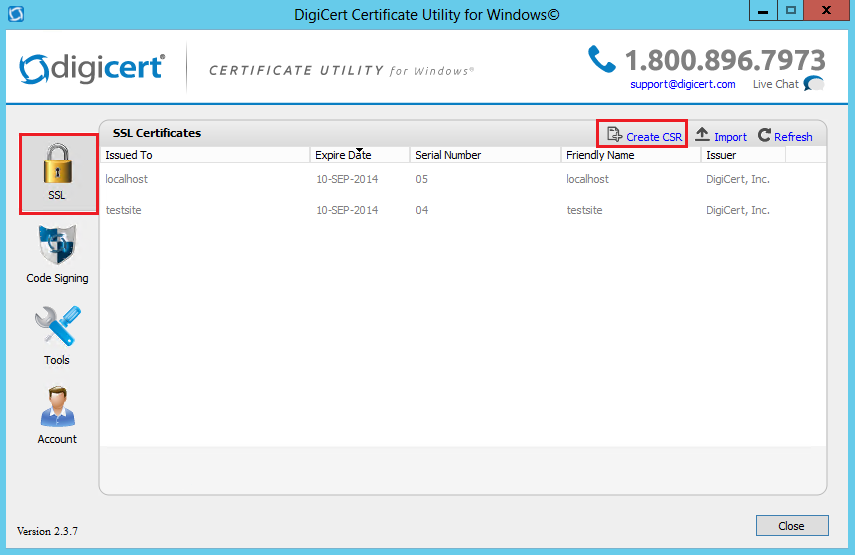 4. Sul
Crea CSR
pagina, fornire le seguenti informazioni qui sotto e poi fare clic
Genera
:
4. Sul
Crea CSR
pagina, fornire le seguenti informazioni qui sotto e poi fare clic
Genera
:
Tipo di certificato Seleziona SSL . Nome comune Inserisci il nome di dominio completamente qualificato (FQDN) (ad es., www.example.com ). Nomi alternativi del soggetto Se stai richiedendo un certificato Multi-Domain (SAN), inserisci eventuali SAN che desideri includere (ad es., www.example.com , www.example2.com e www.example3.net ). Organizzazione Inserisci il nome legalmente registrato della tua azienda (ad es., YourCompany, Inc.). Dipartimento Se vuoi, inserisci il nome del tuo dipartimento all'interno dell'organizzazione oppure puoi semplicemente lasciare il campo vuoto. Città Inserisci la città in cui la tua azienda è legalmente situata. Stato Utilizza l'elenco a discesa per selezionare lo stato in cui la tua azienda è legalmente situata. Nota Se la tua azienda si trova al di fuori degli Stati Uniti, puoi digitare il nome applicabile nella casella. Paese Utilizza il menu a discesa per selezionare il paese in cui la tua azienda è legalmente situata. Dimensione della chiave Nella lista a discesa, seleziona 2048 (a meno che tu non abbia un motivo specifico per utilizzare una lunghezza di bit maggiore). Fornitore Nella lista a discesa, seleziona Microsoft RSA SChannel Cryptographic Provider (a meno che tu non abbia un fornitore crittografico specifico).
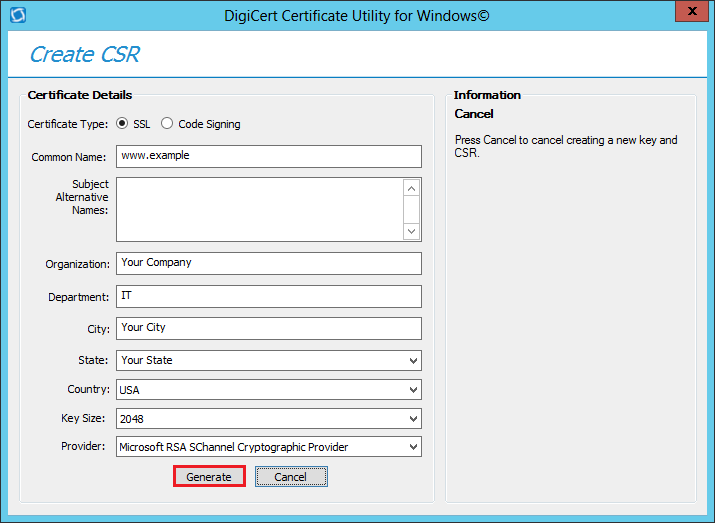 6. Sul
DigiCert Certificate Utility per Windows© - Crea pagina CSR
, fai una delle seguenti operazioni e poi fai clic
Chiudi
:
6. Sul
DigiCert Certificate Utility per Windows© - Crea pagina CSR
, fai una delle seguenti operazioni e poi fai clic
Chiudi
:
Clicca Copia CSR Copia il contenuto del certificato negli appunti. Usa questa opzione se sei pronto a incollare il CSR nel modulo d'ordine DigiCert. Nota Poiché il DigiCert Certificate Utility non memorizza i CSR, ti consigliamo di incollare il CSR in un editor di testo (come Blocco note) quando utilizzi questa opzione. Se chiudi la pagina del CSR e sovrascrivi accidentalmente il contenuto degli appunti senza fare questo, dovrai generare un nuovo CSR.
Clicca Salva su File Salva il CSR come file .txt sul Windows Server 2012. (Consigliamo di utilizzare questa opzione.)
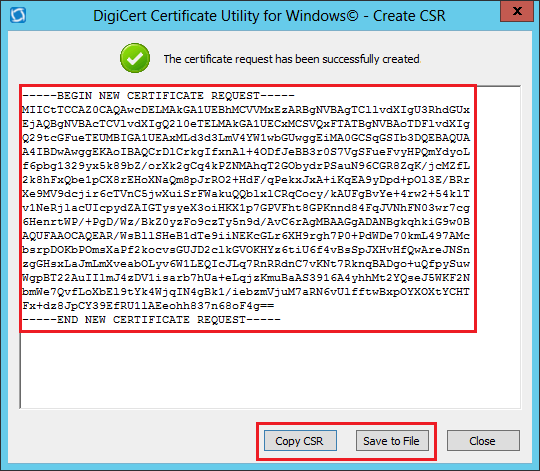
-
Usa un editor di testo (come Blocco note) per aprire il file. Quindi, copia il testo, inclusi i -----INIZIO NUOVA RICHIESTA DI CERTIFICATO----- e -----FINE RICHIESTA NUOVO CERTIFICATO----- tag e incollalo nel modulo d'ordine DigiCert.
-
Dopo aver ricevuto il tuo certificato SSL da DigiCert, puoi utilizzare il DigiCert Certificate Utility per Windows per installarlo.
3. Come posso generare ciò di cui ho bisogno per TSplus?
- Apri l'applicazione DigiCert a) fai clic su SSL b) Importa il tuo SSL Ora vedrai il certificato che hai installato evidenziato.
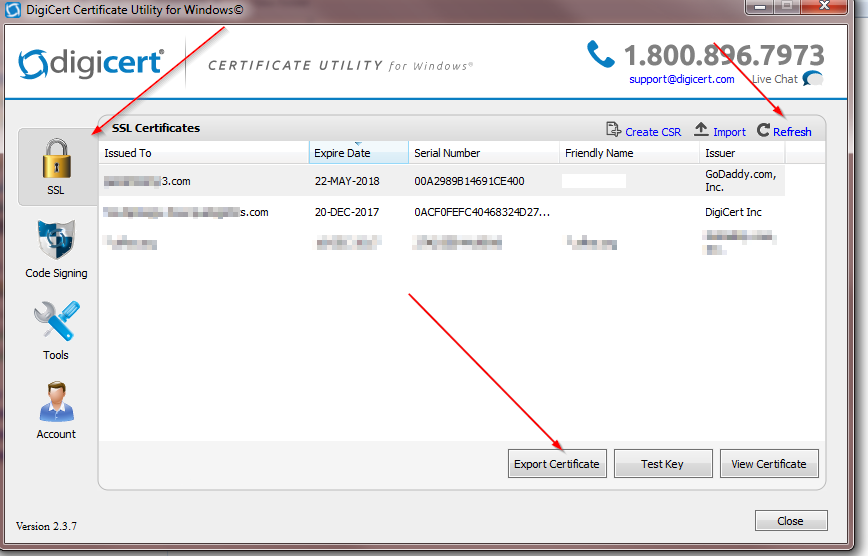
In fondo all'interfaccia grafica vedrai il pulsante "Esporta certificato", clicca su di esso.
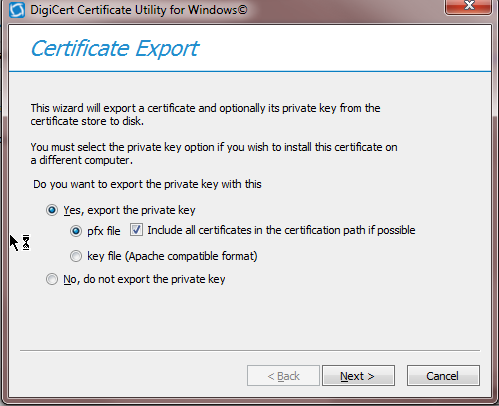
Assicurati che "Sì, esporta la chiave privata e il file pfx / Includi tutti i certificati nel percorso di certificazione se possibile" siano selezionati.
Successivamente, salva il file nella cartella con i certificati che hai estratto.
Devi USARE LA PASSWORD 'secret'.
4. Come installo i certificati sul server web TSplus?
- Copia il file decompresso che ora contiene i file .pfk e crt nella cartella Program Files (x86)\TSplus\Clients\webserver del server TSplus.
- Fai una copia del cert.jks
- Dalla Console di Amministrazione TSplus / Web / HTTPS / Strumento Certificato HTTPS / File / Apri File Keystore “cert.jks” La password è segreta Elimina il jwts Strumenti Importa Coppia di Chiavi (la troverai nella cartella che hai appena copiato) Quando viene richiesto il nome Alias deve essere
jwts e la password segreto
Strumenti Importa Certificato Fidato e importa il crt che hai nella cartella. Chiudi lo strumento e assicurati che il cert.jks sia salvato con la password segreta. TSplus Admin Console / Web e riavvia i servizi. Hai ora completato la procedura del Certificato SSL.