Portabler Client-Generator
Sehen Sie sich das Video auf Youtube an
TSplus erstellt standardmäßig ein Symbol für den Portable Client Generator:
![]() Es kann auch im Reiter Sitzungen des AdminTools zugegriffen werden.
Es kann auch im Reiter Sitzungen des AdminTools zugegriffen werden.
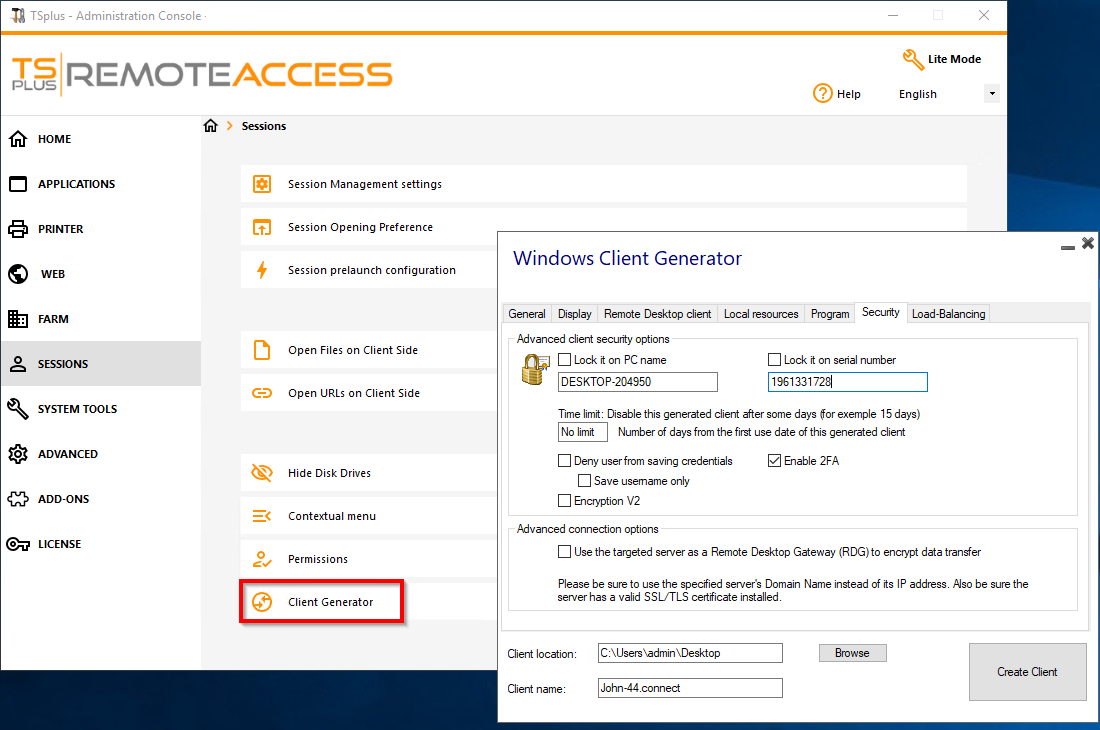
Es ermöglicht Ihnen, 2 Arten von Verbindungsclients zu erstellen, die auf den Desktop der Benutzer oder auf einen USB-Stick für den portablen Gebrauch kopiert werden können.
Hinweis
Connection Clients sind nicht mit Mac-Computern kompatibel.
Seit der Veröffentlichung von TSplus 11.40 wurde der Client-Generator neu gestaltet, um numerisch signiert zu sein und um falsche/positive Reaktionen von Antivirenprogrammen zu vermeiden. Anstelle eines „.exe“-Programms erstellt der neue Client-Generator eine flache, verschlüsselte Datei mit der Erweiterung „.connect“.
![]()
Auf der Client-Seite muss jeder Benutzer ein signiertes Programm namens „Setup-ConnectionClient.exe“ als Voraussetzung ausführen. Dieses Programm ist auf Ihrem Server im TSplus-Programmfolder verfügbar: TSplus\Clients\WindowsClient:
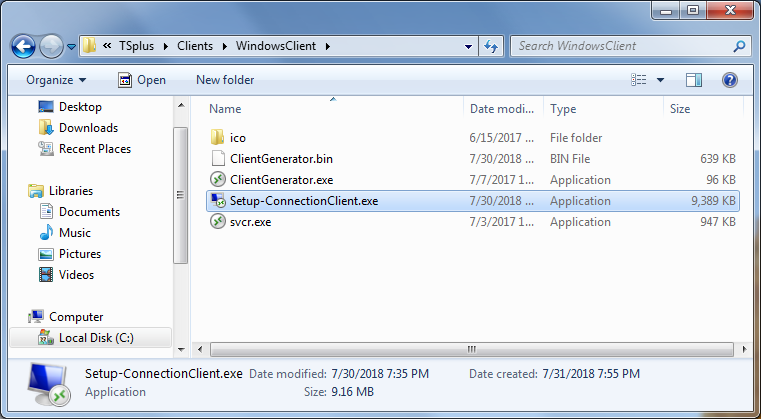
oder im TSplus\Clients\www-Ordner:
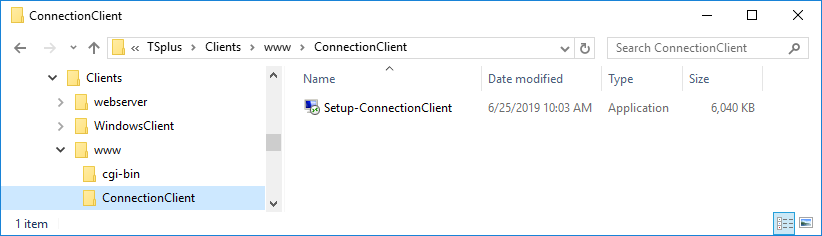 oder durch
es herunterladen
.
oder durch
es herunterladen
.
Detaillierte Übersicht
Klicken Sie auf ein Tabulator um zu den entsprechenden Informationen zu gelangen:
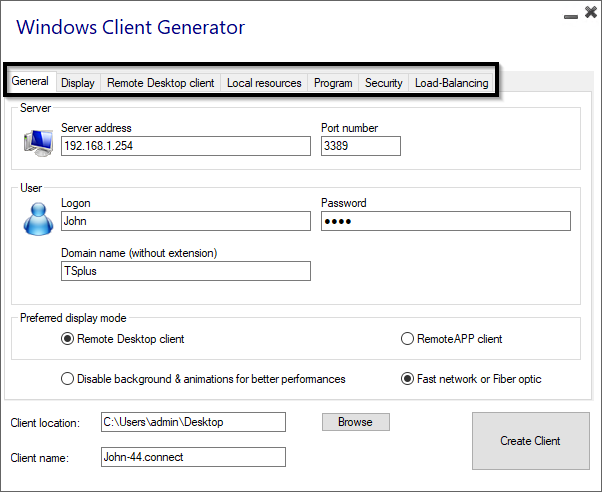
Hauptfenster - Allgemeine Einstellungen
Wenn Sie den Client-Generator starten, wird die erste angezeigte Registerkarte die allgemeine Registerkarte sein. Hier finden Sie alle wesentlichen Verbindungseinstellungen, die Sie benötigen, um loszulegen.
-
Serveradresse: Geben Sie die IP-Adresse des Servers ein, mit dem der Client eine Verbindung herstellen soll.
-
Portnummer: Geben Sie die Serverportnummer ein. Der Standardwert ist 3389.
-
Benutzername und Passwort: Wenn Sie einen Benutzernamen und ein Passwort eingeben, wird das Client-Programm den Benutzer nicht auffordern, diese bei jeder Sitzung erneut einzugeben. Um diese Speicherung von Anmeldedaten/Passwort zurückzusetzen, müssen Sie eine Verknüpfung des Remote Desktop Client erstellen und bearbeiten und hinzufügen die -reset aktivieren Schalter am Ende des Zielbereichs.
Anmeldeinformationen
- Wenn Sie keine Anmeldeinformationen speichern möchten, geben Sie „nosavecredential“ in das Anmeldefeld des Portable Client Generators ein.
- Wenn Sie das Anmeldefenster mit dem Benutzernamen, Passwort und Domänennamen nicht anzeigen möchten, geben Sie einfach „nopassword“ im Passwortfeld ein.
- Wenn Sie die automatische Anmeldung aktivieren möchten, geben Sie *SSO im Benutzernamenfeld ein. Das Client-Programm wird beim allerersten Verbindungsaufbau nur nach Benutzername und Passwort fragen. Es speichert diese Informationen auf der Arbeitsstation des Benutzers, sodass sich der Benutzer nie wieder identifizieren muss.
- Wenn Sie den aktuellen lokalen Benutzernamen als Anmeldedaten für die Sitzung anzeigen lassen möchten, geben Sie ** oder %USERNAME% im Anmeldefeld ein.
-
Domainname: Geben Sie einen Domainnamen ein, falls vorhanden.
-
Bevorzugter Anzeigemodus: Sie können Ihren bevorzugten Anzeigemodus aus den folgenden Optionen wählen:
-
Die Klassisches Remote-Desktop , die Ihre Remote-Sitzungsumgebung anzeigt.
-
Die Microsoft RemoteApp-Verbindungsclient , um Ihre Remote-Anwendungen so anzuzeigen, als wären sie lokal installiert. Es bietet eine bessere grafische Leistung bei minimierten Anwendungen.
-
-
Netzwerkgeschwindigkeit Sie können je nach Ihrer Netzwerkgeschwindigkeit zwischen zwei Optionen wählen:
- Hintergrundanzeige und grafische Animationen für langsame Netzwerke deaktivieren.
- Hintergrundanzeige und grafische Animationen für Glasfaser- oder schnelle Netzwerke aktivieren.
-
Kundenstandort: Definieren Sie den Speicherort Ihres generierten Clients.
-
Kundenname: Sie können Ihren Kunden nach Belieben benennen.
Anzeige
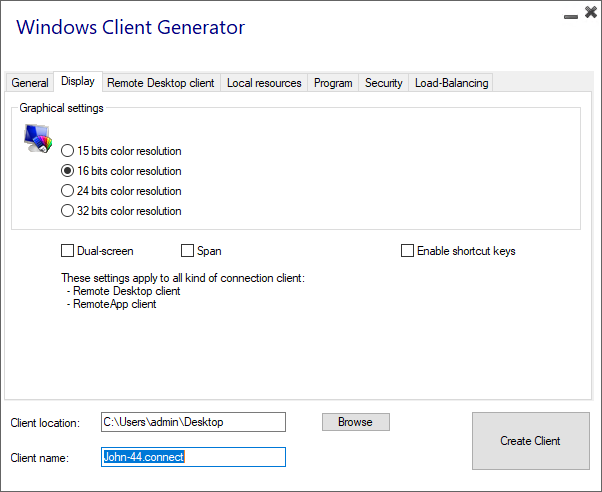
Auf diesem Tab können Sie die Farbe und die Bildschirmauflösung der Sitzung ändern. Sie können Ihre Sitzung auch für Dual-Screens anpassen, mit oder ohne Überlappung. Die Überlappungsoption ermöglicht es Ihnen, Ihre Sitzung über beide Bildschirme zu strecken. Sie können die Verwendung der TAB-Taste in der Sitzung erlauben.
Funktionen des Remote Desktop Clients
Auf diesem Tab können Sie auswählen, welche Auflösung Sie für den Benutzer aktivieren möchten:
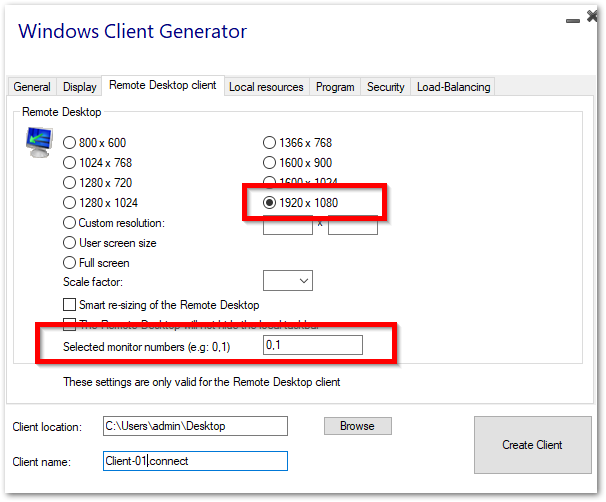
Sie können die Kästchen aktivieren, um das intelligente Anpassen des Remote Desktop zu ermöglichen, und wenn Sie möchten, dass der Remote Desktop die lokale Taskleiste nicht versteckt oder überlappt.
Bildschirmauswahloption
Dies ermöglicht es Ihnen, die Monitore anzugeben, die Sie für die RDP-Sitzung verwenden möchten. Das Feld muss mit der Liste der zu verwendenden Bildschirmnummern gefüllt werden (getrennt durch ein Komma, ein Leerzeichen oder ein Semikolon).
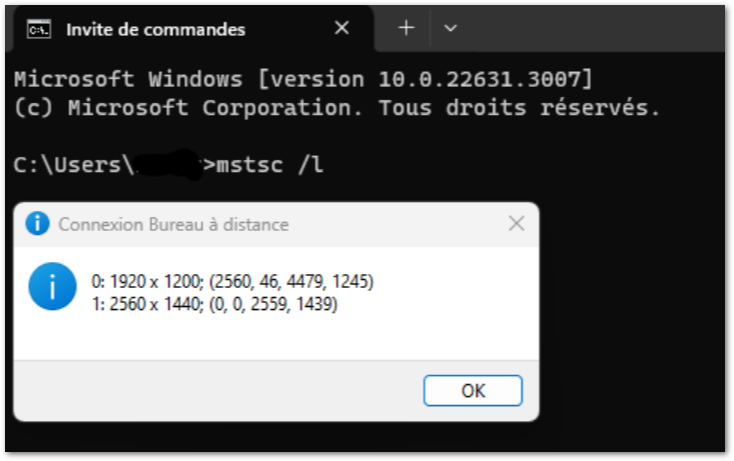 Um die Bildschirmnummern zu identifizieren, führen Sie einfach den Befehl aus.
mstsc /l
Um die Bildschirmnummern zu identifizieren, führen Sie einfach den Befehl aus.
mstsc /l
Lokale Ressourcen
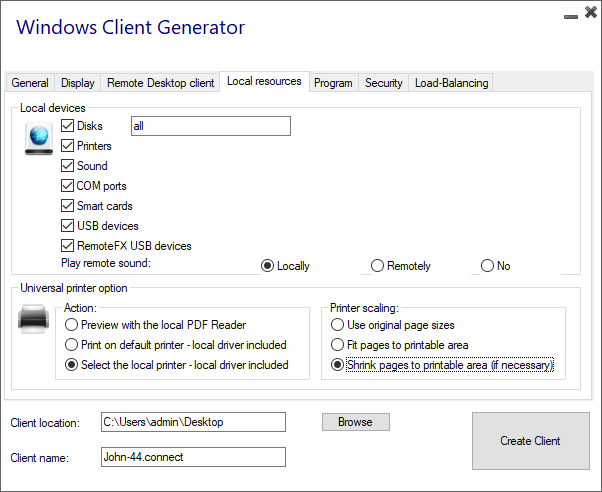 Die Registerkarte für lokale Ressourcen sammelt alle Geräte, die Sie in Ihrer Remote-Sitzung umleiten können.
Die Registerkarte für lokale Ressourcen sammelt alle Geräte, die Sie in Ihrer Remote-Sitzung umleiten können.
Das bearbeitbare Feld neben dem Festplatten Das Feld ermöglicht es, welche Laufwerke in der Remotesitzung verfügbar sind, anzugeben. Sie müssen nur jeden Buchstaben des Laufwerks (C :, E: …) durch ein Komma trennen. Wenn das Laufwerksfeld aktiviert ist und kein Laufwerk angegeben ist, sind alle Laufwerke in der Remotesitzung enthalten.
Drucker Entsprechen LPT-Ports, und COM-Ports entsprechen seriellen Ports. Seit der Version 11.50 von TSplus werden diese lokalen Geräte standardmäßig ausgewählt.
Unten können Sie Ihre Option zum Drucken mit dem universellen Drucker auswählen:
- Lokale PDF-Reader-Vorschau: Das Dokument wird als PDF gerendert und der lokale Acrobat Reader öffnet die Datei. Der Benutzer kann es drucken oder eine Kopie auf seinem lokalen Datenträger speichern.
- Drucken auf dem Standarddrucker des Benutzers: Das Dokument wird automatisch an den Standarddrucker des Benutzers gesendet (der lokale Druckertreiber ist im TSplus-Verbindungsclient enthalten).
- Wählen Sie einen lokalen Drucker: Der Benutzer kann einen seiner lokalen Drucker auswählen (der lokale Druckertreiber ist im TSplus-Verbindungsclient enthalten).
Wenn Sie keinen PDF-Reader auf Ihrem Computer installiert haben, empfehlen wir die Verwendung von Foxit Reader. Siehe unser Videoanleitung wie man druckt.
Programm
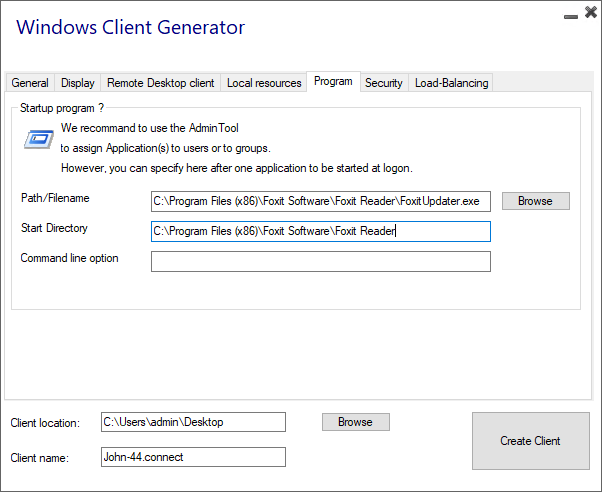 Sie können eine Startanwendung über den Portable Client Generator festlegen und deren Pfad, Verzeichnis und Parameter angeben, seit der Version 11.30. Wir empfehlen jedoch, das AdminTool zu verwenden, um die gewünschten Anwendungen zuzuweisen.
Sie können eine Startanwendung über den Portable Client Generator festlegen und deren Pfad, Verzeichnis und Parameter angeben, seit der Version 11.30. Wir empfehlen jedoch, das AdminTool zu verwenden, um die gewünschten Anwendungen zuzuweisen.
Sicherheit
TSplus bietet zwei zusätzliche Schichten physischer Sicherheit, um die Verbindungen Ihrer Benutzer zu schützen. Die Verbindung kann an die ID eines USB-Schlüssels gebunden, an einen Computernamen gebunden oder Sie können beide Sicherheitsschichten gleichzeitig verwenden.
Erweiterte Sicherheitsoption für Clients
- Wenn an einen USB-Schlüssel gebunden Der Benutzer kann eine Verbindung von jedem qualifizierten Windows-Computer herstellen, indem er den USB-Schlüssel einfügt und das dort vom Administrator platzierte Verbindungsprogramm verwendet.
- Wenn an einen Computernamen gebunden Der Benutzer kann nur erfolgreich von dem Computer aus eine Verbindung herstellen, dessen Name beim Server für die tragbare Clientverbindung dieses Benutzers registriert wurde. Wenn beide Sicherheitsoptionen verwendet werden, ist der Benutzer darauf beschränkt, sich nur von seinem spezifischen Gerät aus zu verbinden und nur, wenn der richtige vorkonfigurierte USB-Schlüssel vorhanden ist.
Um einen Verbindungsclient auf einem USB-Schlüssel zu sperren, können Sie dies tun, indem Sie den Client-Generator kopieren, der sich in befindet: C:\Program Files (x86)\TSplus\Clients\WindowsClient. Doppelklicken Sie nun auf den Client-Generator und aktivieren Sie das Kontrollkästchen "Sperren der Seriennummer" auf der Registerkarte Sicherheit. Sobald dies erledigt ist, können Sie den Client-Generator vom USB-Schlüssel löschen. Der neu generierte Verbindungsclient wird auf dem Desktop abgelegt, vergessen Sie nicht, ihn zurück auf den USB-Schlüssel zu kopieren! Sie können den Client-Generator, den Sie auf den USB-Schlüssel kopiert haben, danach löschen.
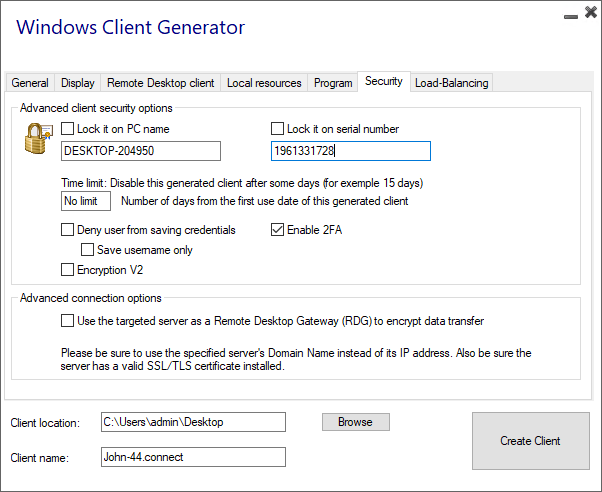
-
Sie können die Zeitlimit von dem ersten Nutzungsdatum eines generierten Clients, indem der Wert im Zeitlimitfeld eingegeben wird. (das standardmäßig auf "kein Limit" eingestellt ist).
-
Die Kästchen unten ermöglichen es Ihnen, zu:
-
Nicht die Möglichkeit anzeigen, Anmeldeinformationen für einen generierten Client zu speichern.
- Benutzername nur speichern.
- Verwenden Sie Verschlüsselung V2.
-
Nicht die Möglichkeit anzeigen, Anmeldeinformationen für einen generierten Client zu speichern.
Unterstützung für die Zwei-Faktor-Authentifizierung
Der Client-Generator unterstützt Zwei-Faktor-Authentifizierung seit Version 15.30.3.15. Die Unterstützung der Zwei-Faktor-Authentifizierung erfordert ebenfalls eine Mobile Web Edition oder höher .
Bitte beziehen Sie sich auf Zwei-Faktor-Authentifizierung Dokumentationsseite für weitere Informationen zur Konfiguration und Aktivierung der Zwei-Faktor-Authentifizierung für Benutzer und Gruppen in Ihrer TSplus Remote Access-Installation.
Bitte beachten Sie die folgenden zusätzlichen Anforderungen, um die Zwei-Faktor-Authentifizierung für einen generierten Client zu aktivieren:
- Der Connection Client validiert den Authentifizierungscode gegen das Webportal über den HTTPS-Port. Daher, Webportal muss betriebsbereit sein und über seinen HTTPS-Port von der Clientmaschine aus erreichbar.
- Wenn der HTTPS-Port des Webportals geändert wird, müssen die generierten Clients, die für die Zwei-Faktor-Authentifizierung aktiviert sind, erneut generiert werden. Zuvor generierte Clients werden bei der Validierung der Zwei-Faktor-Authentifizierung fehlschlagen.
Seit Version 15.30.3.15 verhalten sich alle zuvor generierten Clients und alle neuen Clients, die ohne aktivierte 2FA-Unterstützung generiert werden, wie zuvor. Wenn ein Benutzer, der für die Zwei-Faktor-Authentifizierung aktiviert ist, versucht, sich mit einem Client anzumelden, der ohne explizite 2FA-Unterstützung generiert wurde, wird der Login verweigert. da die Zwei-Faktor-Authentifizierung nicht möglich ist und daher fehlschlagen wird.
Um Unterstützung für die Zwei-Faktor-Authentifizierung hinzuzufügen, überprüfen Sie die Aktivieren Sie 2FA Aktivieren Sie das Kontrollkästchen, bevor Sie Ihre Client-Datei generieren. Infolgedessen wird die Zwei-Faktor-Authentifizierung validiert, wenn Sie sich mit dem Remote Access-Anwendungsserver verbinden. Wenn die Zwei-Faktor-Authentifizierung auf dem Anwendungsserver aktiviert ist und der sich verbindende Benutzer nicht konfiguriert ist, wird die Verbindung verweigert.
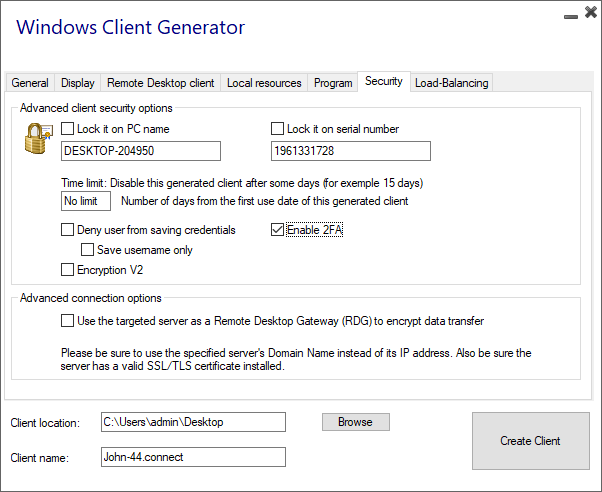 Seien Sie sich bewusst, dass die spätere Hinzufügung von 2FA-Unterstützung zu einem generierten Client nicht unterstützt wird. Zum Beispiel wird die Hinzufügung von 2FA-Unterstützung über die Befehlszeile gegen die generierte .connect-Datei nicht unterstützt.
Seien Sie sich bewusst, dass die spätere Hinzufügung von 2FA-Unterstützung zu einem generierten Client nicht unterstützt wird. Zum Beispiel wird die Hinzufügung von 2FA-Unterstützung über die Befehlszeile gegen die generierte .connect-Datei nicht unterstützt.
Sobald ein Benutzer sein Konto in einer Authentifizierungs-App konfiguriert hat, kann er sich mit seinem Passwort und dem von seiner Authentifizierungs-App oder per SMS bereitgestellten Code verbinden.
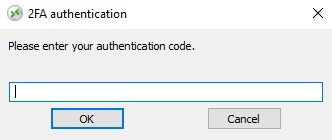 #### Erweiterte Verbindungsoption
#### Erweiterte Verbindungsoption
Wenn der Zielserver über einen spezifischen und zugänglichen Domainnamen sowie ein gültiges SSL/TLS-Zertifikat verfügt, können Sie die Option „Den Zielserver als Remote Desktop Gateway (RDG) verwenden, um die Datenübertragung zu verschlüsseln“ aktivieren.
Diese Option verschlüsselt die RDP-Datenübertragung während der Verbindung mithilfe von TLS-Kapselung, wodurch sie eine geeignete Alternative zu jedem VPN in Bezug auf die Datenverschlüsselung darstellt.
Verwenden Sie stattdessen mstsc, um eine Verbindung zum RD-Gateway herzustellen.
Sie können diese Funktion auch über die mstsc-Konfiguration nutzen, ohne einen generierten Client zu verwenden, wenn die oben genannten Voraussetzungen erfüllt sind.
Um dies zu tun, gehen Sie zuerst zum erweiterten Tab, klicken Sie dann im Abschnitt „Von überall verbinden“ auf „Einstellungen“ und konfigurieren Sie das Remote Desktop Gateway mit:
- Das Aktivieren der Option „Diese RD-Gateway-Servereinstellungen verwenden“
- Ersetzen des Servernamens durch den Zielserver-Domainnamen (ohne https://)
- Auswahl der Anmeldemethode „Lass mich später auswählen“
- Das Deaktivieren der Option „RD-Gateway-Server für lokale Adressen umgehen“
- Das Aktivieren der Option „Meine RD Gateway-Anmeldeinformationen für den Remote-Computer verwenden“
- Klicken Sie auf „OK“, um diese Einstellungen zu speichern
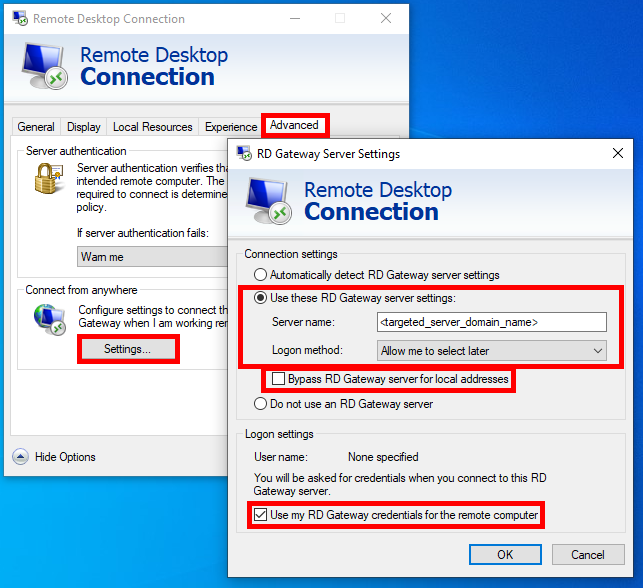 Dann gehen Sie zum Tab "Allgemein" und :
Dann gehen Sie zum Tab "Allgemein" und :
- Ersetzen Sie den Computernamen durch „127.0.0.2:3389“ und ändern Sie den Port „3389“, wenn Sie einen anderen verwenden.
- Ersetzen Sie den Benutzernamen durch den Benutzernamen, mit dem Sie sich verbinden möchten ( wichtig: die Angabe der Domain ist obligatorisch )
- Klicken Sie auf „Verbinden“
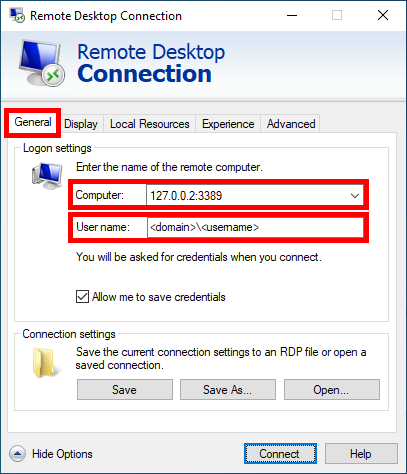 ### Lastverteilung
### Lastverteilung
Sie können auch die Lastverteilung aktivieren, um eine Verbindung zu einem Server Ihres Clusters herzustellen. Überprüfen Sie das Kästchen „Lastverteilung verwenden“ nicht, wenn Sie die Lastverteilungsfunktion auf Ihrem Server nicht aktiviert haben. Sie müssen den Gateway-Webport eingeben, der derselbe sein sollte wie der Standard-Webport, der auf allen Servern Ihres Clusters verwendet wird.
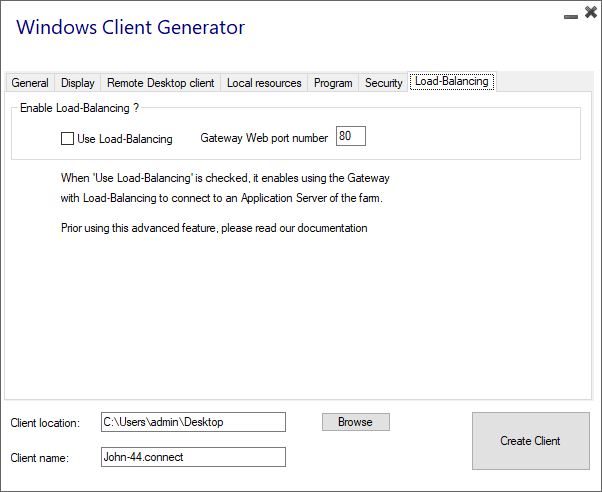 ----------------------------------------------
----------------------------------------------
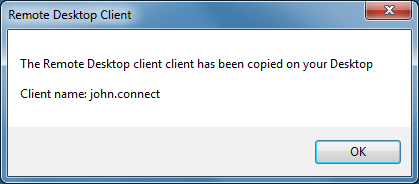 Client-Anpassung ist möglich. Siehe die entsprechende Dokumentation zu
wie man das Symbol des Clients ändert
und
Parameteren bearbeiten oder löschen
.
Client-Anpassung ist möglich. Siehe die entsprechende Dokumentation zu
wie man das Symbol des Clients ändert
und
Parameteren bearbeiten oder löschen
.
Protokolle für den Verbindungsclient
Sie können die Protokolle für den Verbindungsclient auf der Client-Seite aktivieren, indem Sie den folgenden Registrierungsschlüssel hinzufügen:
HKEY_LOCAL_MACHINE\SOFTWARE\Digital River\ConnectionClient “Debug”=“true”
Die Protokolle befinden sich in C:\Users

