TSplus Remote Work Voraussetzungen
1. Allgemeine Informationen
Wichtig: TSplus RemoteWork ist nicht mit TSplus RemoteAccess kompatibel.
Es ist nicht möglich, es auf einem Server zu installieren, auf dem bereits TSplus Remote Access installiert ist.
TSplus Remote Work ermöglicht einfachen Remote-Desktop-Zugriff von Ihrem Homeoffice auf Ihren Arbeitsplatz im Büro.
Ihr Büroarbeitsplatz (der Host) kann jeder PC sein, der ein Windows Professional-Betriebssystem von Windows XP Pro bis Windows 11 Pro ausführt. Bitte beachten Sie, dass Windows Home, Basic und Family-Editionen nicht unterstützt werden.
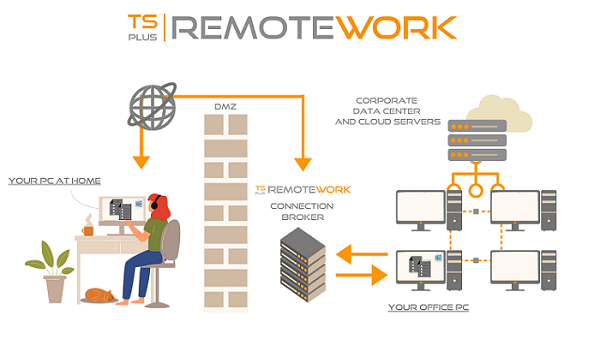
Der TSplus Remote Work Server ist sowohl Ihr Webportal als auch Ihr Verbindungsbroker. Er leitet Verbindungsanfragen an Ihren eigenen Büroarbeitsplatz weiter. Der Verbindungsbroker kann auf jedem Windows-System, Server oder Arbeitsplatz installiert werden. Der Verbindungsbroker-PC kann auch wie jeder andere PC remote zugegriffen werden.
Der Verbindungsbroker wird normalerweise in der Nähe des Routers Ihres Internetanbieters installiert. Eine NAT (Network Address Translation)-Regel leitet die HTTP- und/oder HTTPS-Ports (Standardwert ist Port 80/443) von der externen IP zur LAN-IP Ihres Verbindungsbrokers um. In dieser Konfiguration ist Ihr Verbindungsbroker das einzige System, das dem Internet ausgesetzt ist.
Für den zuverlässigsten Zugriff auf Ihren Remote Work Server ist eine statische öffentliche IP-Adresse erforderlich. Wenn Sie keine statische öffentliche IP-Adresse haben, können Sie auch alternative dynamische DNS-Dienste wie DynDNS.org oder NO-IP.org ausprobieren.
Im Gegensatz zu traditionellen Remote-Desktop-Diensten erfordert Remote Work nicht, dass der Standard-Remote-Desktop-Port (3389) im Internet freigegeben wird. Der gesamte Datenverkehr basiert auf dem Web und verwendet HTTP/HTTPS. Dies ermöglicht es Administratoren, SSL-Zertifikate für verschlüsselte Verbindungen aus der Außenwelt zu verwenden.
2. Betriebssystem
Ihre Hardware muss eines der folgenden Betriebssysteme verwenden:
- Windows 7 Pro
- Windows 8/8.1 Pro
- Windows 10 Pro
- Windows 11 Pro
- Windows Server 2008 SP2/Small Business Server SP2 oder 2008 R2 SP1
- Windows Server 2012 oder 2012 R2
- Windows Server 2016
- Windows Server 2019
- Windows Server 2022
Sowohl 32- als auch 64-Bit-Architekturen werden unterstützt.
Der erforderliche Rahmen ist .NET-Version 4.5.2 für alle unterstützten Windows-Versionen.
- Wenn Sie Remote Work auf einem Windows 2008 bis 2019 installieren, stellen Sie sicher, dass die RDS- oder Terminaldienste-Rollen sowie die RDS-Terminaldienste-Lizenzierungsrolle vor der Installation von Remote Work nicht installiert sind.
Wenn diese Rollen vorhanden sind, entfernen Sie sie und starten Sie neu.
-
Windows 10 Home Edition wird nicht unterstützt.
-
Auf Windows Server 2016 sind maximal 15 Sitzungen für den Remote Desktop-Zugriff erlaubt.
-
Windows Server 2019 Essentials Edition unterstützt RemoteApp nicht.
3. Netzwerkkonfiguration
Der TSplus Remote Work Server muss eine feste IP-Adresse haben:
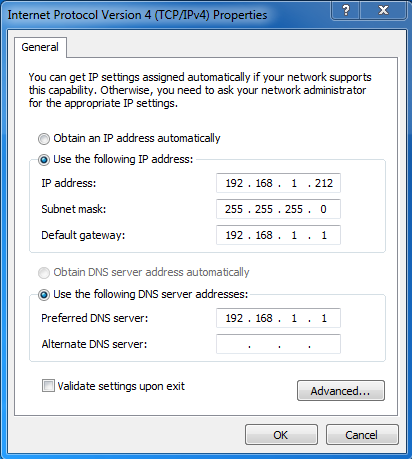
Remote-Zugriff (von Wide Area Network - WAN)
-
Eine DSL-Verbindung wird empfohlen sowie eine öffentliche feste Adresse. Ohne eine feste IP-Adresse sollten Sie einen dynamischen DNS-Dienst wie installieren.
- Der TCP RDP-Port (standardmäßig 3389) muss in beide Richtungen in Ihrer Firewall geöffnet werden.
4. Sitzungszugänglichkeit
Computer müssen während der Remote-Verbindungssitzungen zugänglich sein, daher ist es notwendig, dass diese Computer eingeschaltet sind und auch der Standby- oder Ruhezustand deaktiviert ist. Die Monitor(e) können ausgeschaltet werden.
Wenn ein Benutzer einen Fehler macht und seinen Computer aus der Ferne ausschaltet, ist es nicht praktisch, ihn am nächsten Tag erneut zuzugreifen. Die Lösung besteht darin, diese GPO zu aktivieren: Administrative Vorlagen (Computer) > Startmenü und Taskleiste > Entfernen und Verhindern des Zugriffs auf die Befehle Herunterfahren, Neustarten, Ruhezustand und Hibernate.
Es ist auch möglich, direkt über den Registrierungsschlüssel:
HKEY_LOCAL_MACHINE\Software\Microsoft\Windows\CurrentVersion\Policies\Explorer > HidePowerOptions (DWORD auf 1 setzen)
Schließlich ist es auch über TSplus Advanced Security möglich, das Kontrollkästchen „Keine Trennung“ auf der Kachel zur Anpassung des sicheren Desktops zu aktivieren.
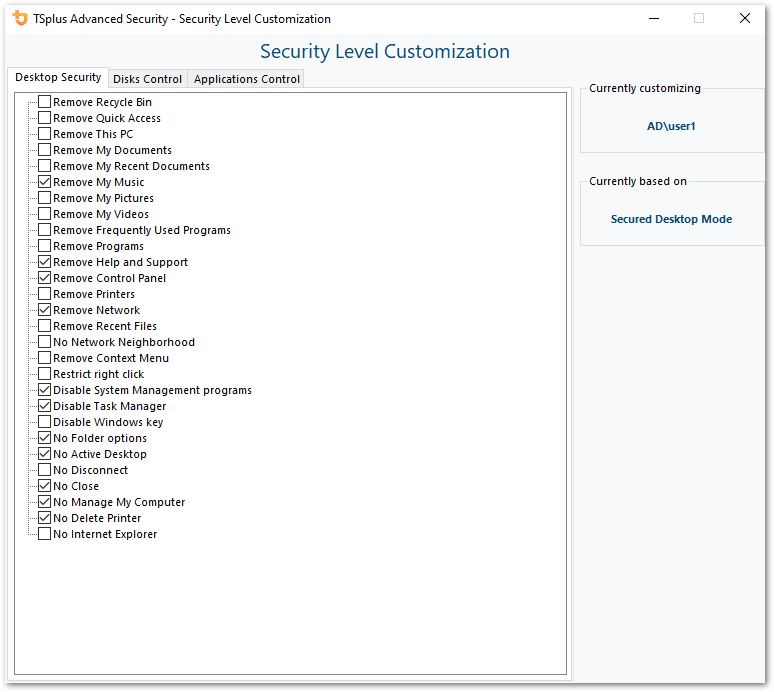
Siehe diese Dokumentation für weitere Informationen.

