Erweiterte Druckoption: Universaldrucker
Der TSplus Universal Printer ermöglicht es Ihnen, Dokumente von jedem PC oder mobilen Gerät aus zu drucken. Sehen Sie die Videoanleitung mit dem Universal Printer drucken.
Universeller Drucker-Manager
Seit der Veröffentlichung von TSplus Version 12 hat der Universal Printer Manager seinen eigenen Tab:
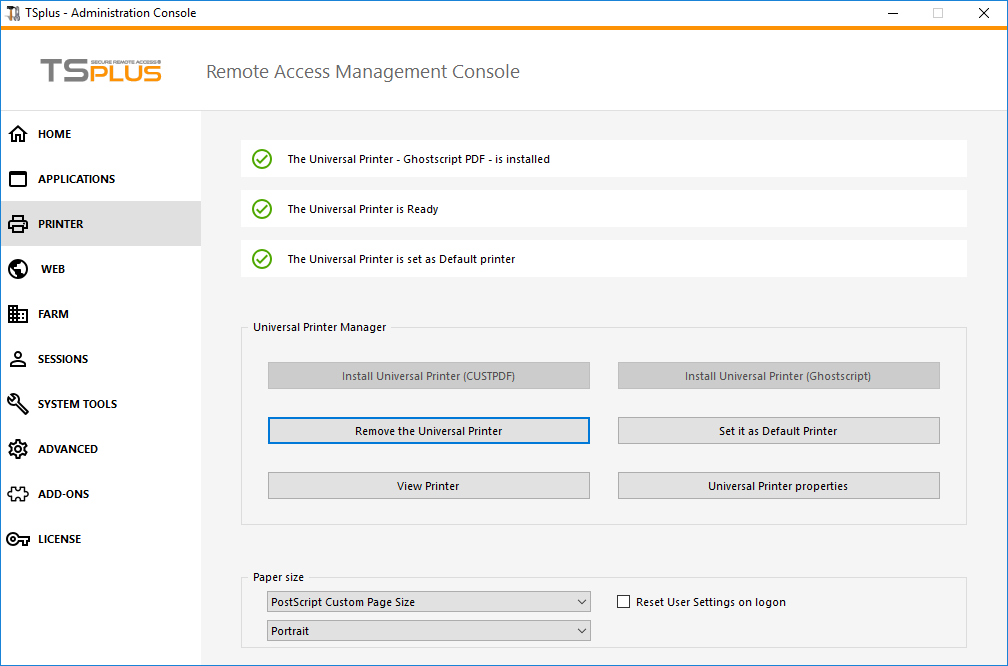 Der Universal Printer Manager sammelt alle erforderlichen Werkzeuge, um die Universal Printer-Optionen zu installieren, zu deinstallieren, anzuzeigen und zu verwalten. Dieses Tool ermöglicht es Administratoren, Benutzern bei dynamischen Druckanforderungen zu helfen.
Der Universal Printer Manager sammelt alle erforderlichen Werkzeuge, um die Universal Printer-Optionen zu installieren, zu deinstallieren, anzuzeigen und zu verwalten. Dieses Tool ermöglicht es Administratoren, Benutzern bei dynamischen Druckanforderungen zu helfen.
Information kann oben zum aktuellen Status des universellen Druckers gefunden werden: Sie können überprüfen, ob die neueste Version, die GhostScript verwendet, installiert ist. Sie können sehen, ob der Drucker bereit ist. Und Sie können überprüfen, ob der Drucker als Standard festgelegt ist.
Die Schaltflächen unten ermöglichen es Ihnen, zu:
- Installieren Sie den Universaldrucker (der CUSTPDF verwendet) , das der alte Drucker ist, vor der TSplus-Version 9.
- Installieren Sie den neuen universellen Drucker (der Ghostscript verwendet) , das stabiler ist und mehr Druckformatunterstützung bietet.
- Entfernen Sie den Universaldrucker .
- Als Standarddrucker festlegen .
- Drucker anzeigen: Öffnet ein Fenster, in dem Sie den Status Ihrer Druckdokumente sehen, den Druckauftrag pausieren, fortsetzen oder abbrechen können. Sie können auch Ihre Druckeinstellungen und -eigenschaften festlegen.
- Universal-Druckereigenschaften: Öffnet dieses Fenster, in dem Sie alle Druckeigenschaften sehen können. Nach dem Reiter Allgemein gibt es Reiter für Freigabe, Ports, Erweitert, Farbmanagement, Sicherheit und Geräteeinstellungen.
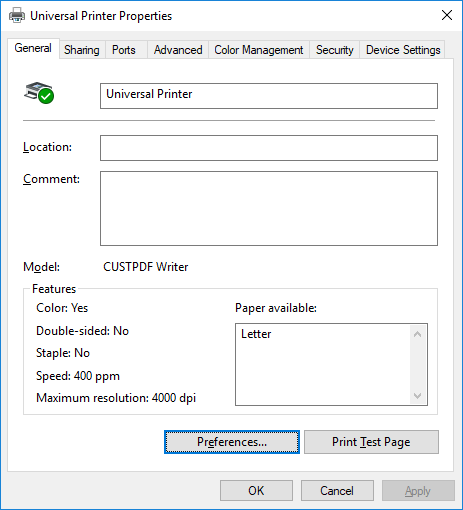
- Unten können Sie die Papiergröße für den Druck von A4 auf jedes beliebige Druckformat einstellen. Siehe Seiteformatdruck anpassen für die benutzerdefinierte Seitenformatgröße in PostScript).
- Sie können auch zwischen wählen 2 Druckformate: Hochformat und Querformat .

Die „Benutzereinstellungen beim Anmelden zurücksetzen“ Kästchen ermöglicht es, das Standardformat des Universaldruckers auf das im AdminTool ausgewählte Format in jeder neuen Sitzung des Benutzers zu erzwingen. Wenn dieses Feld nicht angekreuzt ist, hat der Benutzer während seiner ersten Sitzung das vom AdminTool ausgewählte Format als Standardformat. Wenn er jedoch ein anderes Standardformat wählt, wird dieses für seine nächste Sitzung beibehalten.
###Drucken mit dem Universaldrucker
Beim Auswählen dieses Druckers wird das zu druckende Dokument automatisch in eine PDF-Datei konvertiert:
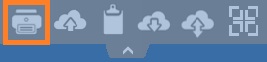
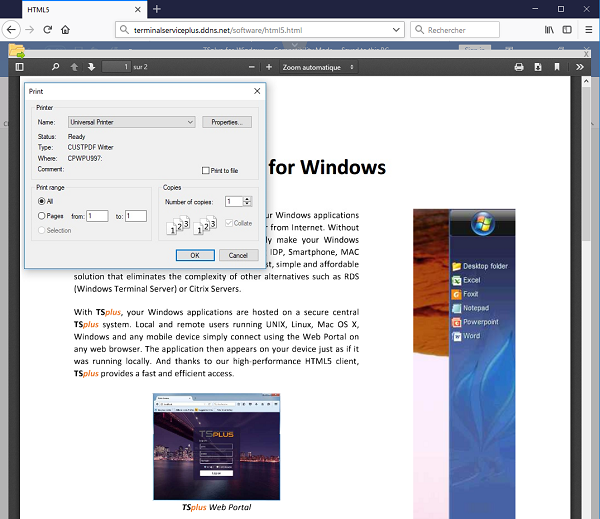
Diese PDF-Datei wird automatisch an den lokalen PDF-Reader des Arbeitsplatzes des Benutzers gesendet. Jeder Druckauftrag wird geöffnet, sobald er auf der lokalen Festplatte des Benutzers bereit ist, ohne auf das Schließen der vorherigen Acrobat-Vorschau zu warten. Der Druckprozess beginnt erst, wenn die PDF-Datei vollständig auf der Client-Seite erstellt ist, was garantiert, dass der Druckauftrag ohne Verzögerung gestartet wird.
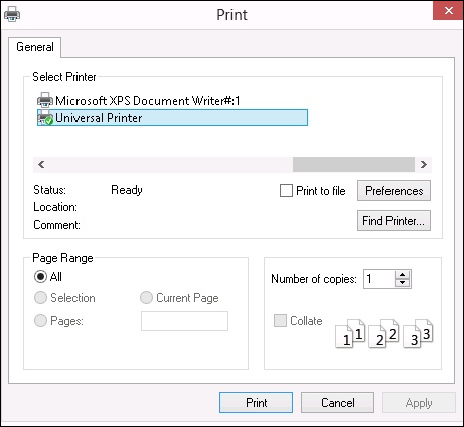
Sie können aus 3 Druckoptionen im Tab Lokale Ressourcen von der wählen. Portabler Client-Generator :
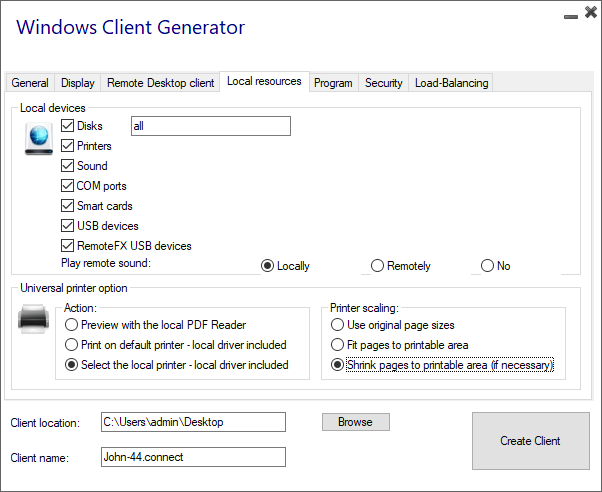
- Lokale PDF-Reader-Vorschau: Das Dokument wird geöffnet und der lokale Acrobat Reader wird mit der generierten PDF-Datei gestartet. Der Benutzer kann es drucken oder eine Kopie auf seinem lokalen Datenträger speichern.
- Drucken auf dem Standarddrucker des Benutzers: Das Dokument wird automatisch an den Standarddrucker des Benutzers gesendet (der lokale Druckertreiber ist im TSplus-Verbindungsclient enthalten). Schlüsselwert: Diese Option ist für Personen gedacht, die täglich viel drucken müssen und denselben Drucker dafür verwenden.
- Wählen Sie einen lokalen Drucker: Der Benutzer kann einen seiner lokalen Drucker auswählen (der lokale Druckertreiber ist im TSplus-Verbindungsclient enthalten).
Wenn Sie keinen PDF-Reader auf Ihrem Computer installiert haben, empfehlen wir die Verwendung von Foxit Reader.
- Wenn Sie wünschen, Drucken auf dem standardmäßigen lokalen Drucker mit dem systemdefinierten PDF-Reader statt Sumatra können Sie die Einstellung „defaultsystem“ in den generierten Clientparametern aktivieren, wie erklärt in diese Dokumentation .
###Seiteformatdruck anpassen
Wenn Sie ein bestimmtes Seitenformat haben möchten und Ihr Drucker nicht mit der Druckerumleitung kompatibel ist, können Sie das Seitenformat des Universaldruckers festlegen, indem Sie das Menü Geräte und Drucker in der Systemsteuerung öffnen. Klicken Sie mit der rechten Maustaste auf den Universaldrucker und dann auf Druckereigenschaften::
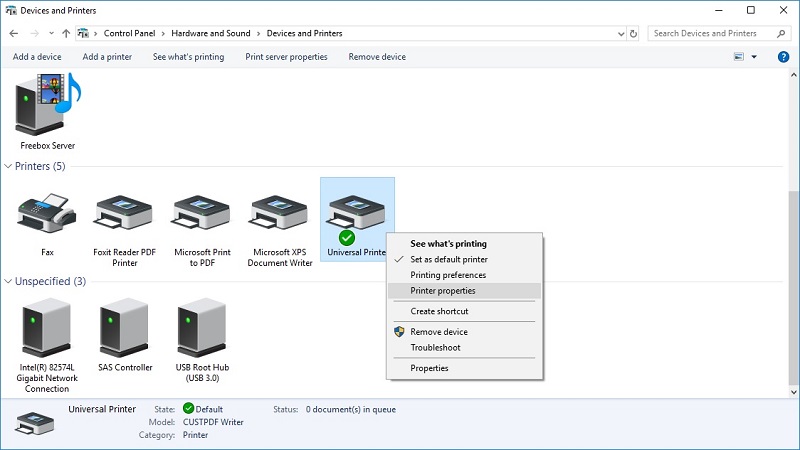
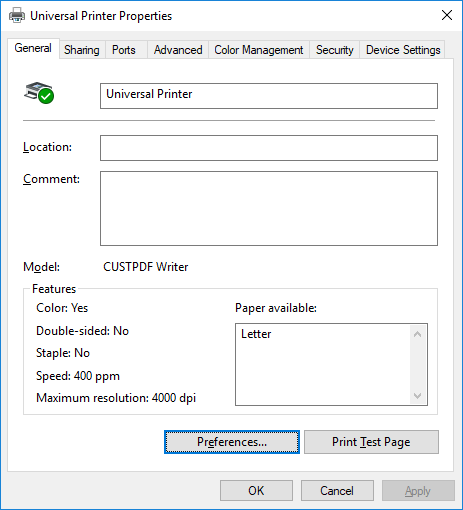
Klicken Sie auf Einstellungen und dann auf Erweitert:
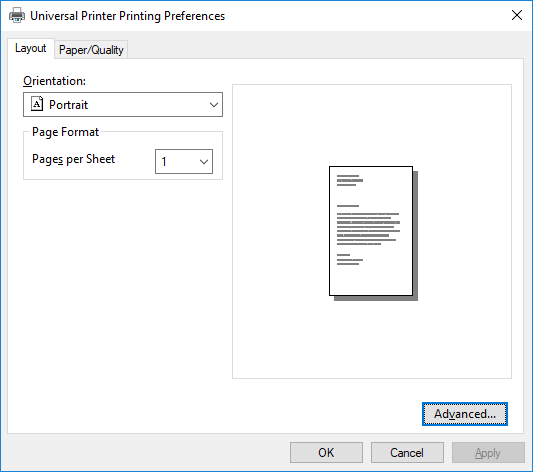
Gehe zu Ghostscript PDF Erweiterte Dokumenteinstellungen / Papierausgabe / Papiergröße / PostScript benutzerdefinierte Seite. Klicke schließlich auf Benutzerdefinierte Seitengröße bearbeiten und gib deine bevorzugten Einstellungen ein. Dies ist besonders hilfreich bei Quittungs- und Etikettendruckern.
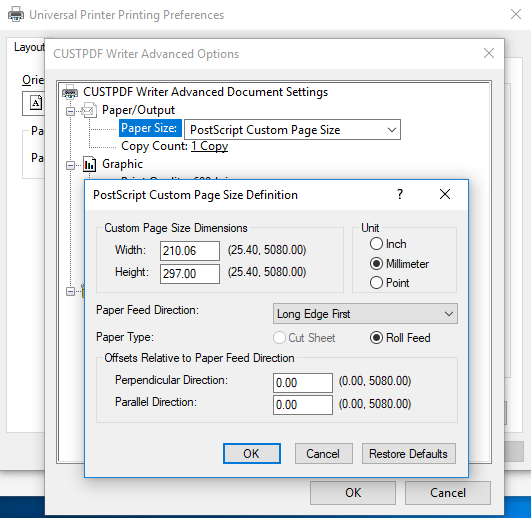
Die Standardseite Skalierungseinstellung (noscale/shrink/fit) kann jetzt im Client Generator und in der remoteapp2.js-Datei für die RemoteApp-Verbindung vom Webportal festgelegt werden.
Sie können im Client-Generator angeben, welche Seitenanpassung standardmäßig ausgewählt werden soll (Keine/Anpassen/Verkleinern), wenn Sie mit dem universellen Drucker drucken. Der Standardwert dieser Einstellung ist „Originalseitengrößen verwenden“.
Sie können diese Einstellung auch für die RemoteApp-Verbindung über das Webportal ändern, indem Sie den Wert der Variablen remoteapp2_pagescaling in der Datei „remoteapp2.js“ ändern, die sich in „C:\Program Files (x86)\TSplus\Clients\www\software“ befindet.
• Der Wert 'noscale' steht für „Originalseitengrößen verwenden“ • Der Wert 'shrink' steht für „Seiten auf druckbare Fläche verkleinern (falls erforderlich)“ • Der Wert 'fit' steht für „Seiten an druckbare Fläche anpassen“
var remoteapp2_pagescaling = 'noscale';
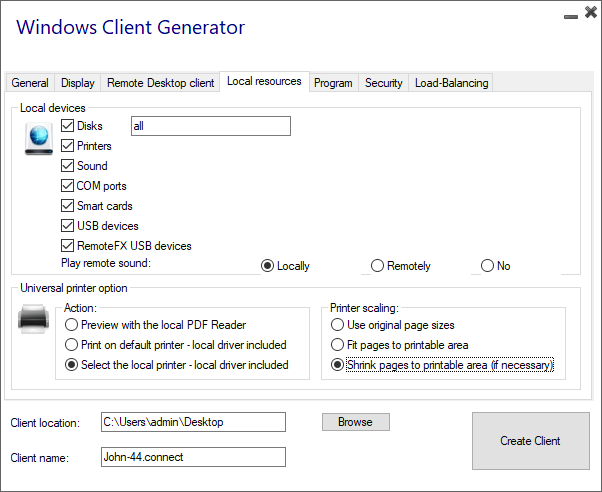 Hinweis: Wenn Sie diese Einstellungen verwenden, stellen Sie bitte sicher, dass Sie auf Ihrem Arbeitsplatz die Version >= 14.30.0.71 des Connection Clients verwenden.
Hinweis: Wenn Sie diese Einstellungen verwenden, stellen Sie bitte sicher, dass Sie auf Ihrem Arbeitsplatz die Version >= 14.30.0.71 des Connection Clients verwenden.

