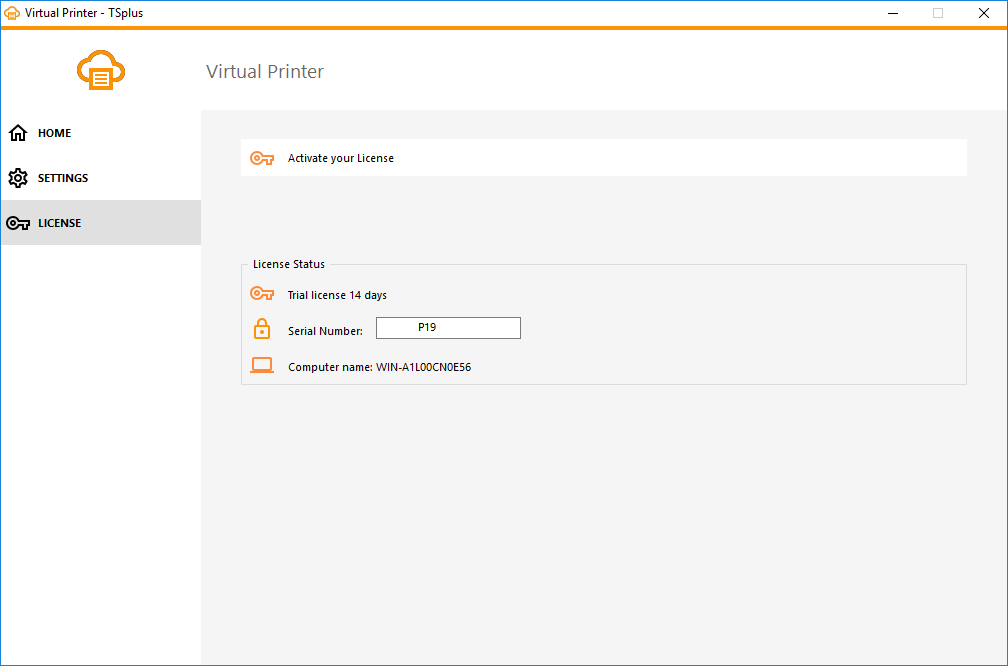TSplus Virtual Printer
Der TSplus Virtual Printer ist eine neue Alternative zu klassischen Remote-Desktop-Drucklösungen, die unzuverlässig, hardwareabhängig und schwer zu verwalten sein können. Der einzigartige Kompressionsalgorithmus des virtuellen Druckers verbessert die Übertragungsgeschwindigkeit von Remote-Druckaufträgen, indem er den Datentransfer minimiert und gleichzeitig die Bildqualität aufrechterhält.
Hinweis Der TSplus HTML5-Client wird nicht unterstützt und erfordert die TSplus Universal Printer .
Vorteile
- Einzelbenutzer- und Mehrbenutzerumgebungsunterstützung.
- Nullkonfiguration ist erforderlich.
- Funktioniert mit allen virtuellen Maschinen.
- Gemischte 32- und 64-Bit-Umgebung.
Voraussetzungen
TSplus Virtual Printer OS-Kompatibilitätsliste, in 32 und 64-Bit::
- Windows Vista
- Windows 7
- Windows 8
- Windows 8.1
- Windows 10
- Windows Server 2008
- Windows Server 2008 R2
- Windows Server 2012
- Windows Server 2012 R2
- Windows Server 2016
- Windows Server 2019
Der TSplus Virtual Printer ist kompatibel mit:
- Der von TSplus generierte Client
- Der TSplus RemoteApp-Client
- Das TSplus RemoteApp-Plugin bei der Verwendung des Webportals
- Der Microsoft Remote Desktop-Client
Es ist nicht kompatibel mit:
- Der TSplus HTML5-Client
- Hardcodierte Thin-Client-Geräte, bei denen die Client-Seiteneinrichtung nicht installiert werden kann.
Zwei Teile
Der TSplus Virtual Printer besteht aus zwei Komponenten:
- Eine serverseitige Komponente, die mit TSplus 12.70 Edition installiert wird.
- Eine Desktop-Komponente, die auf der Windows-Arbeitsstation des Endbenutzers installiert ist.
Beide Setups sind direkt auf der Serverseite im Ordner „C:\Program Files (x86)\TSplus\UserDesktop\files\addons“ verfügbar und heißen „Setup-VirtualPrinter-Server.exe“ und „Setup-VirtualPrinter-Client.exe“.
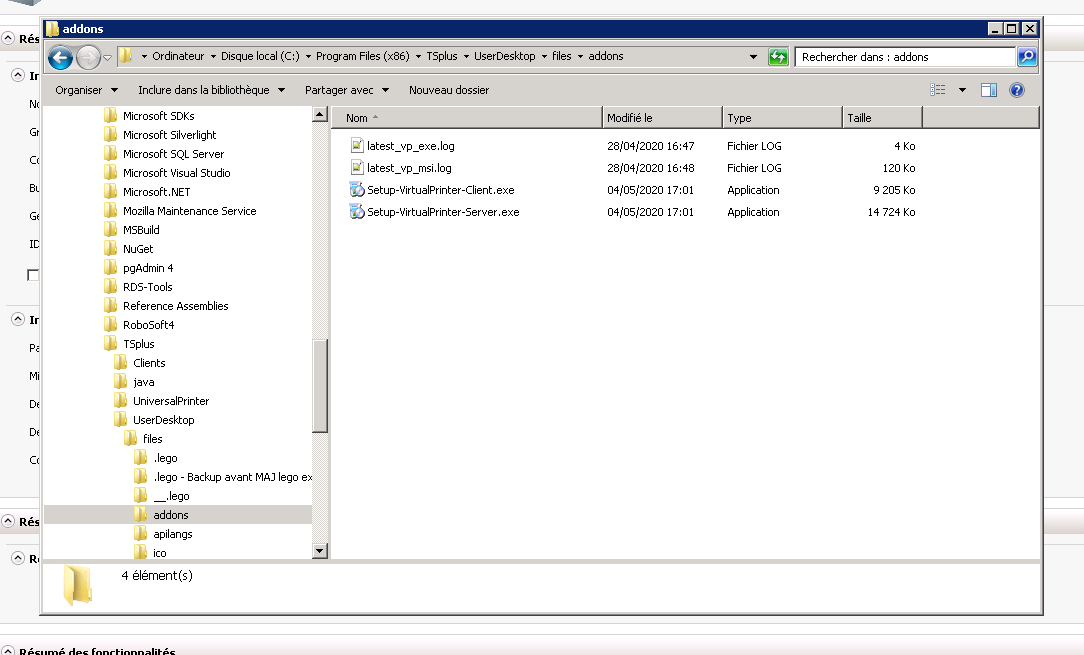
Die Client-Installation ist ebenfalls von Ihrem TSplus-Webserver aus verfügbar, über den untenstehenden Link:
yourtsplusserveriporpublicdomain/addons/Setup-VirtualPrinter-Client.exe
Sie können auch eine stille Installation des Clients über eine Befehlszeile durchführen, indem Sie das Setup mit den folgenden Parametern ausführen:
/SUPPRESSMSGBOXES /VERYSILENT /SILENT /no_ui
Loslegen
TSplus Virtual Printer wird während der ersten TSplus-Installation automatisch installiert und ist während der Testphase direkt verfügbar.
Sobald TSplus installiert ist, müssen Sie den „Virtual Printer Client“ auf dem Computer des Benutzers installieren.
Wenn Sie sich remote mit Ihrem TSPlus-Server verbinden, indem Sie entweder Microsoft RDP-Client mstsc TSplus generierter Client oder Web Portal RemoteApp-Plugin , Sie können von Ihrer Remote-Sitzung aus auf Ihren lokalen Drucker mit dem Drucker „Virtual Printer“ drucken. Standardmäßig ist der ausgewählte lokale Drucker der lokale Standarddrucker.
Sie haben 2 Möglichkeiten, den lokalen Drucker, der dem „Virtual Printer“ Drucker zugeordnet ist, je nach Ihrer Situation zu ändern:
1.Wenn Sie den vollständigen Desktop verwenden, können Sie auswählen, welcher lokale Drucker verwendet werden soll, indem Sie das Symbol des virtuellen Druckers im Systray verwenden:
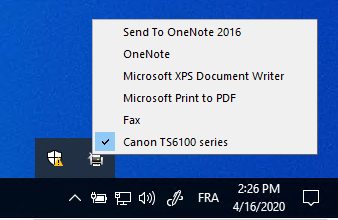
2.Wenn Sie keinen Zugriff auf den vollständigen Desktop haben, müssen Sie das "Virtual Printer Tool" mit dem Namen "VirtualPrinterTool.exe" verwenden, das sich in "C:\Program Files (x86)\TSplus\UserDesktop\files" befindet. Hinweis: Sie können entweder die Anwendung dem Benutzer zuweisen oder sie automatisch beim Anmelden über die erweiterten Einstellungen des Virtual Printers ausführen lassen.
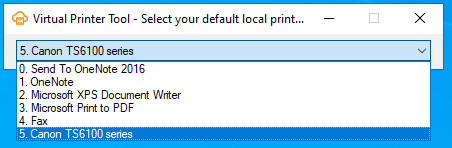
Konfiguration
Um auf das Steuerfeld des TSplus Virtual Printer zuzugreifen, navigieren Sie bitte über das AdminTool: ADD-ONS > Virtual Printer.

Vom HOME-Bereich aus können Sie:
- Installieren Sie den virtuellen Drucker
- Aktualisieren Sie den virtuellen Drucker
- Überprüfen Sie die Eigenschaften des Druckers „Virtual Printer“.
- Entfernen Sie den Virtual Printer
- Setzen Sie den Virtuellen Drucker als Standarddrucker.
- Überprüfen Sie den Status des Virtual Printer und der ausstehenden Dokumente
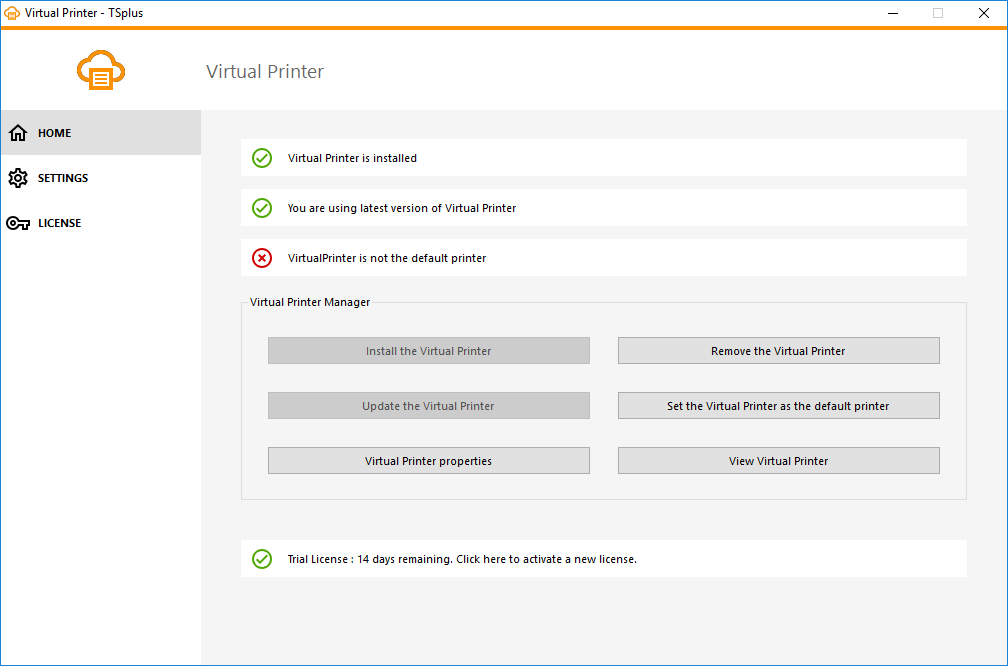
Aus dem Abschnitt EINSTELLUNGEN > Erweitert können Sie erweiterte Parameter festlegen, wie z. B.: „Das virtuelle Druckertool beim Anmelden ausführen“, wodurch das Virtual Printer Tool in der Remotesitzung beim Anmelden verfügbar wird. Dieser Parameter wird hauptsächlich verwendet, um die zusätzlichen Schritte zu vermeiden, das „Virtual Printer Tool“ jedem Benutzer zuzuweisen, der es benötigt, und es direkt für alle verfügbar zu machen.
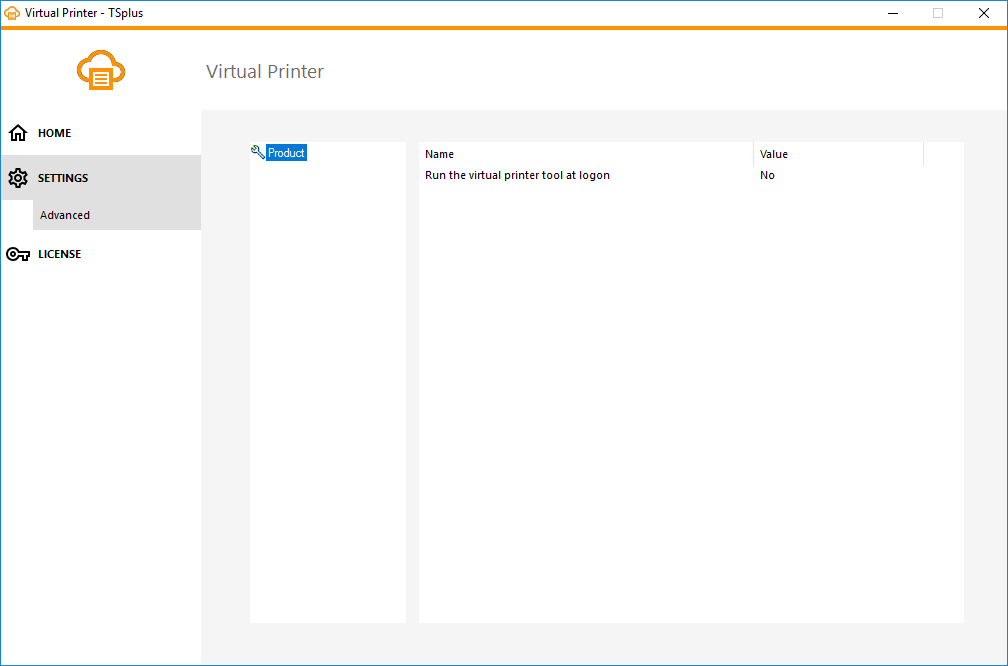
Aus dem Abschnitt LIZENZ können Sie:
- Aktivieren Sie Ihre Lizenz
Um es zu aktivieren, verbinden Sie sich mit unserem Lizenzportal und geben Sie Ihre E-Mail-Adresse und Ihre Bestellnummer ein, um Ihre Lizenzdatei herunterzuladen. Klicken Sie dann auf die Schaltfläche „Ihre Lizenz aktivieren“ und laden Sie sie hoch.
- Überprüfen Sie Ihren Lizenzstatus