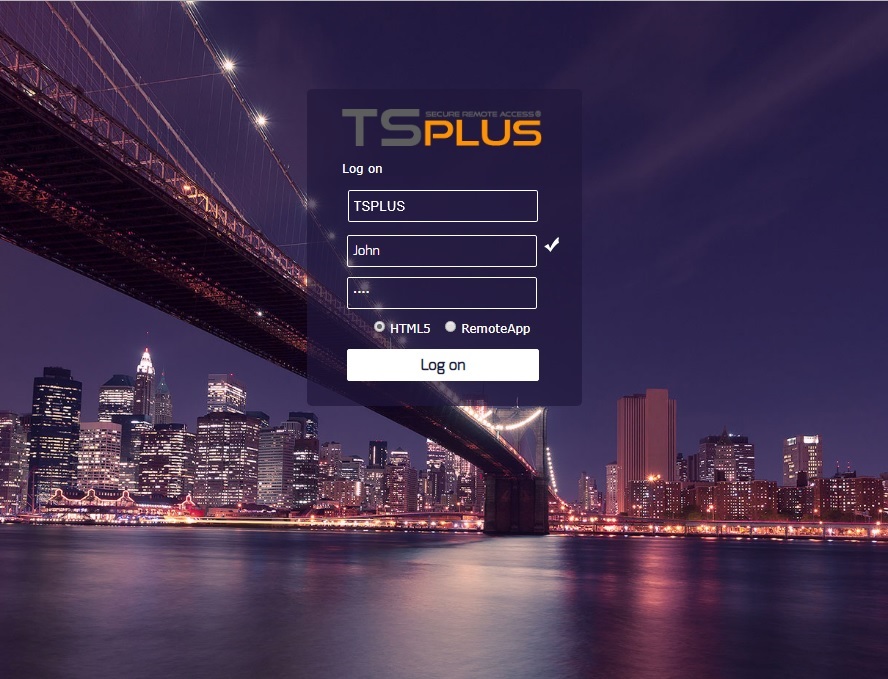Wie man IIS anstelle der Standard-Webserver von Terminal Service Plus verwendet
Voraussetzungen
Es kann eine gute Idee sein, um Update Terminal Service Plus um sicherzustellen, dass Sie die neuesten TSplus-Programme erhalten.
1. IIS-Konfiguration
- Installieren Sie IIS mit den folgenden Modulen: CGI, ISAPI-Erweiterungen und ISAPI-Filter.
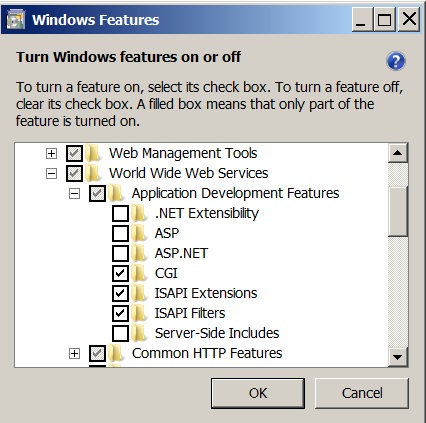 - Konfigurieren des IIS-Ports:
- Konfigurieren des IIS-Ports:
Greifen Sie auf die IIS-Verwaltungskonsole zu, erweitern Sie die Liste unter Ihrem Servernamen, erweitern Sie dann das Menü „Sites“ und klicken Sie mit der rechten Maustaste auf „Default Web Site“ und klicken Sie auf „Bindungen bearbeiten“.
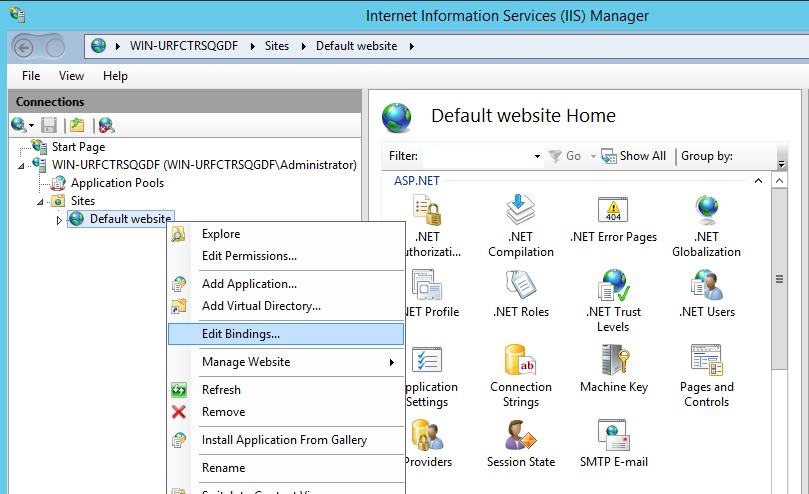 Klicken Sie auf „http“ und „Bearbeiten“. Ändern Sie den Port auf 81 und klicken Sie auf Ok, und klicken Sie dann auf Schließen:
Klicken Sie auf „http“ und „Bearbeiten“. Ändern Sie den Port auf 81 und klicken Sie auf Ok, und klicken Sie dann auf Schließen:
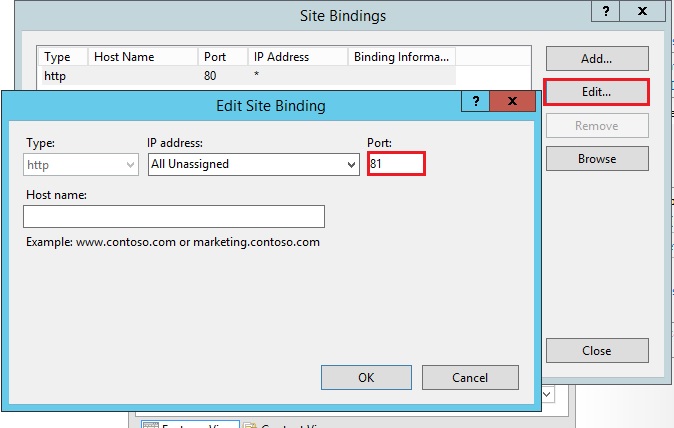
Deaktivieren Sie den Port 443 oder ändern Sie diesen Port in einen anderen freien Port.
Dann starten Sie den IIS-Manager neu.
2. Erstellen Sie ein virtuelles Verzeichnis für CGI
Im linken Menübereich erweitern Sie das Menü unter Ihrem Server, dann „Sites“, und klicken mit der rechten Maustaste auf Ihre Site, um ein neues „virtuelles Verzeichnis“ hinzuzufügen, wie im Bild unten gezeigt:
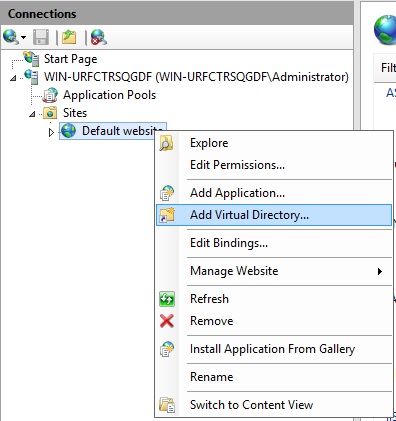 Auf dem sich öffnenden Fenster füllen Sie wie folgt aus:
Auf dem sich öffnenden Fenster füllen Sie wie folgt aus:
Alias: cgi-bin
Physikalischer Pfad: C:\Program Files(x86)\TSplus\Clients\www\cgi-bin
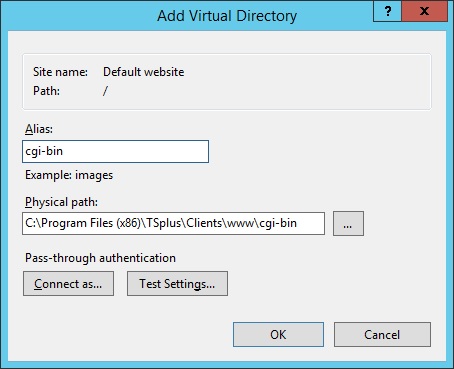 Dann klicken Sie auf „OK“ und Sie werden sehen, dass das virtuelle Verzeichnis „cgi-bin“ zu Ihrer IIS-Website hinzugefügt wurde. Klicken Sie nun mit der rechten Maustaste auf dieses virtuelle Verzeichnis „cgi-bin“ und klicken Sie auf „In Anwendung umwandeln“. Klicken Sie auf „OK“ und akzeptieren Sie die Standardeinstellungen.
Dann klicken Sie auf „OK“ und Sie werden sehen, dass das virtuelle Verzeichnis „cgi-bin“ zu Ihrer IIS-Website hinzugefügt wurde. Klicken Sie nun mit der rechten Maustaste auf dieses virtuelle Verzeichnis „cgi-bin“ und klicken Sie auf „In Anwendung umwandeln“. Klicken Sie auf „OK“ und akzeptieren Sie die Standardeinstellungen.
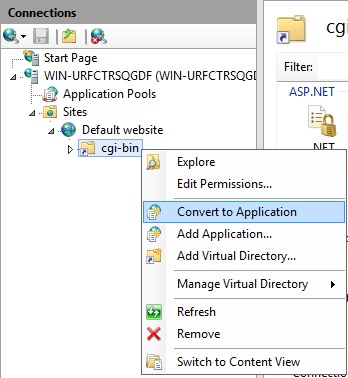
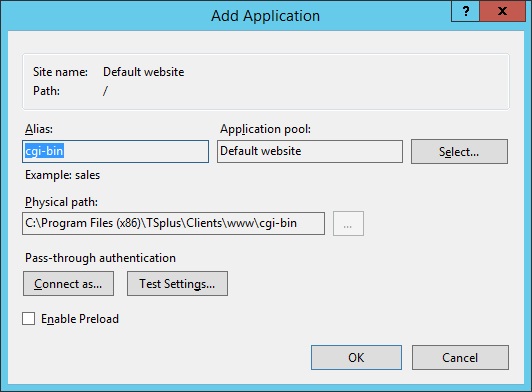 Dann wählen Sie das Symbol „Handler-Zuordnungen“ für diesen Ordner auf der rechten Seite des Managerfensters aus.
Dann wählen Sie das Symbol „Handler-Zuordnungen“ für diesen Ordner auf der rechten Seite des Managerfensters aus.
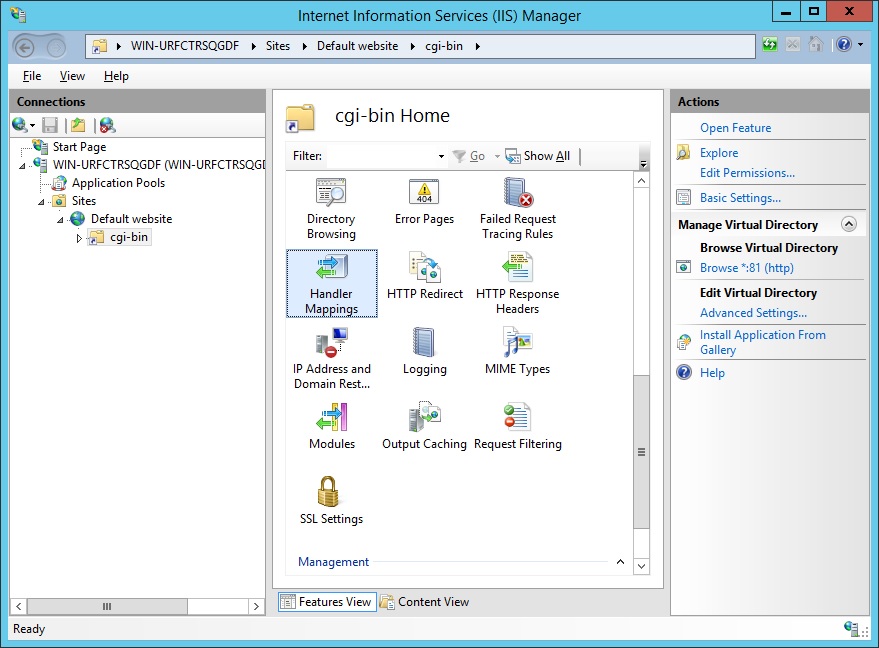 Doppelklicken Sie in der Liste der Handlerzuordnungen auf „CGI-exe“. Suchen Sie dann die hb.exe ausführbare Datei im Feld für die ausführbare Eigenschaft und klicken Sie auf OK.
Doppelklicken Sie in der Liste der Handlerzuordnungen auf „CGI-exe“. Suchen Sie dann die hb.exe ausführbare Datei im Feld für die ausführbare Eigenschaft und klicken Sie auf OK.
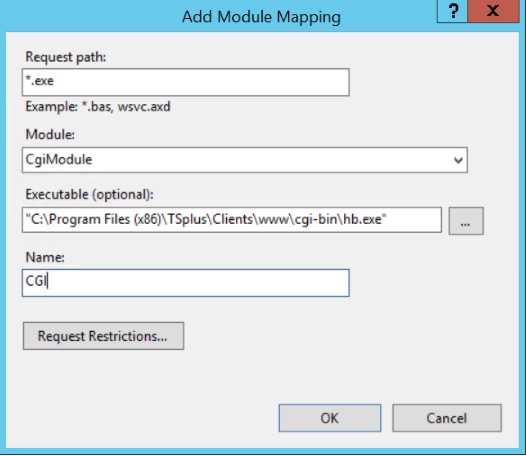 Ein Bestätigungsaufforderung erscheint. Klicken Sie auf „OK“, um diese ISAPI-Erweiterung zuzulassen.
Ein Bestätigungsaufforderung erscheint. Klicken Sie auf „OK“, um diese ISAPI-Erweiterung zuzulassen.
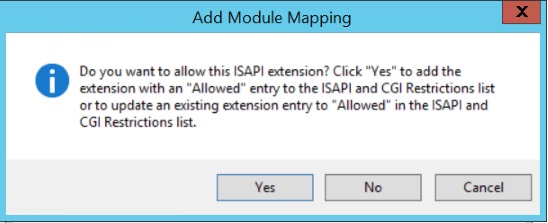 Jetzt auf „Feature-Berechtigungen bearbeiten“ klicken:
Jetzt auf „Feature-Berechtigungen bearbeiten“ klicken:
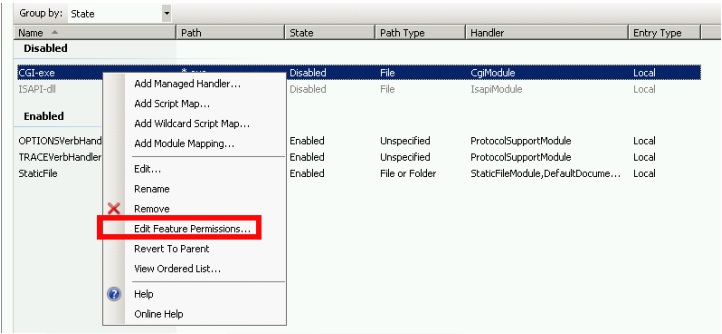 Überprüfen Sie das Kontrollkästchen "Ausführen" und klicken Sie auf OK:
Überprüfen Sie das Kontrollkästchen "Ausführen" und klicken Sie auf OK:
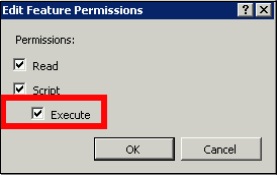 Zurück zum “CGI-bin” Home, klicken Sie auf “CGI”, um die CGI-Eigenschaften zu öffnen:
Zurück zum “CGI-bin” Home, klicken Sie auf “CGI”, um die CGI-Eigenschaften zu öffnen:
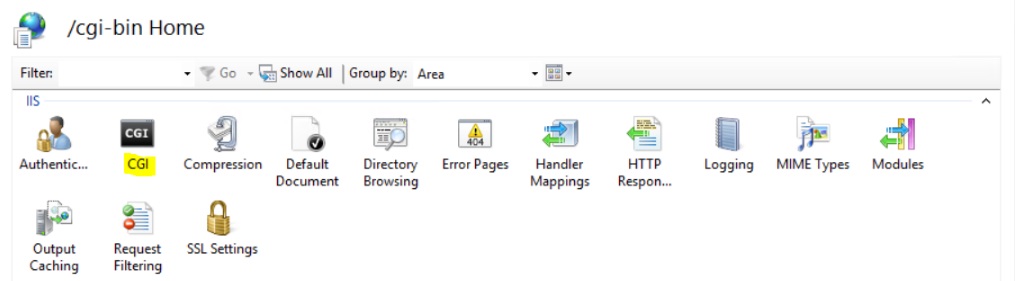 Ändern Sie den Wert von „Neue Konsole für jede Invocation verwenden“ auf „Wahr“. Klicken Sie dann auf „Übernehmen“, um die Änderungen zu speichern.
Ändern Sie den Wert von „Neue Konsole für jede Invocation verwenden“ auf „Wahr“. Klicken Sie dann auf „Übernehmen“, um die Änderungen zu speichern.
 ### 3. CGI-Erweiterungsberechtigung konfigurieren
### 3. CGI-Erweiterungsberechtigung konfigurieren
Jetzt ist der letzte Schritt, die CGI-Erweiterung auf dem Server auszuführen. Klicken Sie auf das Symbol „ISAPI- und CGI-Einschränkungen“. Dies kann gefunden werden, indem Sie auf den Maschinenname im Menü auf der linken Seite des Fensters klicken.
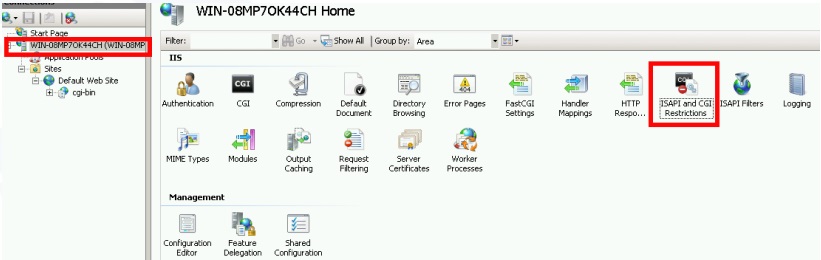 Auf der Seite „ISAPI- und CGI-Einschränkungen“ klicken Sie auf der rechten Seite des Fensters auf „Hinzufügen …“. Geben Sie nun den vollständigen Pfad zur Datei „hb.exe“ an, die im TSplus-Ordner gehostet wird. Stellen Sie sicher, dass Sie die Option „Erlauben, dass der Erweiterungspfad ausgeführt wird“ aktivieren, da
Veranschaulichen Sie die folgenden Bilder:
Auf der Seite „ISAPI- und CGI-Einschränkungen“ klicken Sie auf der rechten Seite des Fensters auf „Hinzufügen …“. Geben Sie nun den vollständigen Pfad zur Datei „hb.exe“ an, die im TSplus-Ordner gehostet wird. Stellen Sie sicher, dass Sie die Option „Erlauben, dass der Erweiterungspfad ausgeführt wird“ aktivieren, da
Veranschaulichen Sie die folgenden Bilder:
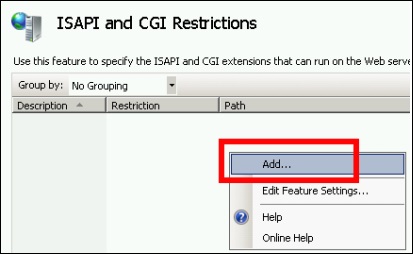
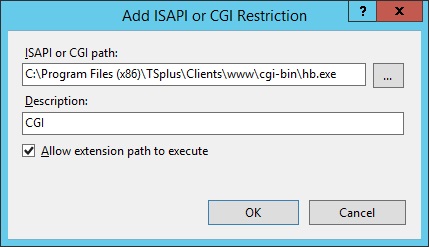
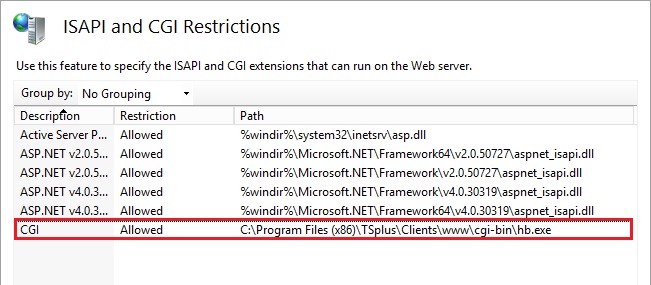
Stellen Sie sicher, dass im CGI-Bereich Ihres Servers die Einstellung „Benutzer impersonieren“ für „Standardwebsite“ und „cgi-bin“ auf „Wahr“ gesetzt ist.
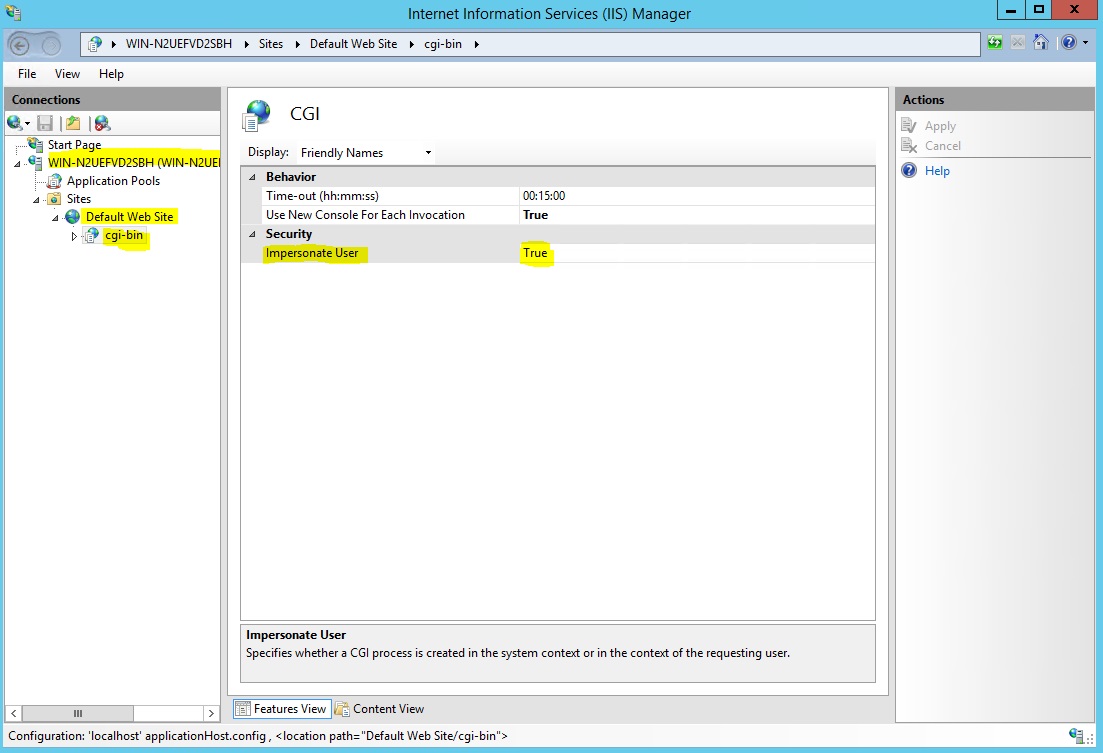
Vollzugriff für den Benutzer „IUSR“ im Verzeichnis „C:\Program Files (x86)\TSplus\Clients\www\cgi-bin“ gewähren
Vollzugriff für den Benutzer „IUSR“ im Verzeichnis „C:\Program Files (x86)\TSplus\Clients\webserver\twofa“ gewähren
4. Mime-Typen in IIS hinzufügen
Öffnen Sie eine Eingabeaufforderung als Administrator und führen Sie die folgenden Befehle aus:
%SystemRoot%\system32\inetsrv\appcmd set config /section:staticContent/+[fileExtension='.dat',mimeType='text/plain']%SystemRoot%\system32\inetsrv\appcmd set config /section:staticContent/+[fileExtension='.',mimeType='text/plain']IIS neu starten.
5. IIS-Verzeichnisberechtigungen konfigurieren
Vollzugriff für die Gruppe „Jeder“ im Verzeichnis „C:\inetpub\wwwroot“ gewähren
6. Konfigurieren Sie TSplus
Gehe zum Webserver-Tab des AdminTools und wähle dann die Option „Einen anderen HTTP-Server verwenden“ aus.
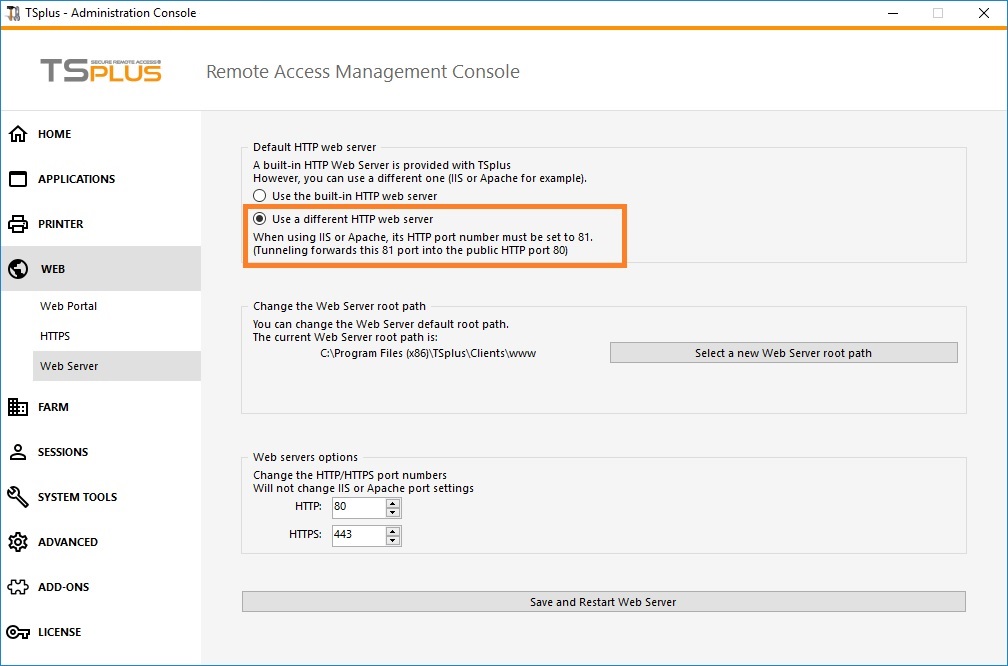 Dann klicken Sie im selben Fenster auf „Wählen Sie einen neuen Webserver-Stammverzeichnispfad aus“ und geben Sie den Pfad des IIS-Verzeichnisses ein, der etwa so aussehen sollte: „C: \ inetpub \ wwwroot“. Klicken Sie nun auf „Speichern und das AdminTool neu starten“.
Dann klicken Sie im selben Fenster auf „Wählen Sie einen neuen Webserver-Stammverzeichnispfad aus“ und geben Sie den Pfad des IIS-Verzeichnisses ein, der etwa so aussehen sollte: „C: \ inetpub \ wwwroot“. Klicken Sie nun auf „Speichern und das AdminTool neu starten“.
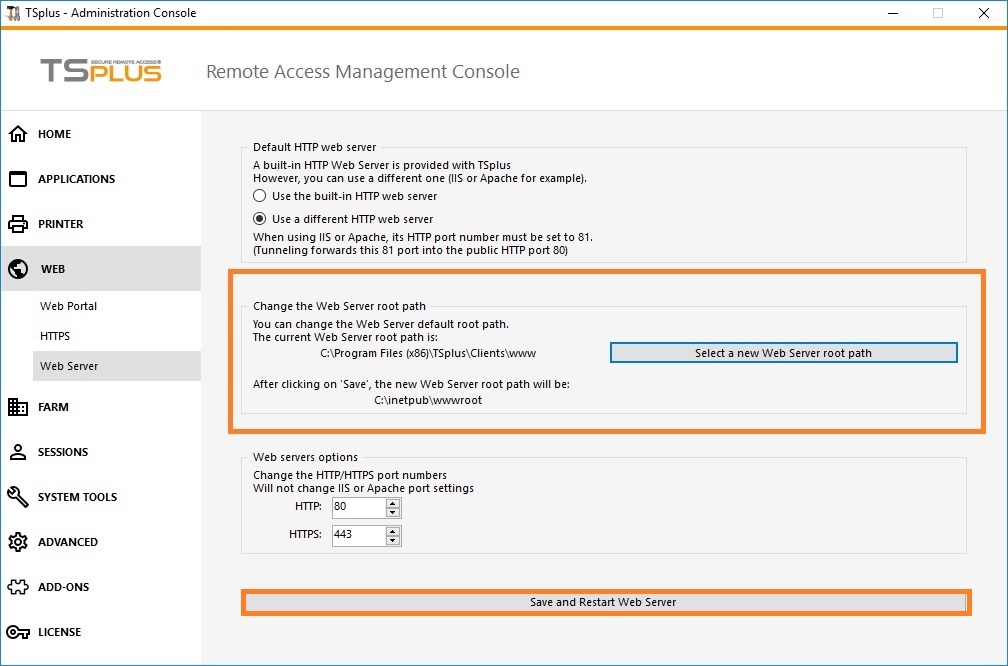
Die folgenden Nachrichten werden angezeigt:
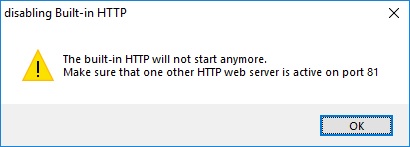
 Warten. Das Admintool wird automatisch geschlossen. Öffnen Sie dann das Admintool erneut und klicken Sie auf das Web-Kachel.
Warten. Das Admintool wird automatisch geschlossen. Öffnen Sie dann das Admintool erneut und klicken Sie auf das Web-Kachel.
Schließlich die Webserver neu starten:
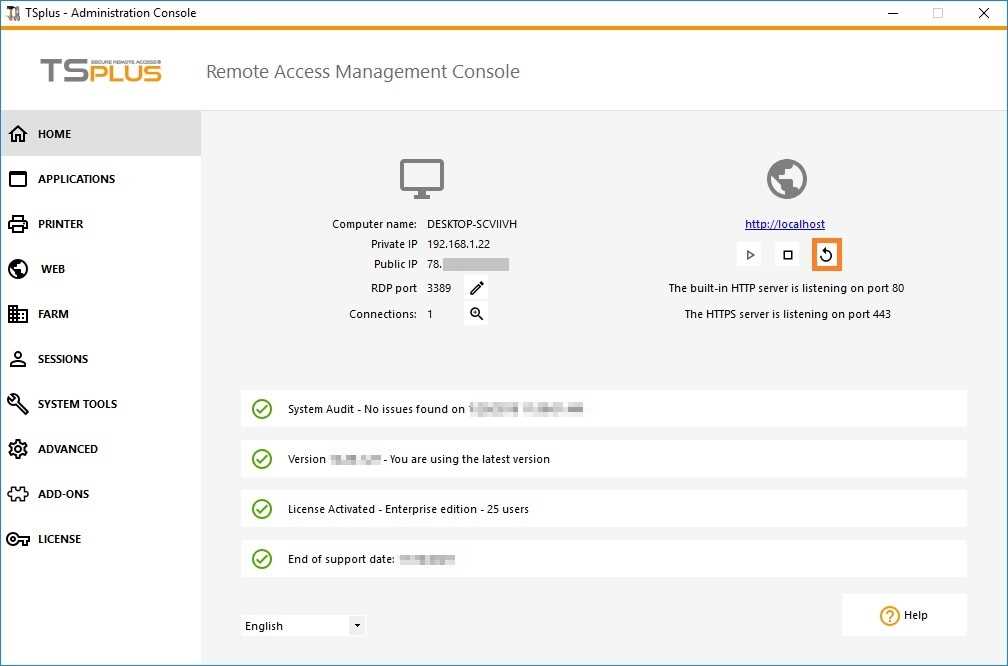 ### 7. Test mit lokalem Host
### 7. Test mit lokalem Host
Warnung Verwenden Sie ein anderes Benutzerkonto.
Wenn Sie mit Ihrem aktuellen Benutzerkonto von Ihrer eigenen RDP-Sitzung zum Server versuchen, werden Sie getrennt und können sich nicht erneut verbinden.