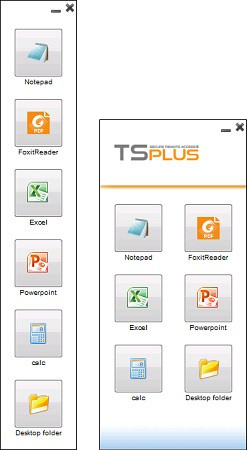Schwebendes Panel und Anwendungsfenster
Sie können wählen, ob Sie das Floating- oder das Anwendungsfenster für Ihre Benutzer oder Gruppen aktivieren möchten.
Diese beiden Möglichkeiten zur Veröffentlichung von Anwendungen sind für jede Verbindungsart verfügbar.
Wenn aktiviert mit den zugewiesenen Anwendungen, können Sie in der Mitte links des Benutzerscreens die Mini-Dropdown-Liste der Anwendungen oder das schwebende Panel sehen (sehr geschätzt von TSplus-Nutzern):
Weisen Sie es als Anwendung zu:
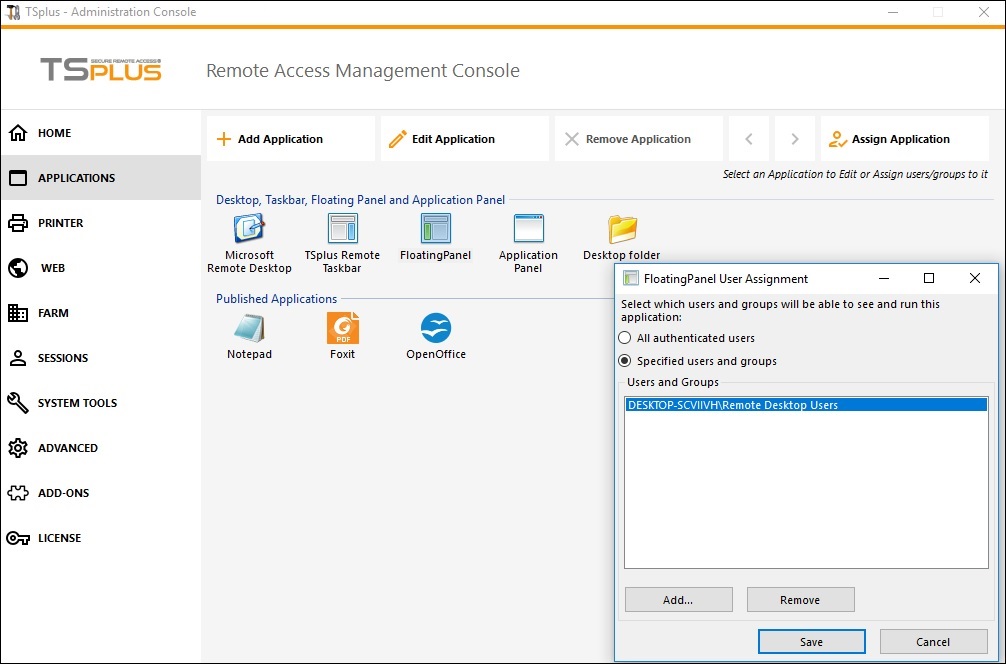
Wählen Sie das schwebende Panel aus und klicken Sie dann auf die Kachel „Anwendung bearbeiten“, um das schwebende Panel nach Ihren Wünschen anzupassen.

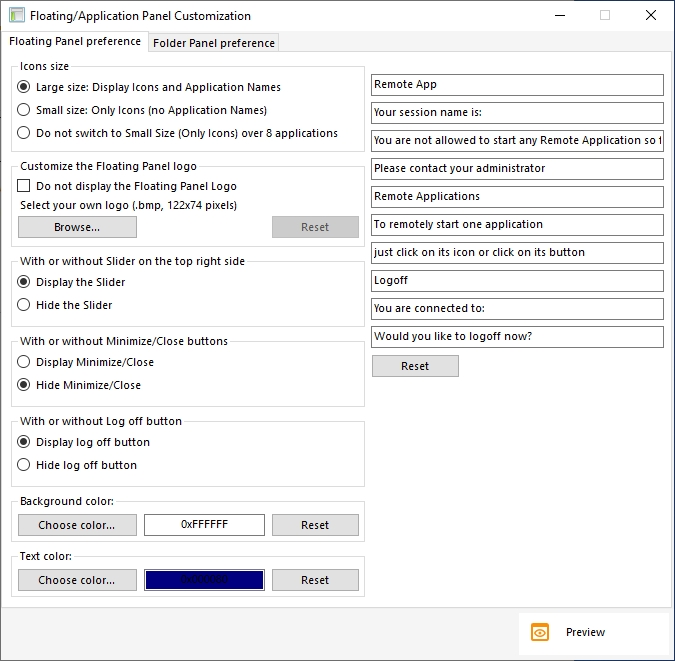
Diese verschiedenen Optionen ermöglichen es Ihnen, die Erfahrung des Endbenutzers anzupassen.
Hier sind die verschiedenen Anzeigeoptionen für das Floating Panel, wo Sie einstellen können,
- Ändern Sie den angezeigten Text,
- Wählen Sie Ihre bevorzugte Größe, zwischen Groß und Klein, in der Sie nur Symbole anzeigen können,
- Fügen Sie Ihr eigenes Logo hinzu,
- Farbe für den Hintergrund und für den Text anpassen,
- Den Schieberegler anzeigen oder nicht,
- Minimieren/Schließen-Schaltflächen anzeigen oder nicht,
- Das Logoff-Symbol anzeigen oder nicht…
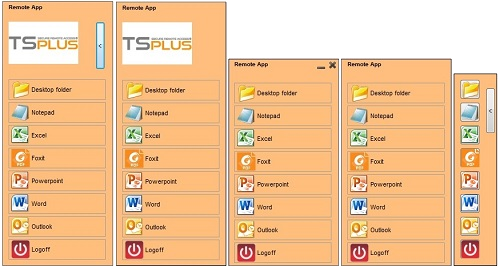
Bitte beachten Sie dass bei über 8 Anwendungen das Floating Panel automatisch auf kleine Größe wechselt. Wenn Sie dennoch möchten, dass die Anwendungsnamen angezeigt werden, wählen Sie „Nicht auf kleine Größe wechseln (nur Symbole) bei über 8 Anwendungen.
Die Ordnerpanel ist ebenfalls anpassbar und ermöglicht die Anzeige der zugewiesenen Anwendungen, des Benutzer-Desktop-Ordners oder des Inhalts eines bestimmten Ordners in Ihrer Sitzung mit vielen Anzeigeoptionen:
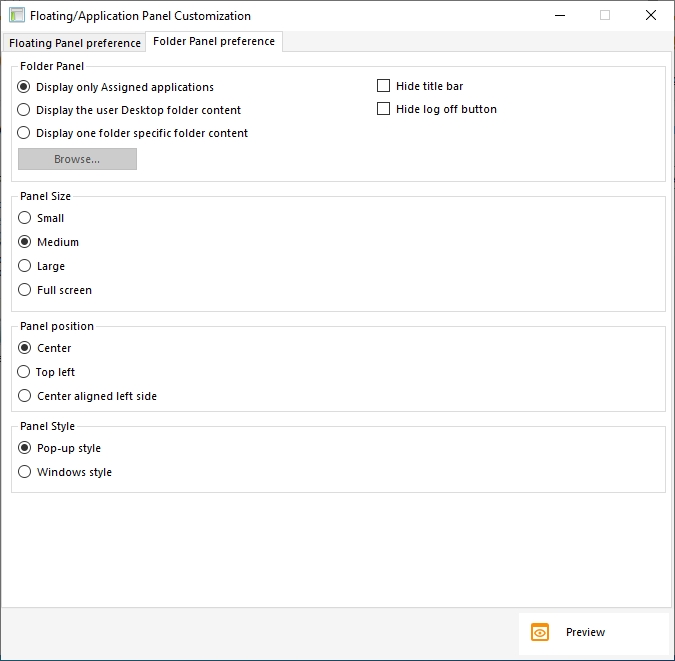
Sie können die Größe, Position und den Stil des Ordnerfensters (Popup oder Fenster) nach Belieben ändern:
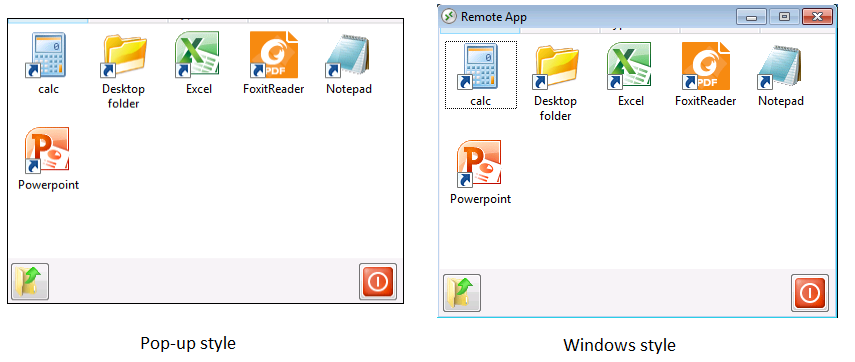
Das Anwendungsfeld gibt Ihnen die Möglichkeit, die angezeigten Anwendungen zu organisieren, genau wie im Webanwendungsportal, indem Sie es einfach einem Benutzer oder einer Gruppe zuweisen:
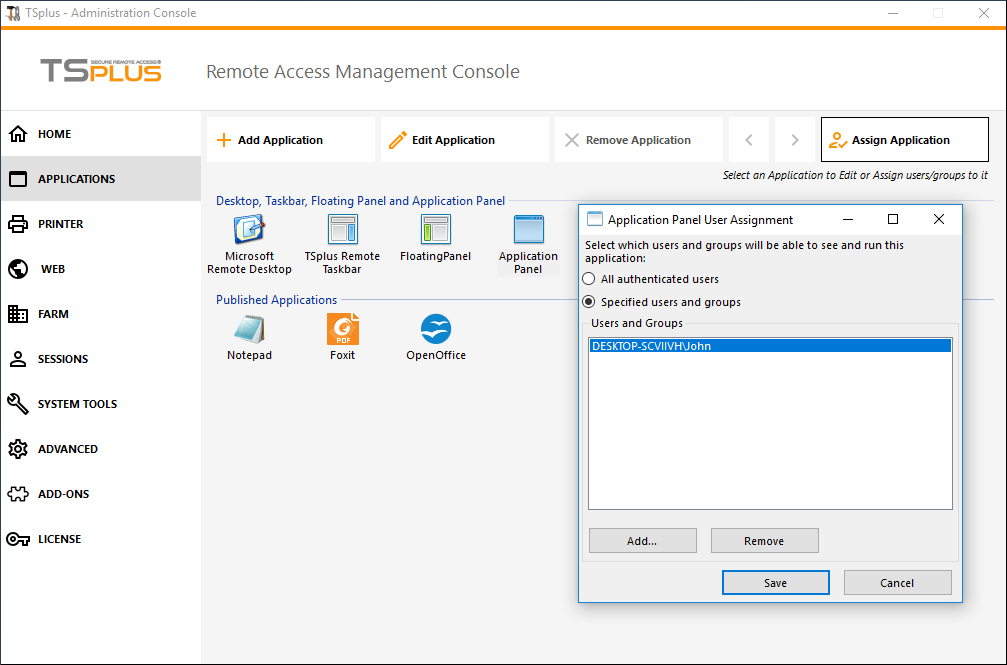
Der Administrator kann es anpassen, indem er wählt, ob das TSplus-Logo oder sein eigenes Logo angezeigt werden soll, die Linienüberschrift unter dem Logo und die Fußzeile anzeigt, die Farbe ändert oder entscheidet, ob er überhaupt etwas davon anzeigen möchte, indem er die entsprechenden Kästchen abwählt. Er kann auch die Anzahl der angezeigten Anwendungen nach Zeilen und Spalten anpassen, indem er die Anzahl der pro Zeile angezeigten Anwendungen eingibt, sowie die Ausrichtung und den Namen des Anwendungsbereichs.
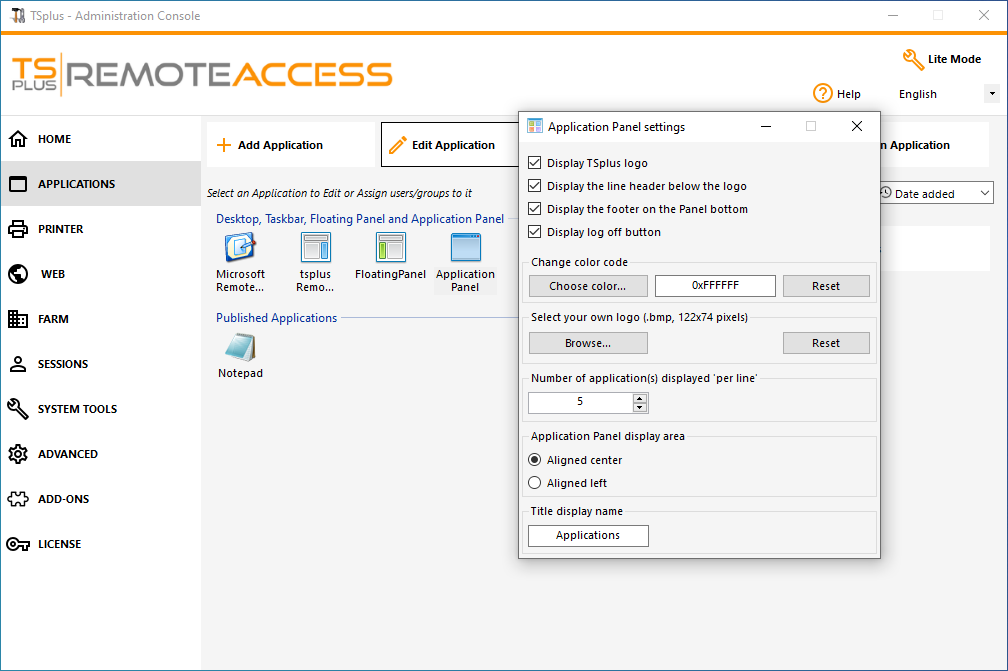
Zum Beispiel, zeigen Sie sechs Apps in einer Spalte ohne Logo an; oder angezeigt in 2 Spalten und 3 Zeilen mit dem TSplus-Logo: