Remote-Taskleiste und Desktop-Themen
Administrator-Tools auf dem Server
Mit dem AdminTool kann der Administrator zwischen 4 Anzeige Modi wählen, wenn er Anwendungen zuweist: Der Microsoft Remote Desktop , Die Remote-Taskleiste , Das schwebende Panel oder Das Anwendungsfeld Die Remote-Taskleiste, schwebenden und Anwendungsfenster sind für jede Verbindungsart verfügbar.
###TSplus Remote Taskbar
Wenn Sie Anwendungen einem Benutzer zuweisen, können Sie die TSplus Remote-Taskleiste aktivieren. Der Benutzer kann Remote-Anwendungen mit einem Klick auf die TSplus-Taskleiste starten und hat weiterhin den vollständigen lokalen Desktop zur Verfügung. Sie können die Remote-Taskleiste Ihren Benutzern oder Gruppen zuweisen, indem Sie darauf doppelklicken oder sie auswählen und dann auf das Feld „Anwendung zuweisen“ klicken.
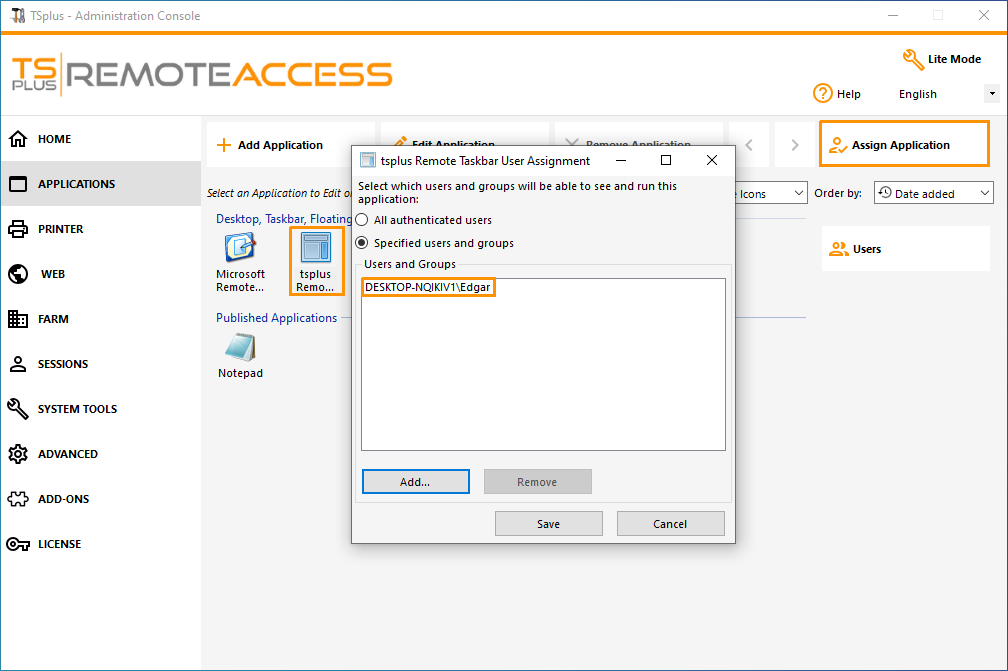 Der Administrator kann leicht entscheiden, welches das Standard-Remote-Desktop-Design ist, das der Benutzer beim Öffnen einer Sitzung sieht. Wählen Sie die TSplus Remote Taskleiste aus und klicken Sie dann auf „Anwendung bearbeiten“:
Der Administrator kann leicht entscheiden, welches das Standard-Remote-Desktop-Design ist, das der Benutzer beim Öffnen einer Sitzung sieht. Wählen Sie die TSplus Remote Taskleiste aus und klicken Sie dann auf „Anwendung bearbeiten“:
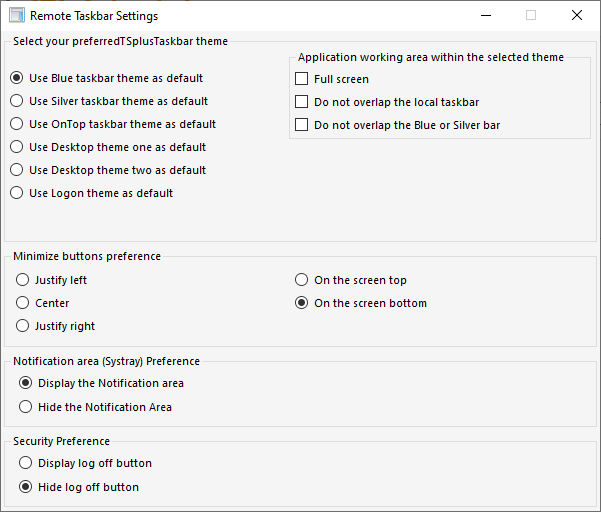 Nur der Administrator kann die Themen für seine Benutzer auswählen.
Nur der Administrator kann die Themen für seine Benutzer auswählen.
- Er kann wählen, ob er die maximierten Anwendungen im Vollbildmodus anzeigen möchte oder ob die TSplus-Taskleiste sowie die Silber- oder Blaustreifen nicht überlappt werden sollen.
- Die Position der minimierten Schaltflächen in der Taskleiste kann geändert werden (oben auf dem Bildschirm, unten, rechts, links oder in der Mitte). Der Administrator kann sogar entscheiden, sie oben auf dem Benutzerbildschirm anzuzeigen, anstatt an der standardmäßigen Unterseite.
- Systray-Symbole können durch Aktivieren des Kreises „Benachrichtigungsbereich ausblenden“ ausgeblendet werden.
- Seit der Version TSplus 12.60 kann die Abmeldetaste jetzt ausgeblendet werden.
Durch die Bearbeitung des Benutzermenüs kann der Administrator Anwendungen und Funktionen hinzufügen/entfernen. Die Anpassung des Benutzermenüs ist einfach. Der Inhalt des Benutzermenüs (zu finden in Program Files/tsplus-lts-16/UserDesktop/mainmenu.mnu) kann vom Administrator mit Notepad bearbeitet werden.
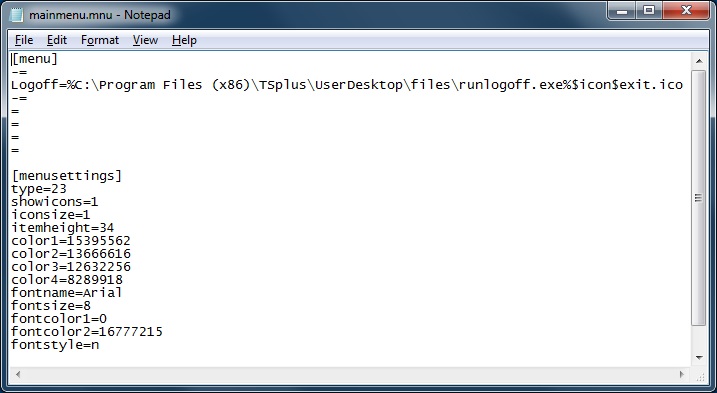
Auf der Anwendungskachel des AdminTools kann der Administrator 3 verschiedene Stile der Remote Desktop TSplus Taskleiste auswählen. Der Benutzer kann Remote-Anwendungen mit einem Klick auf die TSplus Taskleiste starten und hat weiterhin den vollständigen lokalen Desktop zur Verfügung.
Rechtsseitige blaue Themen-Taskleiste
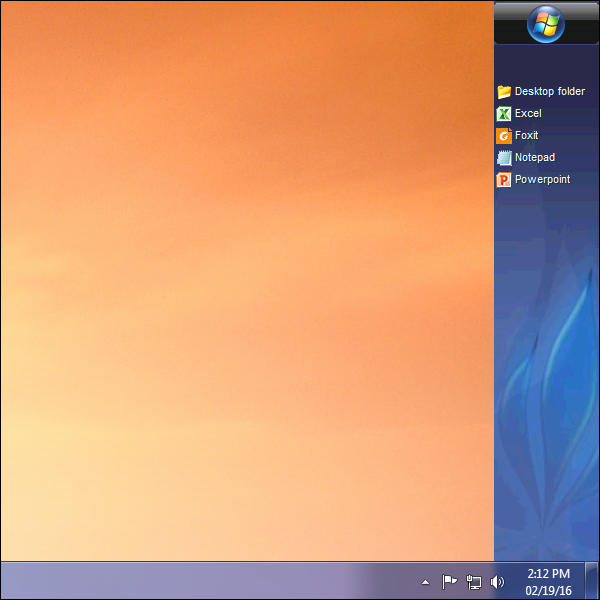
Rechtsseitige Silber-Themen-Taskleiste

Auf der oberen Taskleiste
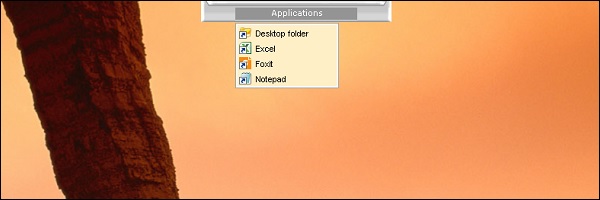
###Thin-Client oder jedes RDP-basierte Verbindungsprogramm
Mit dem AdminTool kann der Administrator leicht entscheiden, welches das Standard-Remote-Desktop-Thema ist, das der Benutzer beim Öffnen einer Sitzung sieht. Er hat die Wahl zwischen 4 verschiedenen Stilen des Vollbild-Remote-Desktops. Das standardmäßige Microsoft Remote Desktop kann ebenfalls verwendet werden, wenn gewünscht.
Weil diese TSplus Desktops Vollbild-Desktops sind, wird der Bildschirm des Benutzers vollständig ausgefüllt, wenn eine Sitzung von dedizierten Thin Clients, einem RDP-basierten Client oder von einer Webseite oder TSplus Remote Desktop-Clients aus geöffnet wird.
Es gibt Vorteile gegenüber einem standardmäßigen Remote Desktop. Es verbessert die Serversicherheit (kein START-Button und keine vollständige Kontrolle über den Desktop).
Standard Microsoft Remote Desktop
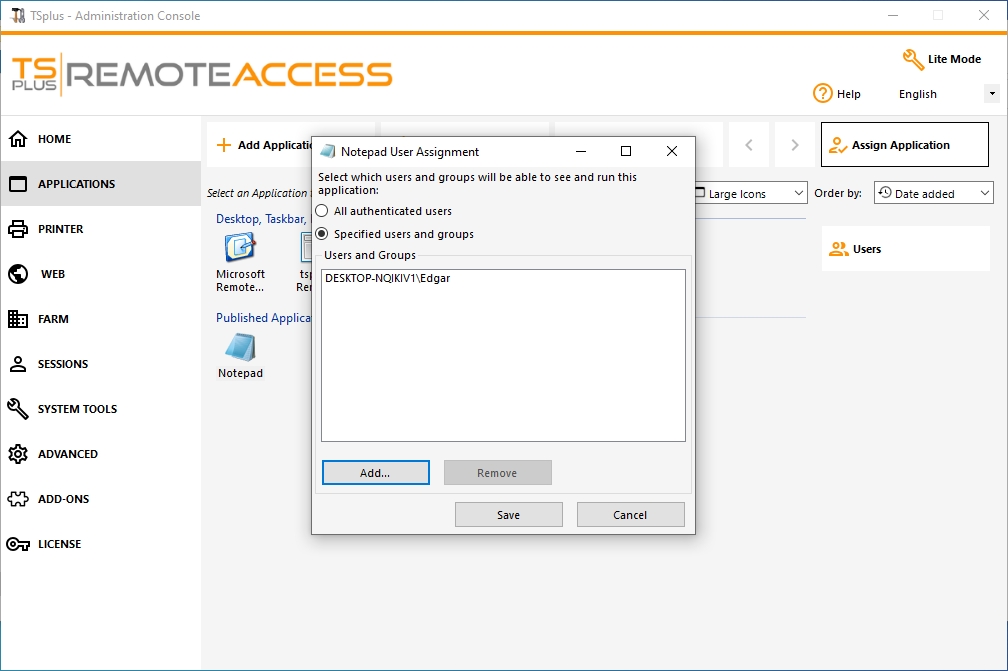
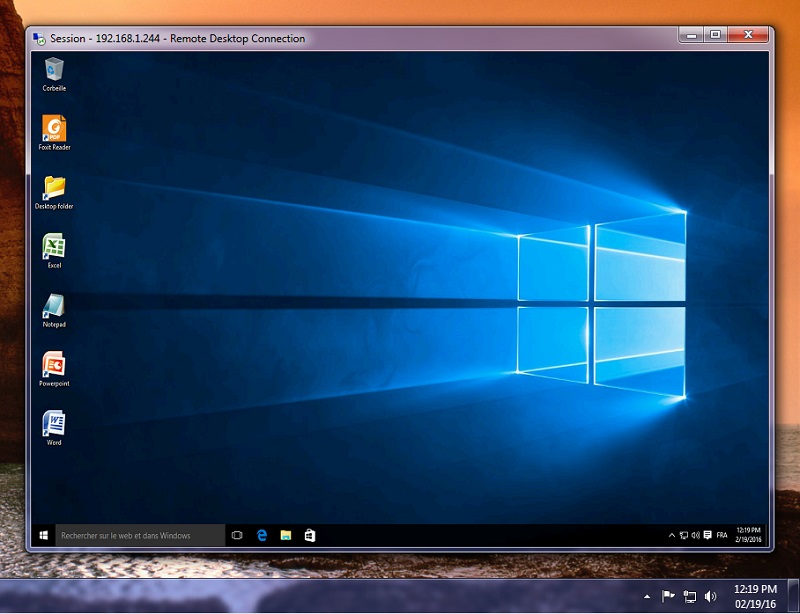
- Der Benutzer hat einen vollständigen Desktop, einschließlich der Startschaltfläche und vollständiger Kontrolle über den Desktop.
- Um das vollständige Desktop zuzuweisen, weisen Sie einfach die Microsoft Remote Desktop-Anwendung zu.
Um die Desktop-Themen zu ändern, müssen Sie die TSplus Remote Taskleiste zuweisen und zwischen den 3 vorgeschlagenen Themen wählen:
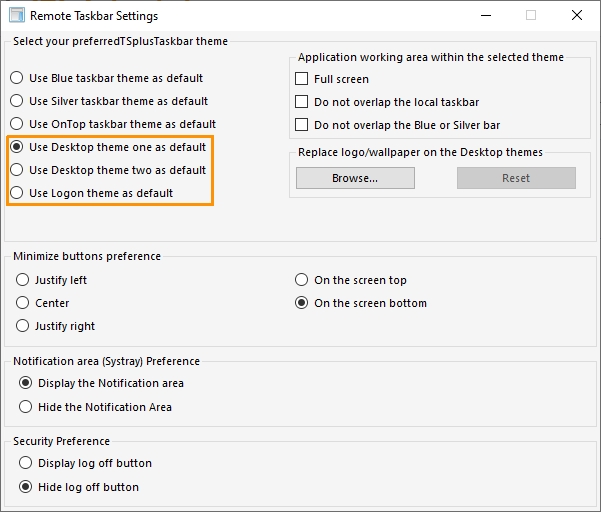 TSplus Desktop-Thema eins
TSplus Desktop-Thema eins
 TSplus Desktop-Thema zwei
TSplus Desktop-Thema zwei
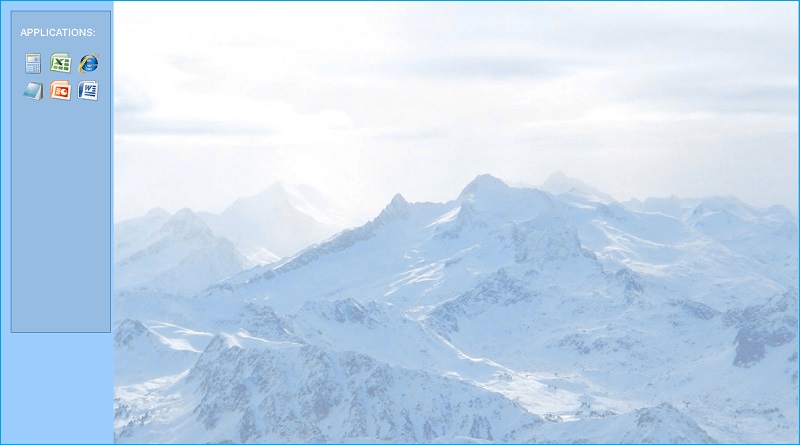 TSplus Anmeldethema
TSplus Anmeldethema
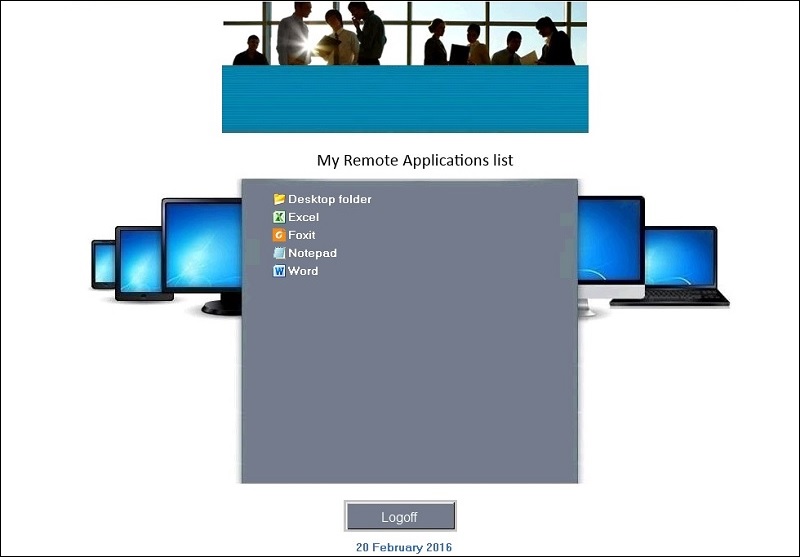 Angepasstes Thema
Angepasstes Thema
Für jedes Thema kann der Administrator es anpassen und beispielsweise das Unternehmenslogo anzeigen. Er kann auch sein eigenes Desktop-Hintergrundbild hinzufügen, indem er eines der Desktop-Themen auswählt und auf die Schaltfläche Logo/Hintergrundbild ersetzen klickt, um beispielsweise seine .jpg-Datei auszuwählen.
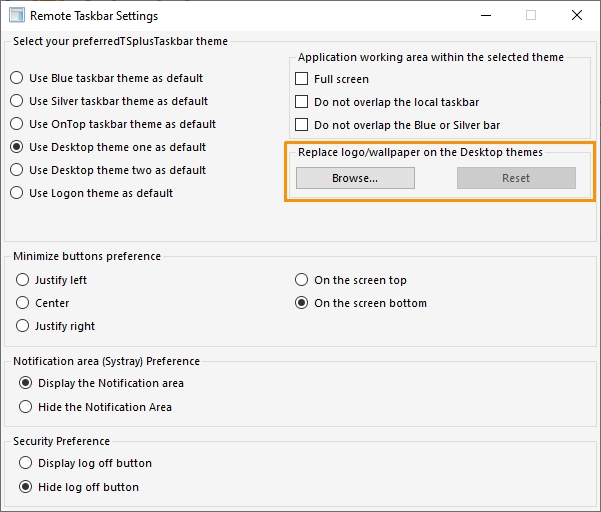 Sie können Ihren eigenen Desktop-Hintergrund hinzufügen, indem Sie eines der Desktop-Themen auswählen und auf die Schaltfläche Logo/Hintergrund ersetzen klicken, um Ihre .jpg-Datei auszuwählen, zum Beispiel:
Sie können Ihren eigenen Desktop-Hintergrund hinzufügen, indem Sie eines der Desktop-Themen auswählen und auf die Schaltfläche Logo/Hintergrund ersetzen klicken, um Ihre .jpg-Datei auszuwählen, zum Beispiel:


