Installation
Die Installation ist unkompliziert. Führen Sie einfach das Setup-Programm von TSplus Remote Support auf dem Windows-Rechner aus, den Sie als Remote Support Server ausgewählt haben.
Bitte beachten Sie, dass Sie dieses Setup als Administrator ausführen müssen. Aber keine Sorge, Windows wird Sie benachrichtigen und um Ihre Zustimmung bitten.
Willkommen
Bitte schließen Sie alle anderen laufenden Programme und klicken Sie auf Weiter.
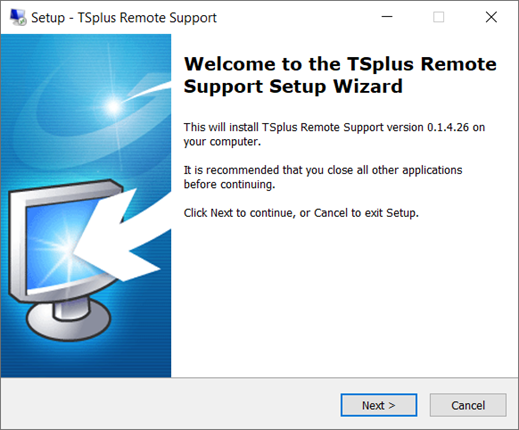
Lizenzvereinbarung
Klicken Sie auf „Weiter“, um der Lizenz zuzustimmen.
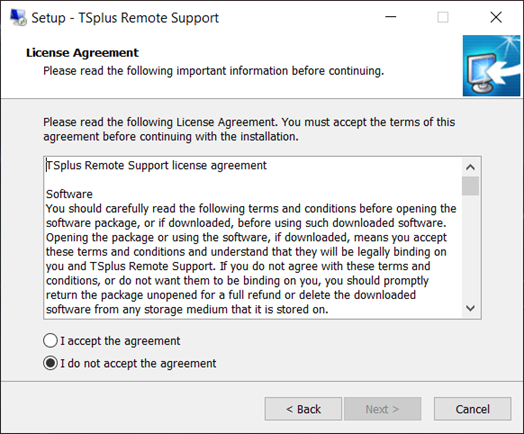
Port-Konfiguration
Standardmäßig hört der Remote Support Server auf Port 443, der der standardmäßige HTTPS-gesicherte Webport ist.
Wir empfehlen, diesen Port weiterhin zu verwenden.
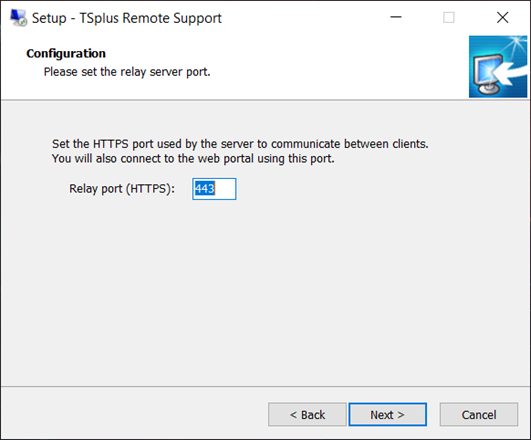
Standardmäßig ist der Remote Support-Webserver so konfiguriert, dass er die Standard-HTTPS-Portnummer (443) verwendet. Wenn jedoch bereits ein anderer Webserver auf diesem System aktiv ist (z. B. IIS), kommt es zu einem Portnummerkonflikt mit dem integrierten Webserver von TSplus.
Die einfache Lösung besteht darin, diese Standardwerte (zum Beispiel 4430) während der Einrichtung in diesem Fall zu ändern.
Domain-Konfiguration
Sie können diesen Schritt überspringen, wenn Sie TSplus Remote Support ohne einen Domainnamen verwenden möchten.
Wir empfehlen, einen Domainnamen oder Subdomainnamen festzulegen, der auf den Computer verweist, auf dem Sie TSplus Remote Support installieren. Bitte wenden Sie sich an Ihren Systemadministrator / Ihre IT-Abteilung, wenn Sie Hilfe bei der Konfiguration dieses Domainnamens benötigen. Sie können TSplus Remote Support jetzt testen, indem Sie „localhost“ als Domain verwenden. .
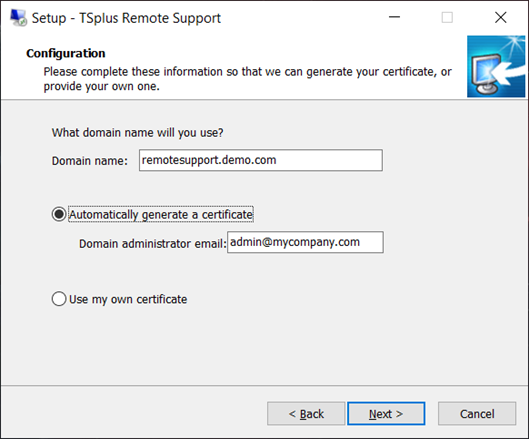
Um TSplus Remote Support für den Zugriff über einen Internet-Domainnamen zu konfigurieren, geben Sie hier den Domainnamen ein und wählen Sie aus, welche Art von Sicherheitszertifikat Sie verwenden möchten: ein kostenloses Zertifikat, das innerhalb von Remote Support generiert wurde, oder ein kostenpflichtiges Zertifikat, das von einer Zertifizierungsstelle erworben wurde.
Sie können Ihre Domain nach der Installation auch über die Remote Support Web-Konsole konfigurieren.
Installieren mit kostenlosem Zertifikat
Das kostenlose Zertifikat wird von Let's Encrypt bereitgestellt und erfordert, dass Port 80 geöffnet und verfügbar ist, um den Besitz Ihrer Domain zu validieren.
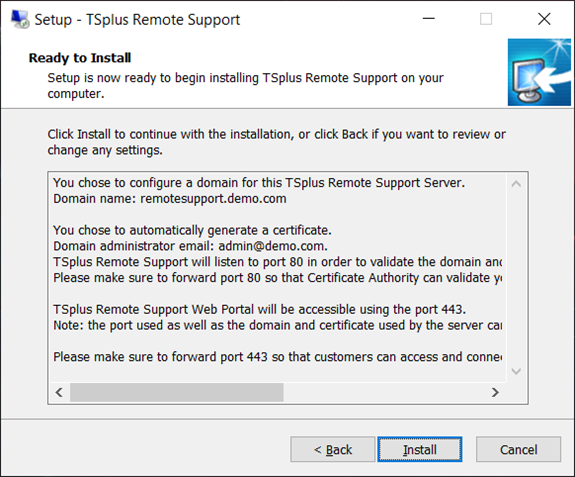
Bereit zur Installation
Bestätigen Sie Ihre Einstellungen und klicken Sie auf Installieren, um fortzufahren.
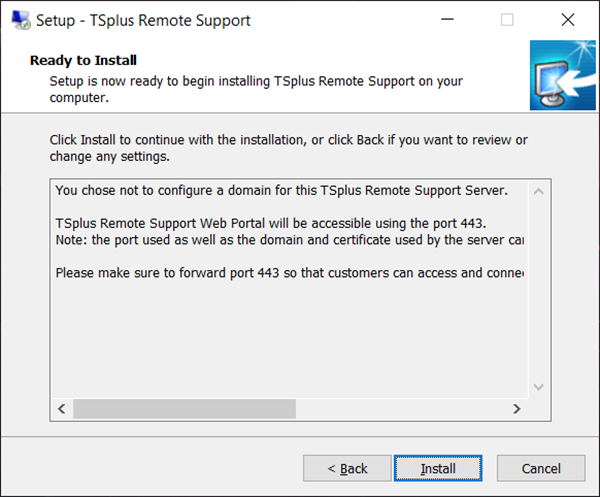
Herzlichen Glückwunsch!
Ihre TSplus Remote Support Server-Installation ist abgeschlossen.
Klicken Sie auf Fertigstellen, um die Webkonsole für den Remote Support zu öffnen und mit der Erstellung von Agentenkonten zu beginnen!
Die kostenlose Testversion ist voll ausgestattet für 15 Tage mit 5 Agenten.
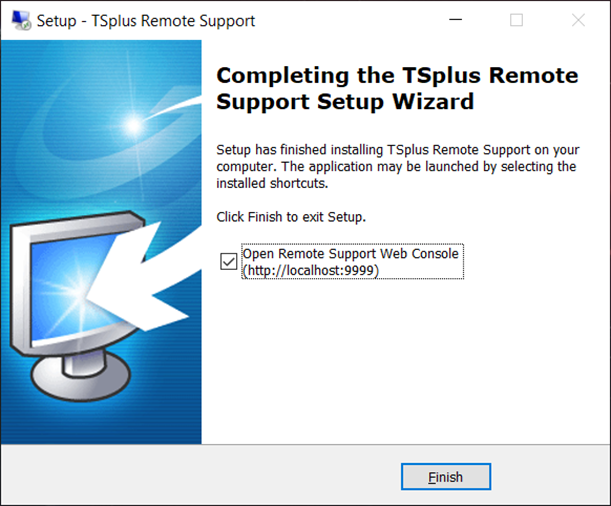
Administrator-Konto-Einrichtung
Starten Sie TSplus Remote Support, indem Sie auf die Verknüpfung klicken, die auf Ihrem Desktop erstellt wurde.
Der nächste Schritt besteht darin, Ihr Remote Support Administrator-Konto zu konfigurieren.
Geben Sie Ihre Administratorinformationen ein und klicken Sie auf 'Registrieren'.
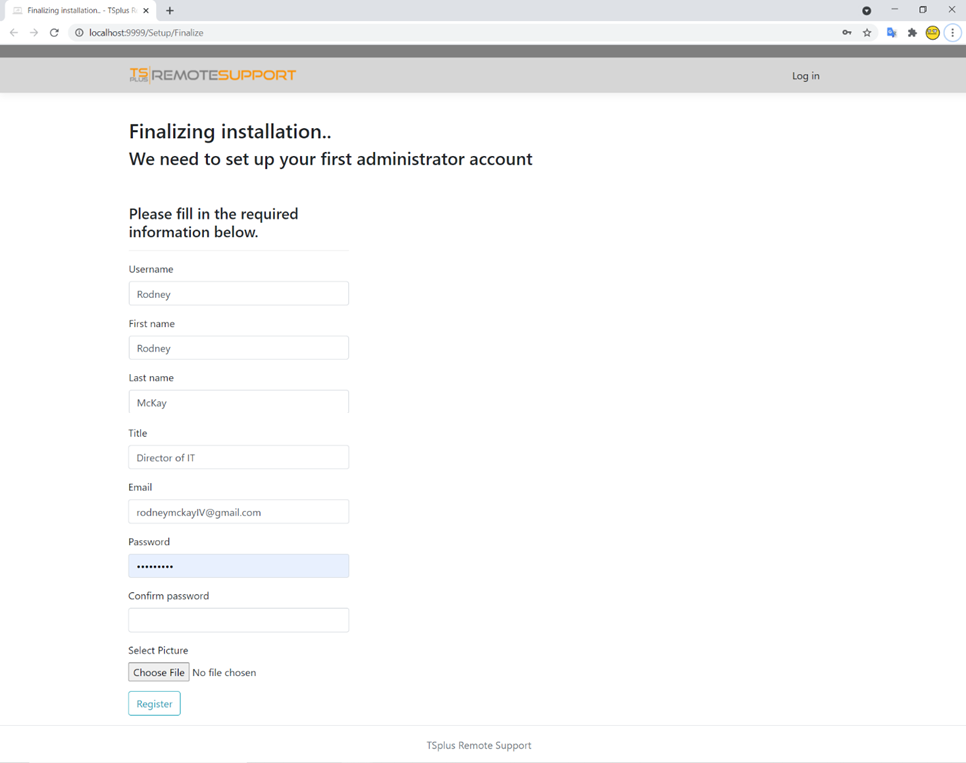
Sie sind jetzt bereit, Ihre Serverkonfiguration zu bestätigen oder anzupassen. Dann springen Sie hinein und beginnen Sie mit der Einrichtung von Agentenkonten und dem Teilen von Windows-Sitzungen.
Deinstallieren Sie TSplus Remote Support
Um TSplus Remote Support vollständig zu deinstallieren, gehen Sie zu „C:\Program Files\RemoteSupport“ und führen Sie die Anwendung „unins000“ aus.
Klicken Sie im nächsten Fenster auf Ja, um TSplus Remote Support und alle seine Komponenten vollständig zu entfernen.
Die Software wird vollständig von Ihrem Computer deinstalliert.

