TSplus: Loslegen
Schritt 1: Installation.
Die Installation von Terminal Service Plus ist ein einfacher Prozess. Laden Sie es einfach von unserer Website herunter, führen Sie das Programm Setup-TSplus.exe aus und warten Sie, bis das Programm Sie auffordert, neu zu starten. Wir empfehlen Ihnen, Java vor dem Start des Installationsprogramms zu installieren. Java ist erforderlich, um von unserer großartigen Web Access-Technologie zu profitieren.
Siehe
die Dokumentation
und
das Video
für die Installation.
Dateien werden entpackt und kopiert in:
- C:\Program Files\TSplus-Ordner (32-Bit-Systeme)
- C:\Program Files(x86)\TSplus-Ordner (64-Bit-System).
Die Testversion ist eine vollständige TSplus Enterprise Edition und ermöglicht bis zu 5 gleichzeitige Benutzer für einen Zeitraum von 15 Tagen.
Nach dem Neustart sehen Sie 2 neue Symbole auf Ihrem Desktop:
![]() Das AdminTool ist das, was Sie benötigen, um TSplus zu verwenden.
Das AdminTool ist das, was Sie benötigen, um TSplus zu verwenden.
![]() Der Portable Client Generator erstellt einen TSplus-Verbindungsclient für Ihre Benutzer.
Der Portable Client Generator erstellt einen TSplus-Verbindungsclient für Ihre Benutzer.
Voraussetzungen :
Auf der Serverseite :
Von Windows XP bis W10 und Windows 2003 bis 2019 Server mit mindestens 2 GB Speicher.
Das Betriebssystem muss auf dem C-Laufwerk installiert sein. In einer Windows Server-Umgebung stellen Sie bitte sicher, dass die TSE/RDS-Rolle und die TSE/RDS-Lizenzierungsrolle nicht installiert sind, um Konflikte mit den TSplus-Diensten zu vermeiden.
Es ist zwingend erforderlich, eine feste private IP-Adresse und eine feste öffentliche IP-Adresse zu verwenden. Wenn Ihr ISP (Internetdienstanbieter) Ihnen keine feste öffentliche IP-Adresse zur Verfügung gestellt hat, müssen Sie ein kostenloses DNS-Konto abonnieren, siehe dieses Tutorial für weitere Informationen.
TSplus Remote Access integrierter Webserver benötigt Java OpenJDK 17 oder höher. .
Auf der Client-Seite :
Microsoft-Arbeitsplatz
Windows XP, W7, W8 und W10 werden unterstützt. Ein PDF-Reader (wie FoxIt) und Java sollten auf den PCs der Benutzer installiert sein.
Macintosh-Arbeitsplatz
Sie können jeden MAC RDP-Client oder die TSplus HTML5-Clients verwenden.
Linux-Workstation
Sie können den Linux Rdesktop RDP-Client oder die TSplus HTML5-Clients verwenden.
Schritt 2: Benutzer erstellen.
Nach dem Neustart ist der TSplus-Host fast bereit. Die erste Maßnahme besteht darin, Benutzer zu erstellen, und das AdminTool wird Ihnen dabei helfen. Gehen Sie zum Tab "Systemtools" und klicken Sie dann auf "Benutzer und Gruppen". Dies bringt Sie zum Fenster "Lokale Benutzer und Gruppen".
![]()

Jeder Benutzer muss über ein Anmeldekonto UND ein Passwort verfügen. Achten Sie darauf, wenn Sie Benutzer erstellen, dass das Feld "Benutzer muss Passwort bei der nächsten Anmeldung ändern" standardmäßig aktiviert ist. Wenn Sie nicht möchten, dass Ihr Benutzer sein Passwort jedes Mal ändert, deaktivieren Sie dieses Feld und aktivieren Sie "Passwort läuft niemals ab" oder "Benutzer kann Passwort nicht ändern".
- Für Windows 10 Home-Benutzer , der Prozess zur Erstellung von Benutzern ist anders, da Sie diese Fehlermeldung erhalten, wenn Sie Benutzer mit TSplus erstellen möchten:
Öffnen Sie das Startmenü und klicken Sie auf Einstellungen, dann auf Konten, wählen Sie die Registerkarte „Familie und andere Benutzer“ und klicken Sie auf die Schaltfläche „Jemanden anderen zu diesem PC hinzufügen“.
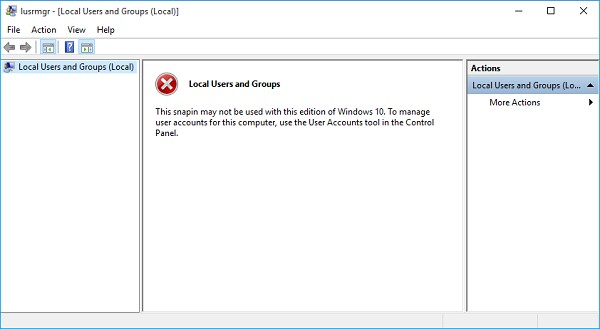
Im Fenster „Wie wird sich diese Person anmelden?“, klicken Sie auf den unteren Link „Ich habe diese Anmeldeinformationen nicht“. Im nächsten Fenster: „Lassen Sie uns Ihr Konto erstellen“, klicken Sie auf den unteren Link „Einen Benutzer ohne ein Microsoft-Konto hinzufügen“ und füllen Sie schließlich die erforderlichen Felder aus, um Ihren Benutzer zu erstellen.
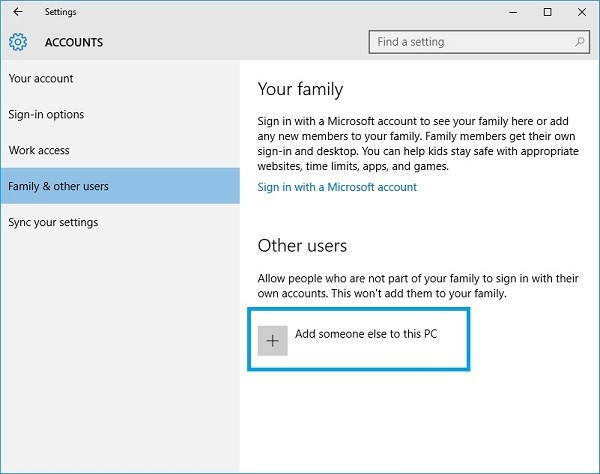
Schritt 3: Wählen Sie den am besten geeigneten Client für Ihre Bedürfnisse aus.
TSplus entspricht dem Windows RDP-Protokoll. Daher kann sich jeder Benutzer lokal oder remote mit einem standardmäßigen Remote Desktop Connection-Client (mstsc.exe) oder einem beliebigen RDP-kompatiblen Client verbinden. Um die erweiterten Funktionen von TSplus (nahtloser Client, RemoteApp, universeller Drucker…) vollständig zu nutzen, können Sie einen von TSplus generierten Client oder das TSplus Webportal verwenden.
TSplus ist eine sehr flexible Lösung und bietet mehrere Möglichkeiten, eine Sitzung zu öffnen:
- Klassische Remotedesktopverbindung MSTSC.EXE.
- Portabler TSplus RDP-Client das ein fensterbasiertes Umfeld für Ihre Remote-Verbindung anzeigt, das Sie in der Windows-Taskleiste minimieren können.
- TSplus nahtloser Client die nur Anwendungen anzeigen und keinen Desktop.
- MS RemoteAPP-Client die Anwendung, die die native MS RemoteApp verwendet, anzeigen.
- Windows-Client über das TSplus Webportal.
- HTML5-Client über das TSplus Webportal.
Diese Kunden bieten dem Benutzer folgende Erfahrung:
Mit der Remotedesktopverbindung (mstsc.exe)
- Verbindung Die Verbindung ist eine sehr standardmäßige. Der Universal Printer wird mit dieser Art von Verbindung nicht unterstützt.
- Anzeige Benutzer sehen ihre Sitzung in einem Remote Desktop-Fenster. Dieser Desktop zeigt den Inhalt des Desktop-Ordners des Benutzers an. Wenn der Administrator bestimmte Anwendungen mit dem AdminTool zugewiesen hat, werden nur diese Anwendungen angezeigt (keine Taskleiste, kein Desktop).
TSplus RDP generierter Client .
Dies ist eine einzigartige TSplus-Lösung, die es lokalen und entfernten Benutzern ermöglicht, sich mit einem einzigen dedizierten Programm zu verbinden.
Es umfasst das Verbindungsprogramm, die erweiterte Funktion Universal Printing, Portabilität mit hohem Sicherheitsniveau und bleibt dabei sehr einfach für die Benutzer. Daher ist es viel besser als eine klassische Remote Desktop-Verbindung. Für weitere Informationen zu dieser Client-Generation siehe
diese Dokumentation
Der von TSplus RemoteApp generierte Client (oder der nahtlose) .
Remote-Anwendungen sehen genau wie lokale Anwendungen aus. Anstelle eines klassischen Remote-Desktop-Fensters können Sie zwischen Ihren lokalen und Remote-Anwendungen wechseln, ohne ein Remote-Desktop-Fenster minimieren zu müssen. Wenn Ihr TSplus-Host das MS RemoteApp nicht unterstützt (für Betriebssysteme älter als Windows 7 oder Server 2008 und wenn Sie RDP6 nicht haben), können Sie die TSplus Seamless-Alternative für die RemoteApp-Technologie verwenden. Für weitere Informationen zu diesen Clients siehe diese Dokumentation .
Zugriff auf Ihren TSplus-Server von einem entfernten Standort
Um von einem entfernten Standort auf Ihren TSplus-Server zuzugreifen, müssen Sie eine Portweiterleitungs- oder Portumleitungsregel für die Ports 3389/80/443 erstellen, je nach Ihrer bevorzugten Verbindungsart. Sie können den RDP-Port auf der Registerkarte "Start" ändern.
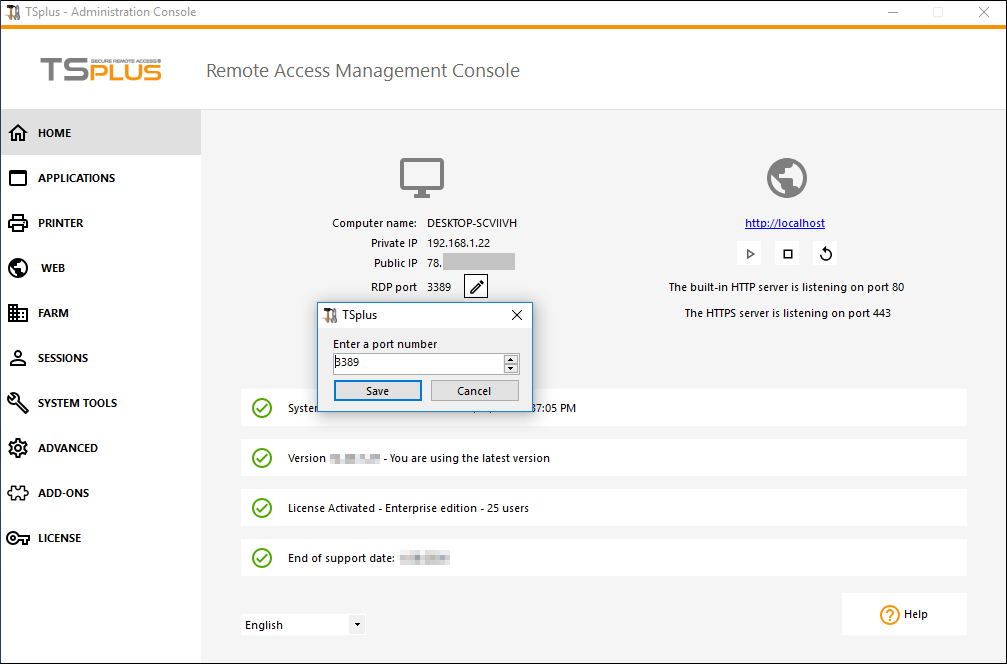
Die Ports 80/443 können im Tab Webserver geändert werden:
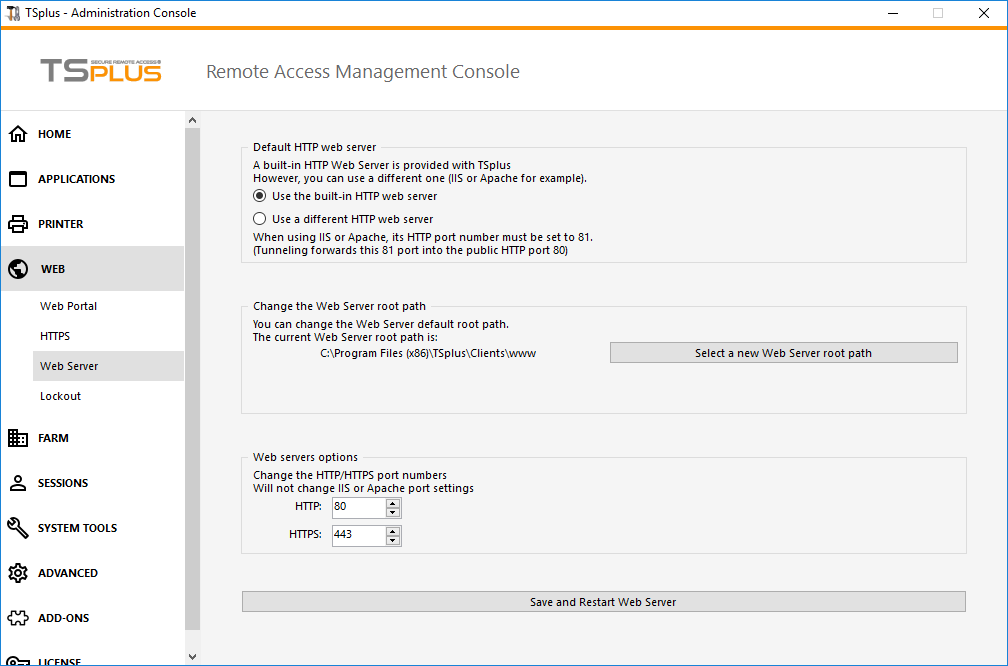
Weitere Informationen zum Ändern von Kommunikationsports finden Sie hier .
Schritt 4: Anwendungsbereitstellung und Anwendungssteuerung.
Einer der Hauptvorteile von TSplus ist die Freiheit, Anwendungen Benutzern oder einer Benutzergruppe mit dem AdminTool zuzuweisen.
- Wenn Sie eine Anwendung einem Benutzer zuweisen, wird er nur diese Anwendung sehen.
- Sie können ihm auch die TSplus-Taskleiste, das schwebende Panel oder das Anwendungs-Panel zuweisen, um mehrere Anwendungen anzuzeigen.
- Sie können natürlich entscheiden, ein vollständiges Remote Desktop zu veröffentlichen, wenn Sie möchten.
Gehe zum Tab Anwendungen, um Anwendungen hinzuzufügen, zu bearbeiten, zu entfernen und zuzuweisen.
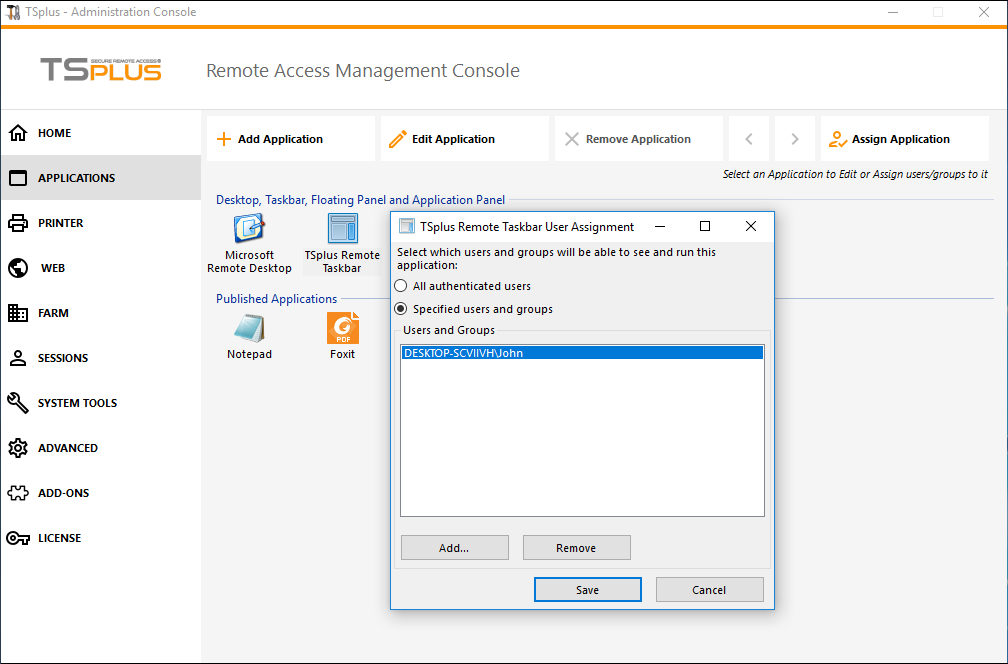
In diesem Beispiel hat der Administrator entschieden, dass der Benutzer 'John' die TSplus Taskleiste erhält. Siehe diese Dokumentation für weitere Informationen.
Bitte besuchen Sie unsere Support-Seiten auf unserer Website, wo Sie ein finden werden. Online-Handbuch Video-Tutorials, ein Support-Center mit einem FAQ und einem Forum.
Viel Spaß bei der Nutzung von TSplus!

