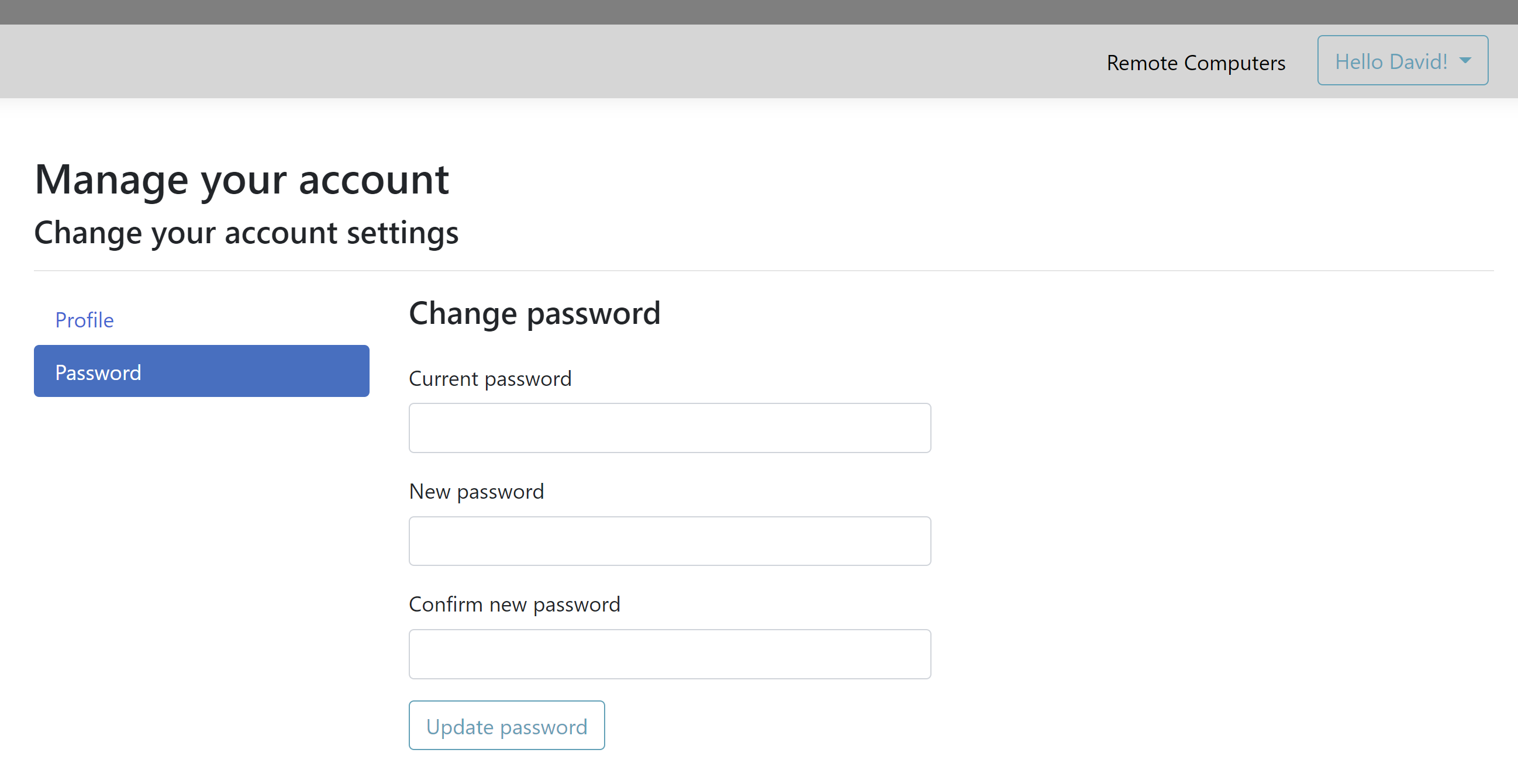Agent Web-Konsole
Übersicht
Sobald sie sich angemeldet haben, werden die Agenten mit einer Liste der verfügbaren Remote-Sitzungen mit Endbenutzern begrüßt, sowie mit einer einfachen Möglichkeit, einen benutzerdefinierten Link zu erstellen und Endbenutzer einzuladen, ihren Remote-Computer zu teilen.
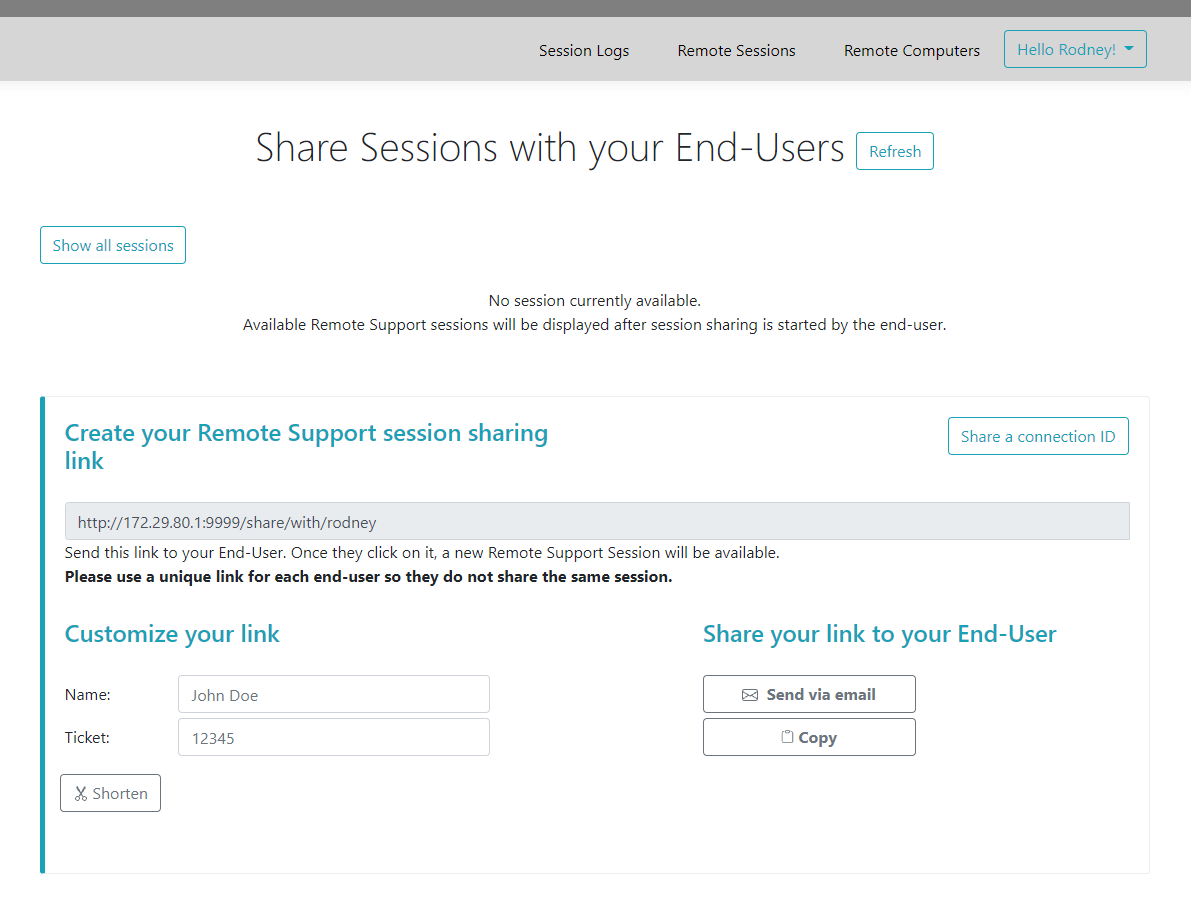
Agenten können auch ihre eigenen Kontoeinstellungen über die Schaltfläche „Hallo, Agentenname“ und dann den Menüpunkt „Einstellungen“ in der oberen rechten Ecke der Seite anpassen.
Remote-Sitzungen
Senden Sie einen Link
Jeder Support-Agent hat einen benutzerdefinierten Link, der an den Endbenutzer gesendet wird.

Link anpassen
Information wie die Support-Ticket-Nummer und der Endbenutzername können schnell in den Link eingebettet werden.
Der Agent kann die URL bei Bedarf auch mit der Schaltfläche „Kürzen“ verkürzen.
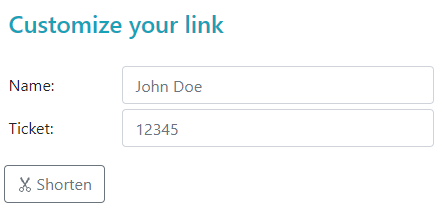
Versandoptionen
Der Agent kann den Link per E-Mail senden oder ihn einfach mit den Schaltflächen im Abschnitt unten kopieren.
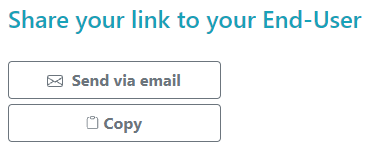
Das Linksystem
Jeder Link entspricht einer bestimmten Sitzung.
Das bedeutet, dass jeder Agent seinen Agentenlink anpassen muss, um eine neue Sitzung zu generieren, sobald der Endbenutzer seine Sitzung teilt.
Wenn ein Agent denselben exakten Link an mehrere Endbenutzer weitergibt, landen sie alle in derselben Sitzung und können ihren Bildschirm nicht gleichzeitig teilen.
Senden Sie eine Verbindungs-ID
Der Agent kann stattdessen auch eine Verbindungs-ID an den Endbenutzer senden.
Connection ID ist ein 6-stelliger Code, der vom Endbenutzer eingegeben werden muss, nachdem der Remote Support-Client manuell gestartet wurde.
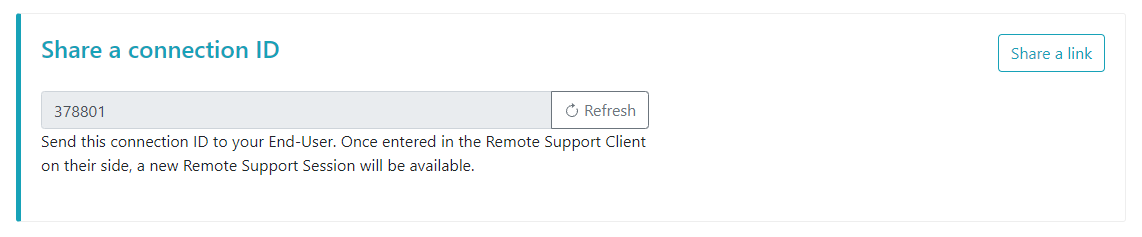
Um eine Verbindungs-ID zu generieren, muss der Agent zum Abschnitt „Verbindungs-ID teilen“ gehen, indem er auf die Schaltfläche mit demselben Namen klickt.

Verfügbare Verbindungen
Wenn der Endbenutzer auf den Link geklickt hat und bereit für die Verbindung ist, werden seine Informationen in der Benutzeroberfläche des Support-Agenten angezeigt.
Einfach auf 'Verbinden' klicken, um die Remote Support-Sitzung zu beginnen.
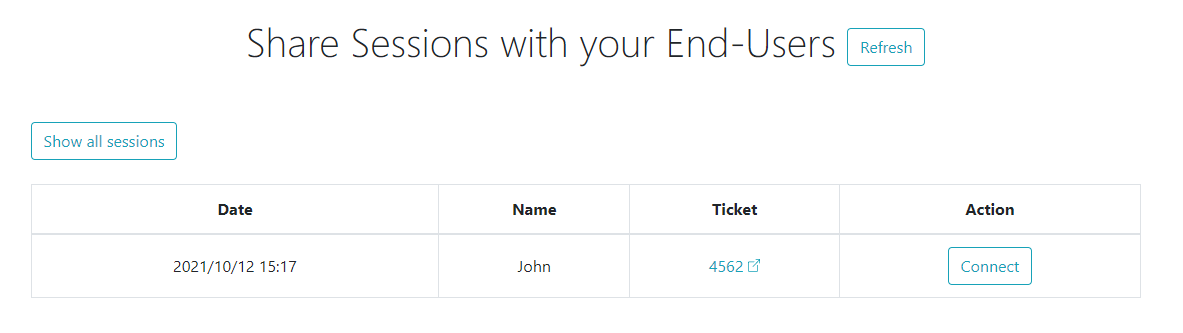
Treten Sie einer von einem anderen Support-Agenten besessenen Sitzung bei
Standardmäßig sieht der Agent nur die aktuell freigegebenen Sitzungen, die mit seiner Agenten-URL erstellt wurden.
Als Ergebnis muss der Agent auf die Schaltfläche „Alle Sitzungen anzeigen“ klicken, um andere Sitzungen zu sehen und beizutreten.
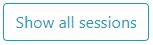
Remote-Computer
Jeder Agent hat Zugriff auf die Liste der verfügbaren unbeaufsichtigten Computer.
Drei Aktionen sind auf Computern verfügbar: verbinden, ein Eingabeaufforderung öffnen und entfernen.
Unbeaufsichtigte Computer können mithilfe von Gruppen organisiert und schnell über die Suchleiste gefunden werden.
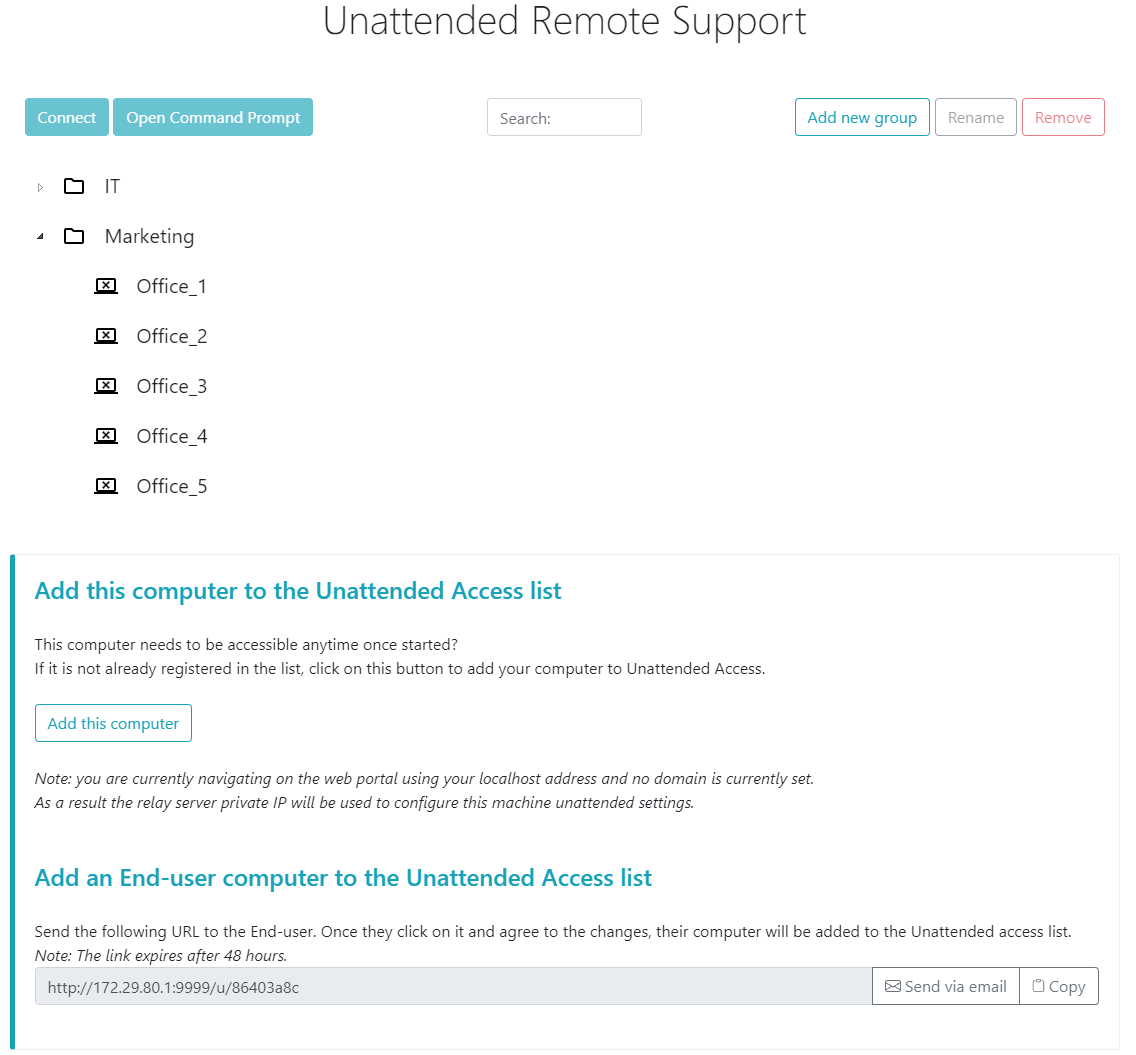
Greifen Sie auf die unbeaufsichtigte Maschine zu
Wenn eine Maschine verfügbar ist, wird dieses Symbol verwendet.

Wenn eine Maschine nicht verfügbar ist, wird dieses Symbol verwendet.

Befehlzeile senden
Der Agent wird auch in der Lage sein, CLI-Befehle über die mit der Maschine verbundene Web-Befehlszeile zu senden, indem er auf die Schaltfläche „Eingabeaufforderung öffnen“ klickt.
Hinweis: Je nach dem von Ihnen verwendeten Browser sind Sie möglicherweise auf eine bestimmte Anzahl von gleichzeitig geöffneten Befehlsaufforderungen beschränkt. Wenn Sie diese Einschränkung überschreiten müssen, müssen Sie einen anderen Browser öffnen.
Bekannte Einschränkungen:
- Chrome-Version 92: 5
- Firefox-Version 91: 5
- Edge (Chromium) Version 92: 5
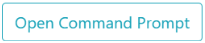
Computer entfernen
Der Agent kann einen Computer aus der Liste der unbeaufsichtigten Computer löschen und ihn dadurch auch nicht mehr verfügbar machen, indem er auf die Schaltfläche „Entfernen“ klickt. Hinweis: Um die Maschine wieder zu sehen, muss der Agent den unbeaufsichtigten Zugriff erneut aktivieren, indem er den Einrichtungsprozess in der Web-Konsole oder über den Link für Endbenutzer verwendet.

Unbeaufsichtigte Computer organisieren
Supportmitarbeiter können Gruppen erstellen, um konfigurierte unbeaufsichtigte Computer zu organisieren.
Computer und Gruppen können einfach von einer Gruppe in eine andere per Drag & Drop verschoben werden.
Eine neue Gruppe hinzufügen
Um eine neue Gruppe hinzuzufügen, klicken Sie auf „Neue Gruppe hinzufügen“, geben Sie der erstellten Gruppe einen Namen und drücken Sie „Enter“.

Benennen Sie eine vorhandene Gruppe um
Um eine vorhandene zu benennen, wählen Sie die Gruppe aus, indem Sie darauf klicken, und klicken Sie dann auf „Umbenennen“.

Eine vorhandene Gruppe löschen
Um eine vorhandene zu löschen, wählen Sie die Gruppe aus, indem Sie darauf klicken, und klicken Sie dann auf „Entfernen“.

Gruppen oder Computer suchen
Um nach Gruppen oder Computern zu suchen, steht eine Suchleiste zur Verfügung.
Die Übereinstimmungsergebnisse werden dynamisch angezeigt, während Sie tippen.
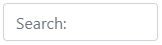
Unbeaufsichtigte Computer hinzufügen
Der Agent kann einen Computer auf die Liste der unbeaufsichtigten Computer auf verschiedene Weise hinzufügen.
Fügen Sie diesen Computer hinzu
Der Agent kann den Computer, den er gerade verwendet, zur Liste der unbeaufsichtigten Computer hinzufügen und ihn verfügbar machen, indem er auf die Schaltfläche „Diesen Computer hinzufügen“ klickt. Der Agent wird aufgefordert, die Remote Support-Installation auszuführen.
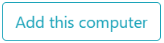
Einen Endbenutzercomputer hinzufügen
Eine URL, die spezifisch für jeden Agenten ist, steht zur Verfügung, um die Konfiguration des Unattended Access einfach und benutzerfreundlich über eine einfache Webseite zu gestalten.
Der Agent kann den Link mit der Schaltfläche "Kopieren" neben der angezeigten URL kopieren.
Hinweis: Diese URL läuft nach 48 Stunden ab. Danach sollte eine andere URL angezeigt und vom Agenten verwendet werden.

Sobald die URL angeklickt und die Seite angezeigt wird, kann der Kunde den unbeaufsichtigten Zugriff aktivieren, indem er auf die Schaltfläche „Erlauben“ klickt.
Hinweis: Das Aktivieren des unbeaufsichtigten Zugriffs erfordert Administratorrechte. Eine Aufforderung zur Erhöhung der Berechtigungen wird angezeigt, wenn der aktuelle Benutzer diese nicht hat.
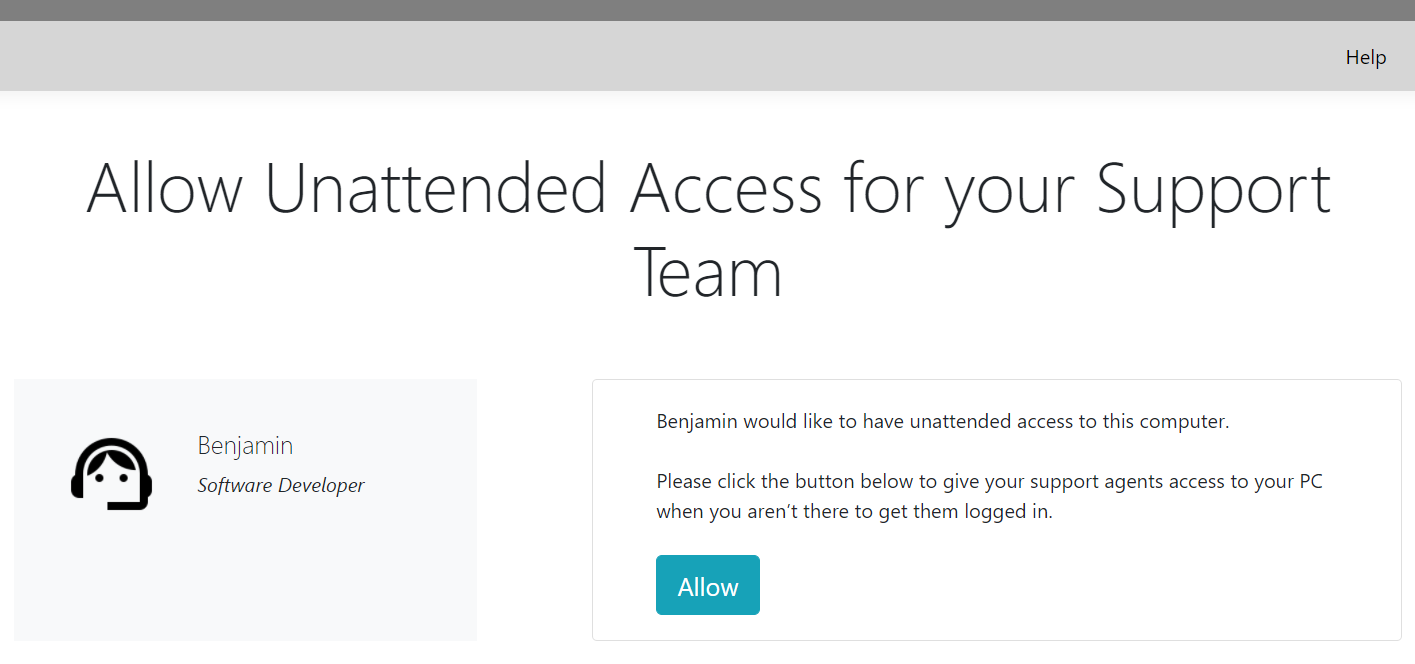
Einen Computer über die Eingabeaufforderung hinzufügen
Wenn Sie den unbeaufsichtigten Zugriff auf mehreren Computern aktivieren müssen, kann dies über die Befehlszeilenschnittstelle erfolgen.
Die Datei zur Einrichtung des Remote Support Clients, 'RemoteSupport.exe', ist zu finden. hier .
Die zu verwendenden Argumente sind die folgenden (Argumente müssen durch ein Leerzeichen getrennt werden):
-
/createcomputer
-
/benutzername [support_agent_username]
Zum Beispiel: /benutzername “rodney” -
/Passwort [support_agent_password]
Zum Beispiel: /passwort “meinübermäßigkompliziertesabersehrlangespasswortdamitniemandesfindet” -
/relayurl
Zum Beispiel: /relayurl “remotesupport.meinefirma.com” -
/relayport
Zum Beispiel: /relayport “443”
Ein vollständiges Beispiel: Um die aktuelle Maschine als unbeaufsichtigt beim Server remotesupport.meinunternehmen.com zu registrieren, können Sie Folgendes verwenden:
RemoteSupport.exe /createcomputer /username “rodney” /password “myoverlynotcomplicatedbutlongpasswordsothatnoonefindit” /relayurl “remotesupport.meinefirma.com” relayport “443”
Computer entfernen
Der Agent kann einen Computer aus der Liste der unbeaufsichtigten Computer löschen und ihn ebenfalls unzugänglich machen, indem er auf die Schaltfläche „Entfernen“ klickt.
Hinweis: Um die Maschine erneut zu sehen, muss der Agent den unbeaufsichtigten Zugriff erneut aktivieren, indem er den Einrichtungsprozess in der Web-Konsole oder über den Endbenutzer-Link verwendet.

Ändern Sie die Sichtbarkeit eines Computers
Die Sichtbarkeit eines Computers kann nur vom Agenten auf "für alle" geändert werden, indem der Button "Sichtbarkeit auf alle ändern" verwendet wird. Standardmäßig ist die Sichtbarkeit eines Computers, wenn er hinzugefügt wird, auf seinen Besitzer beschränkt. Der Besitzer des Computers bezieht sich auf den Agenten, der seine benutzerdefinierte URL geteilt hat, die verwendet wurde, um den Computer zur Liste der unbeaufsichtigten Computer hinzuzufügen.
Hinweis: Nur der Eigentümer des Computers kann dessen Sichtbarkeit ändern.
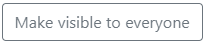
Sitzungsprotokolle
Sobald die Remote Support-Sitzungen enden, werden sie automatisch im Abschnitt „Sitzungsprotokolle“ aufgezeichnet.
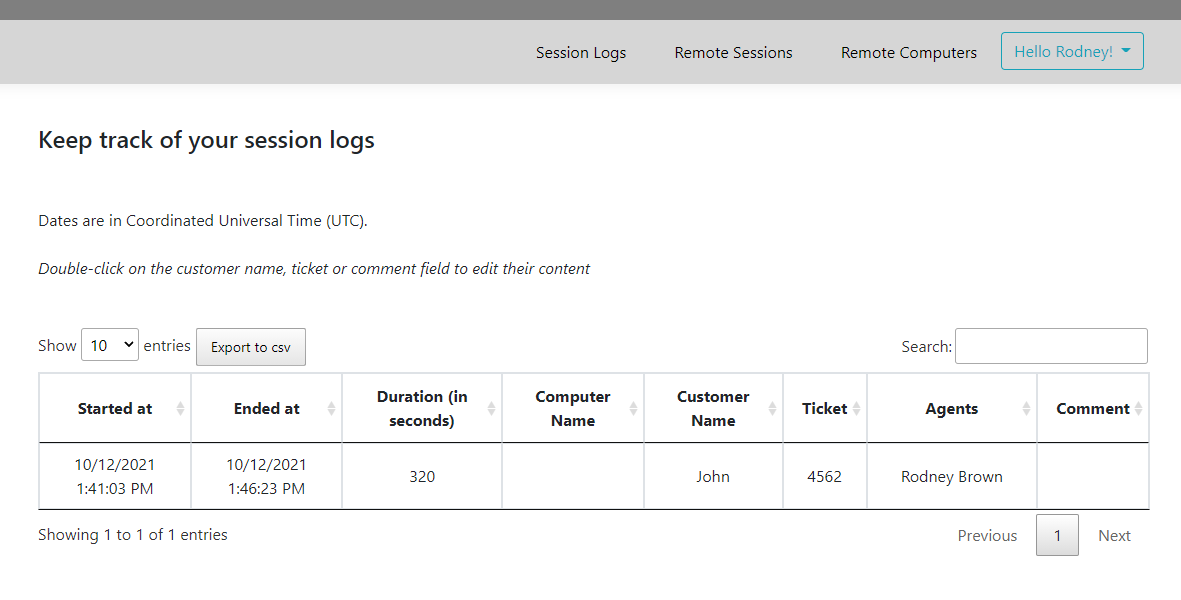
Die Tabelle kann mit der Schaltfläche „In CSV exportieren“ exportiert werden.
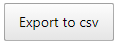
Agent-Kontoeinstellungen
Agenten können ihre eigenen Kontoeinstellungen anpassen, indem sie auf die Schaltfläche „Hallo, Agentenname“ in der oberen rechten Ecke der Seite klicken und dann auf den Menüpunkt „Einstellungen“ klicken.
Profil
Agenten können ihren Namen, ihre E-Mail und ihren Titel von einer einfachen Kontoverwaltungsseite aus bearbeiten.
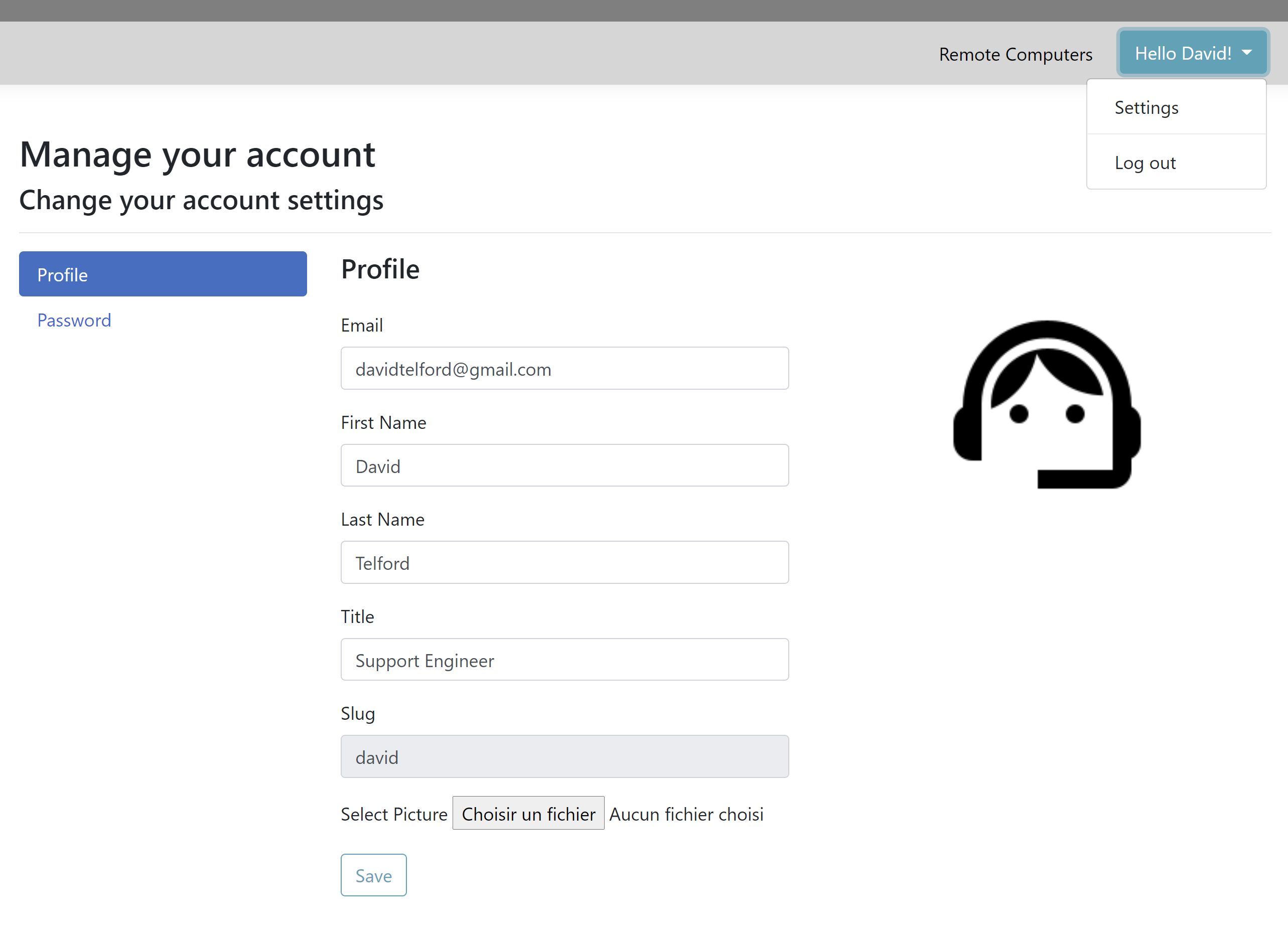
Passwort
Agenten können ihr Passwort von einer standardmäßigen Passwortverwaltungsseite ändern.