Mit TSplus Remote Support beginnen
Download und starten Sie TSplus Remote Support
Die neueste Version von TSplus Remote Support steht hier immer zum Download bereit: https://dl-files.com/remotesupportv3/RemoteSupport.exe .
Um zu beginnen, laden Sie RemoteSupport.exe herunter und führen Sie es auf Ihrem Windows-PC aus.
Die Hauptschnittstelle von TSplus Remote Support wird geöffnet, sodass Sie:
- Übernehmen Sie die Fernsteuerung eines Windows-PCs
- Teilen Sie Ihren Bildschirm mit anderen
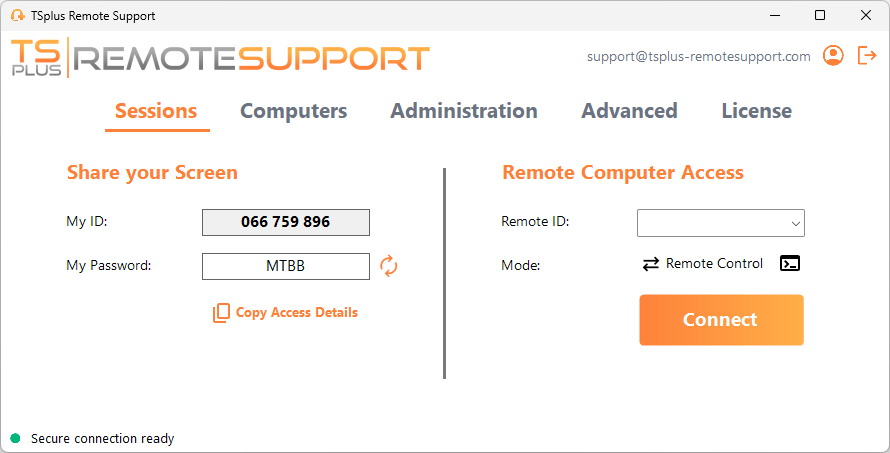
Internetzugang ist erforderlich. Der grüne Punkt unten links zeigt an, ob Ihre Verbindung bereit ist.
TSplus Remote Support erfordert keine Einrichtung und es ist kein Neustart erforderlich.
Bitte beziehen Sie sich auf die Voraussetzungen für weitere Informationen zu den technischen Anforderungen.
Initiieren Sie eine Remote-Support-Sitzung
Über die Schnittstelle
Die Remote Computer Access Der Abschnitt auf der rechten Seite ist der Ort, an dem ein Support-Agent eine neue Remote-Support-Sitzung initiiert.
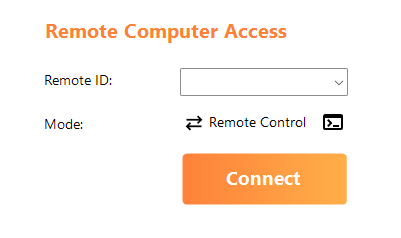
Um eine Remote-Sitzung zu verbinden, benötigt der Agent die Zugangsdaten des Endbenutzers (ID und Passwort). Bitte beziehen Sie sich auf den Dokumentationsbereich. Teilen Sie Ihren Bildschirm für weitere Informationen zum Teilen von Zugangsdetails.
Geben Sie die bereitgestellte ID in die Remote-ID Eingabefeld. Klicken Sie dann auf die Verbinden Taste.
Über die Befehlszeile
Wenn nötig, können Sie auch eine Verbindung zu einer Remote-Sitzung über eine Befehlszeile direkt initiieren, indem Sie die Benutzer-ID und das Passwort des Endbenutzers in der folgenden Befehlszeile angeben:
RemoteSupport.exe /id /password Zugriffsmodi
Zwei Zugangsmodi sind verfügbar:
- „Fernsteuerung“ ermöglicht es Ihnen, die Kontrolle über den PC des Endbenutzers zu übernehmen. Dieser Modus gibt den Supportmitarbeitern die Kontrolle über die Maus, die Tastatur und andere Zubehörteile des Endbenutzers und streamt die Sitzung auf das Display des Mitarbeiters.
- „Befehlszeile“ ermöglicht es Ihnen, eine Eingabeaufforderung im Kontext der Remote-Sitzung anzuzeigen. *
“Command Line” Modus ist nur verfügbar, wenn der Remote-Computer den unbeaufsichtigten Zugriff aktiviert hat.
Geben Sie das vom Endbenutzer bereitgestellte Passwort ein und klicken Sie Verbinden um eine Remote-Control-Sitzung zu starten.
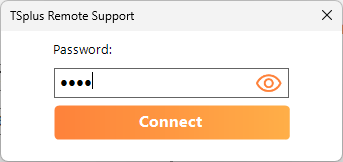
Sobald die Verbindung hergestellt ist, wird die aktive Sitzung des Remote-Computers auf dem Bildschirm des Supportmitarbeiters angezeigt.
Das Menü auf der rechten Seite gibt den Agenten Zugriff auf wichtige Informationen über den Endbenutzer-PC sowie auf ein Chatfenster, um mit dem Endbenutzer zu kommunizieren, Dateifreigabe und andere hilfreiche Supportfunktionen.
Für weitere Informationen zur Interaktion mit einer Remote-Sitzung lesen Sie bitte Interagieren Sie mit der Remote-Sitzung .

TSplus Remote Support ist als kostenloses, voll funktionsfähiges 15-tägiges Testangebot verfügbar. Die Testphase beginnt, wenn die erste Remote-Sitzung gestartet wird. Bitte zögern Sie nicht, um kontaktieren Sie uns für technische Unterstützung während Ihrer Entdeckung von TSplus Remote Support.
Teilen Sie Ihren Bildschirm
Die Teilen Sie Ihren Bildschirm Der Abschnitt auf der linken Seite enthält die ID und das Passwort, die Supportmitarbeiter benötigen, um eine Remote Support-Sitzung zu initiieren. Zugriffsdetails kopieren Die Schaltfläche erleichtert es den Endbenutzern, ihre Verbindungsinformationen mit einem Supportmitarbeiter zu teilen.
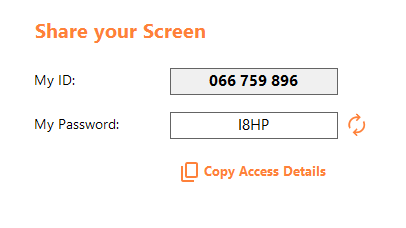
Bitte beziehen Sie sich auf den Dokumentationsbereich Teilen Sie Ihren Bildschirm für weitere Informationen zum Teilen Ihres Bildschirms.

