Farm Manager
Übersicht
Der Farmmanager ist die zentralisierte Benutzeroberfläche für die Farmverwaltung von Terminal Service Plus.
Das Ziel des Farm Managers ist, dass der Administrator in der Lage ist, alle seine Terminal Service Plus-Server von einem zentralen Standort aus zu verwalten, nämlich der Farm Manager-Anwendung, die auf dem Farm Controller-Server läuft.
Um die Farm Manager-Anwendung auszuführen, öffnen Sie eine Administratorsitzung. auf dem Server, der zum Farm-Controller wird Dann öffnen Sie das Terminal Service Plus AdminTool, klicken Sie auf die Registerkarte „Farm“ und dann auf „Farm Manager“, wie unten gezeigt:
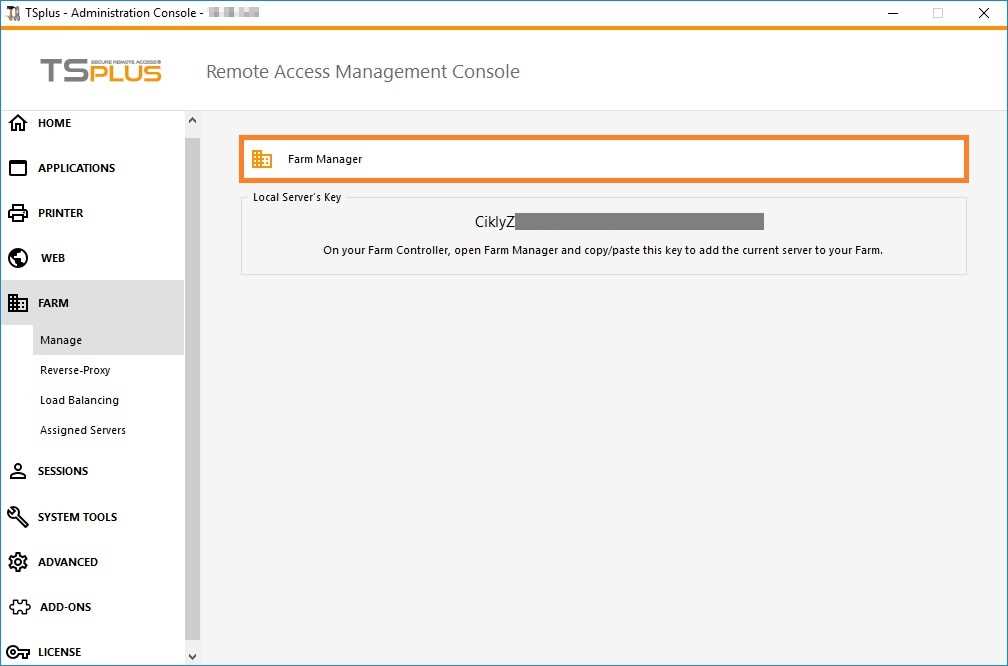
Server
Der Tab "Server" wird standardmäßig angezeigt, wenn der Farm-Manager gestartet wird:
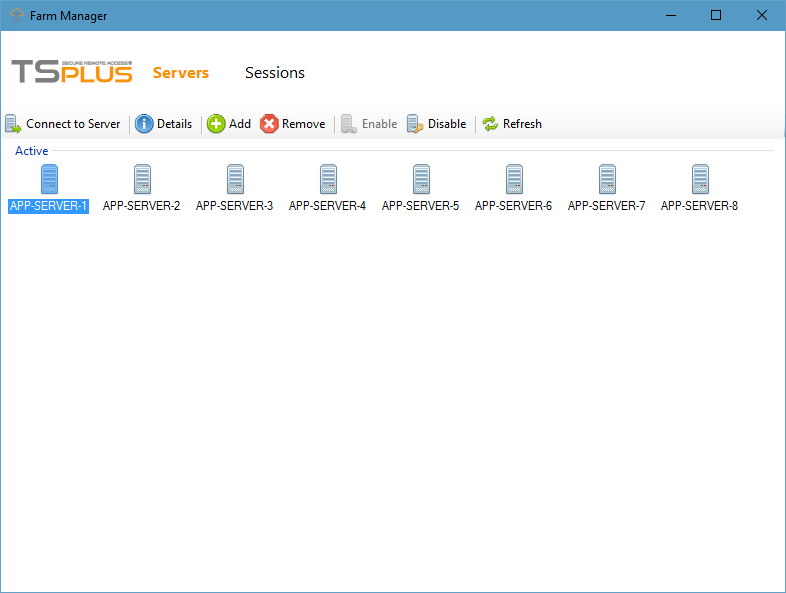 In diesem Tab können Sie die Liste der Anwendungsserver im Farm sehen.
eine neue Anwendungsserver zur Farm hinzufügen
und mehrere Aktionen auf einem Anwendungsserver ausführen, indem Sie ihn auswählen und auf eine der folgenden Schaltflächen klicken:
In diesem Tab können Sie die Liste der Anwendungsserver im Farm sehen.
eine neue Anwendungsserver zur Farm hinzufügen
und mehrere Aktionen auf einem Anwendungsserver ausführen, indem Sie ihn auswählen und auf eine der folgenden Schaltflächen klicken:
- “ Mit Server verbinden ”: Öffnen Sie den standardmäßigen RDP-Client und verbinden Sie sich automatisch mit dem ausgewählten Server. Wenn Ihre Anmeldeinformationen in MSTSC gespeichert sind, werden diese verwendet, andernfalls müssen Sie Ihre Anmeldeinformationen eingeben.
- “ Details ”: Zeigen Sie ein Fenster mit den Details des ausgewählten Servers: Name, Hostname, Ports, Versionen.
- “ Entfernen : den ausgewählten Server dauerhaft aus dem Farm entfernen (Sie können ihn später mit der Schaltfläche „Hinzufügen“ wieder hinzufügen).
- “ Aktivieren : Setzen Sie den Status des ausgewählten Servers auf „Aktiv“ (dies ist der Standardstatus).
- “ Deaktivieren ”: Setzen Sie den Status des ausgewählten Servers auf „Deaktivieren“ (dieser Status wird später für die Lastenausgleichsfunktion und Anwendungsfälle zur Entlastung von Benutzern verwendet).
- “ Aktualisieren : Führen Sie eine vollständige Aktualisierung der Liste der Anwendungsserver durch.
Sitzungen
Klicken Sie auf das Menü „Sitzungen“, um den folgenden Tab anzuzeigen:
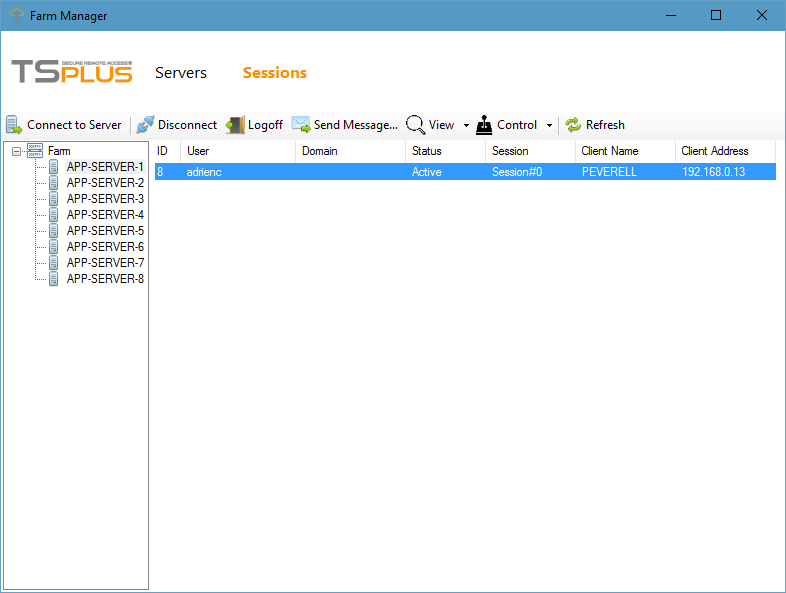 In diesem Tab können Sie die Liste der Benutzersitzungen auf einem beliebigen Anwendungsserver der Farm einsehen, sich mit dem ausgewählten Anwendungsserver verbinden und mehrere Aktionen an einer oder mehreren Benutzersitzung(en) durchführen, indem Sie diese auswählen und auf eine der folgenden Schaltflächen klicken:
In diesem Tab können Sie die Liste der Benutzersitzungen auf einem beliebigen Anwendungsserver der Farm einsehen, sich mit dem ausgewählten Anwendungsserver verbinden und mehrere Aktionen an einer oder mehreren Benutzersitzung(en) durchführen, indem Sie diese auswählen und auf eine der folgenden Schaltflächen klicken:
- “Disconnect”: die ausgewählte Benutzer-Sitzung(en) trennen (der Benutzer kann weiterhin auf seine Sitzung zurückverbinden).
- „Abmelden“: die ausgewählte Benutzersitzung(en) abmelden (alle nicht gespeicherten Änderungen gehen verloren, Anwendungen werden abrupt geschlossen).
- „Nachricht senden“: ein Fenster anzeigen, um einen Titel und einen Text einzugeben, und dann diese Nachricht an die ausgewählte(n) Benutzersitzung(en) senden.
- „Anzeigen“: Eine ausgewählte Benutzersitzung anzeigen.
- „Steuerung“: Fernsteuerung einer ausgewählten Benutzersitzung.
- “Aktualisieren”: Führen Sie eine vollständige Aktualisierung der Liste der Benutzersitzungen für den ausgewählten Server durch.
Die Liste der Benutzersitzungen wird alle 5 Sekunden automatisch aktualisiert. Diese automatische Aktualisierung stoppt, wenn der ausgewählte Server nicht mehr verfügbar ist. Ein Klick auf die Schaltfläche „Aktualisieren“ setzt die automatische Aktualisierung fort.
Einstellungen
Klicken Sie auf das Menü „Einstellungen“, um die folgende Registerkarte anzuzeigen:
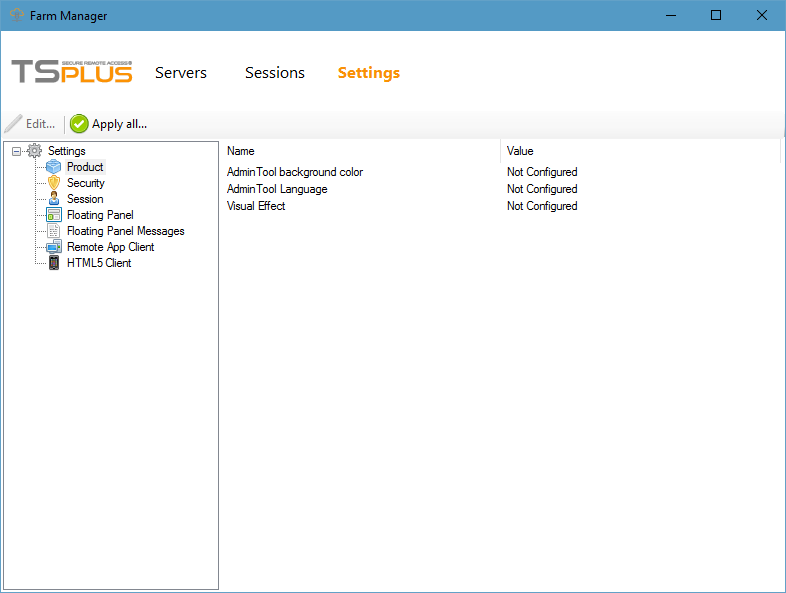 Mit dieser Farm-Manager-Funktion können Sie alle Anwendungsserver in Ihrer Farm von einem zentralen Standort aus konfigurieren.
Mit dieser Farm-Manager-Funktion können Sie alle Anwendungsserver in Ihrer Farm von einem zentralen Standort aus konfigurieren.
In diesem Tab können Sie die Liste aller Einstellungen sehen, die auf Farm-Ebene verwaltet werden können.
Um eine Einstellung zu bearbeiten, klicken Sie entweder darauf in der Einstellungsübersicht und dann auf die Schaltfläche „Bearbeiten…“ oder doppelklicken Sie einfach auf die Einstellung. Das folgende Fenster wird angezeigt:
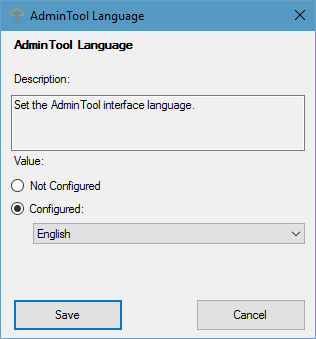 Wenn Sie diese Einstellung auf alle Anwendungsserver in Ihrer Farm anwenden möchten, klicken Sie auf „Konfiguriert“ und wählen Sie einen Wert aus.
Wenn Sie diese Einstellung auf alle Anwendungsserver in Ihrer Farm anwenden möchten, klicken Sie auf „Konfiguriert“ und wählen Sie einen Wert aus.
Wenn Sie diese Einstellung nicht auf Farm-Ebene festlegen möchten, klicken Sie auf „Nicht konfiguriert“. In diesem Fall werden die vorhandenen Werte auf den Anwendungsservern nicht geändert.
Sobald Sie alle Einstellungen, die Sie ändern möchten, festgelegt haben, klicken Sie auf „Alle anwenden…“, um alle Ihre konfigurierten Einstellungen auf den Servern Ihrer Farm anzuwenden. Das folgende Fenster wird angezeigt:
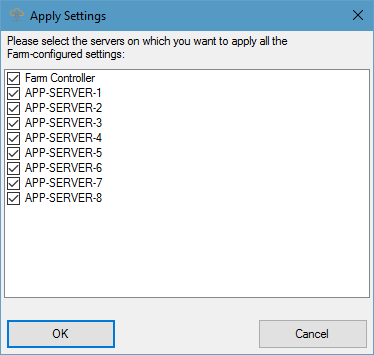 Überprüfen Sie alle Server, auf denen Sie Ihre konfigurierten Einstellungen anwenden möchten, und klicken Sie dann auf „OK“. Das folgende Fenster wird angezeigt, das es Ihnen ermöglicht, den Fortschritt der Aufgabe zu überwachen:
Überprüfen Sie alle Server, auf denen Sie Ihre konfigurierten Einstellungen anwenden möchten, und klicken Sie dann auf „OK“. Das folgende Fenster wird angezeigt, das es Ihnen ermöglicht, den Fortschritt der Aufgabe zu überwachen:
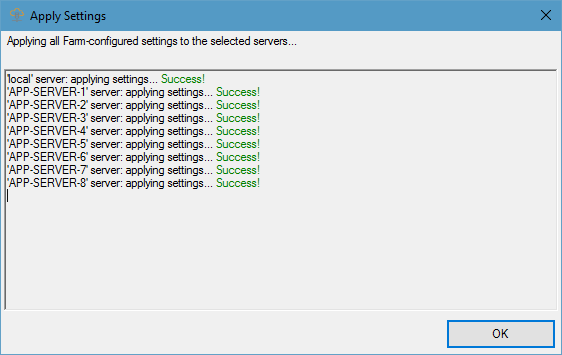 Alle als „Konfiguriert“ markierten Einstellungen wurden nun auf allen ausgewählten Servern aktualisiert.
Alle als „Konfiguriert“ markierten Einstellungen wurden nun auf allen ausgewählten Servern aktualisiert.
Lastverteilung
Klicken Sie auf das Menü „Lastenausgleich“, um die folgende Registerkarte anzuzeigen:
 In diesem Tab können Sie die Liste der Status der Lastenausgeglichenen Server einsehen und mehrere Aktionen auf einem Anwendungsserver durchführen, indem Sie ihn auswählen und auf einen der folgenden Schaltflächen klicken:
In diesem Tab können Sie die Liste der Status der Lastenausgeglichenen Server einsehen und mehrere Aktionen auf einem Anwendungsserver durchführen, indem Sie ihn auswählen und auf einen der folgenden Schaltflächen klicken:
- “Mit Server verbinden”: Öffnen Sie den standardmäßigen RDP-Client und verbinden Sie sich automatisch mit dem ausgewählten Server. Wenn Ihre Anmeldeinformationen in MSTSC gespeichert sind, werden diese verwendet, andernfalls müssen Sie Ihre Anmeldeinformationen eingeben.
- “Aktualisieren”: Führen Sie eine vollständige Aktualisierung des Status der Lastenausgleichsserverliste durch.
Die Liste der Status der Lastenausgeglichenen Server wird alle 5 Sekunden automatisch aktualisiert. Diese automatische Aktualisierung stoppt, wenn die Verbindung nicht verfügbar ist. Ein Klick auf die Schaltfläche „Aktualisieren“ setzt die automatische Aktualisierung fort.

