Serververwaltung
Auf der Registerkarte "Start" des AdminTools können Sie alle benötigten Informationen zu Ihrem TSplus-Server einsehen:
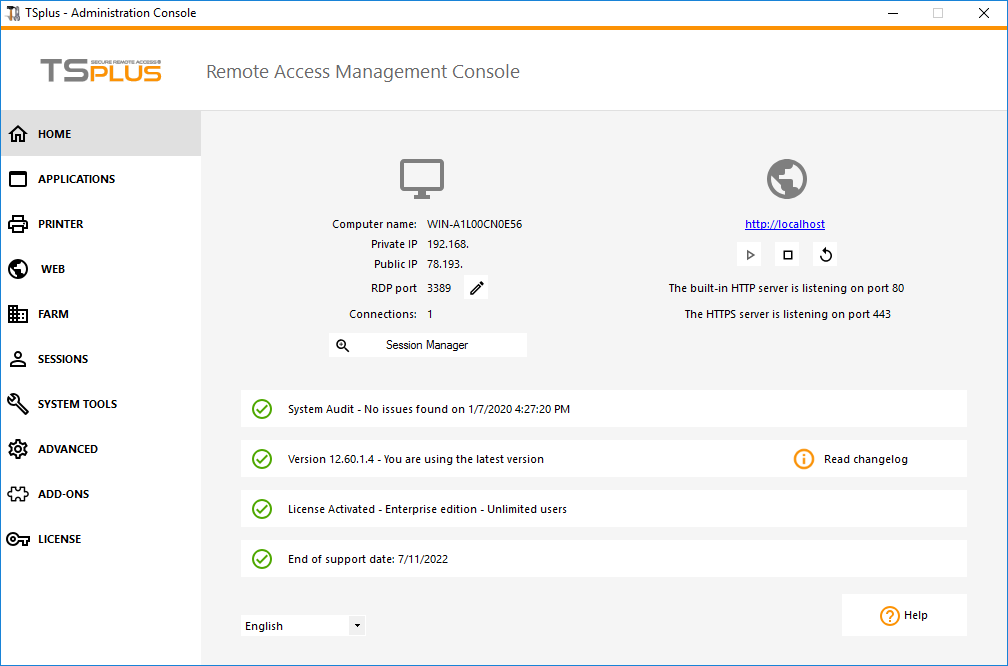
Ändern der RDP-Portnummer und Einrichten der Firewall
Mit dem AdminTool können Sie eine andere TCP/IP-Portnummer auswählen, die der RDP-Dienst für eingehende Verbindungen akzeptieren soll. Die Standardnummer ist 3389. Sie können jeden beliebigen Port wählen, vorausgesetzt, er wird nicht bereits in Ihrem Netzwerk verwendet und Sie stellen die gleiche Portnummer in Ihren Firewalls und in jedem TSplus-Benutzerzugangsprogramm ein.
TSplus bietet eine einzigartige Portweiterleitungs- und Tunnelungsfunktion: Unabhängig vom festgelegten RDP-Port ist das RDP auch über die HTTP- und HTTPS-Portnummer verfügbar!
Wenn Benutzer von außerhalb Ihres Netzwerks auf Ihren TSplus-Server zugreifen möchten, müssen Sie sicherstellen, dass alle eingehenden Verbindungen über den gewählten Port an den TSplus-Server weitergeleitet werden.
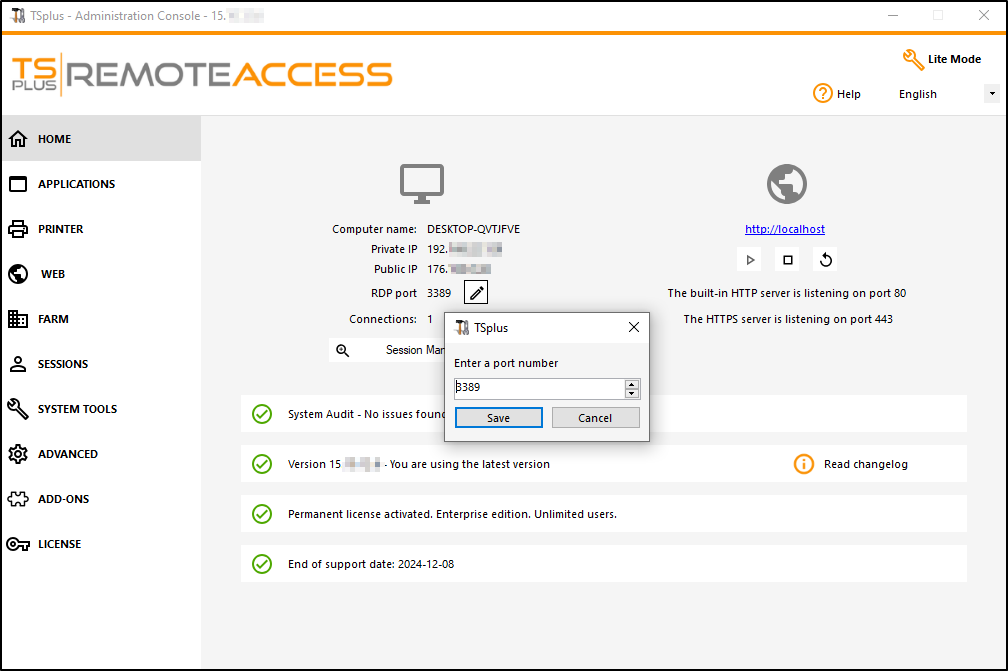
Verwaltung von Benutzern und Sitzungen
Der Sitzungsmanager befindet sich direkt unter dem RDP-Port:
![]()
Sie können den Task-Manager Ihres Servers anzeigen und haben die Möglichkeiten, eine Fernsteuerung zu aktivieren, sich zu trennen, sich abzumelden oder eine Nachricht an Ihre Benutzer zu senden.
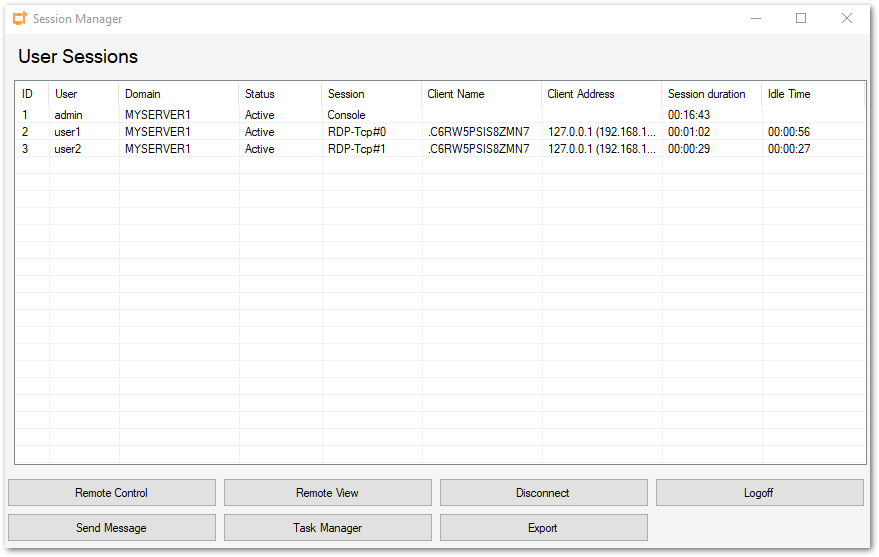
Sie können die Fernsteuerung über eine Remote-Sitzung mit einem Administratorkonto auf den folgenden Betriebssystemen aktivieren:
- Windows Server 2008 R2
- Windows Server 2012 R2
- Windows Server 2016
- Windows Server 2019
- Windows 7
- Windows 8.1
- Windows 10 Pro und höher
Auf Windows XP, 2003, Vista und 2008 gibt es keinen Fernsteuerungsbutton.
Unter Windows 2012 und 8 erscheint eine Nachricht, die Sie auffordert, auf 2012 R2 oder 8.1 zu aktualisieren.
Wenn Sie die Fernsteuerung für die Sitzung eines Benutzers aktivieren, erscheint diese Nachricht, die die Tastenkombination zum Beenden der Sitzung angibt:
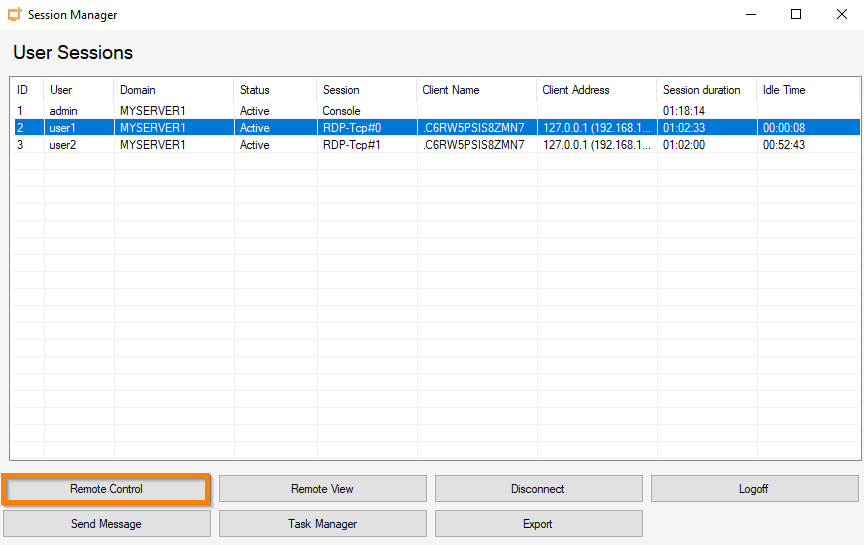
Auf der Client-Seite erscheint diese Nachricht, um die Fernsteuerung zu akzeptieren:
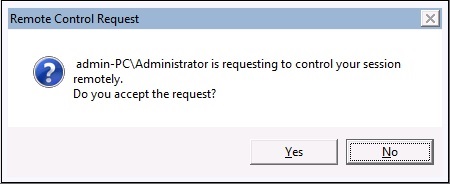
Sie können auch eine Nachricht an Ihren Benutzer senden:
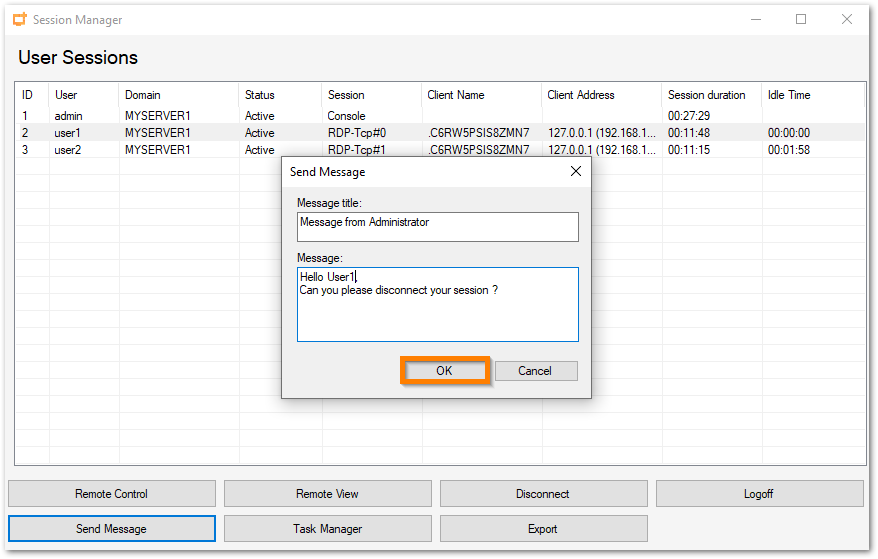 Nachricht auf der Serverseite gesendet
Nachricht auf der Serverseite gesendet
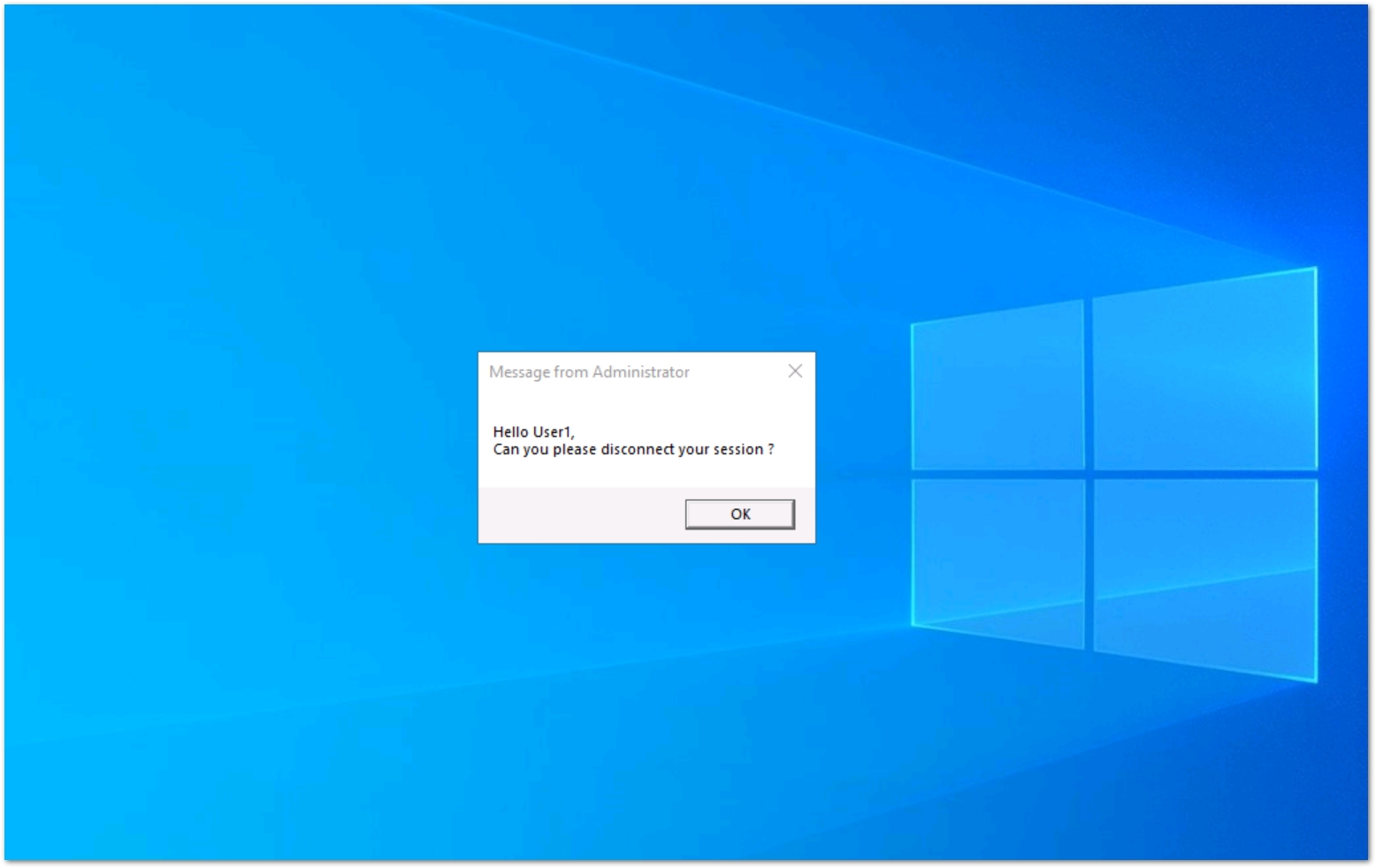 Nachricht, die auf der Client-Seite erscheint
Nachricht, die auf der Client-Seite erscheint
![]()
Siehe diese Dokumentation für weitere Informationen.
- Mit dem Tab "Sitzungsverwaltungseinstellungen (GPO)" können Sie verschiedene Verbindungseinstellungen für jede Sitzung und jeden Benutzer festlegen:
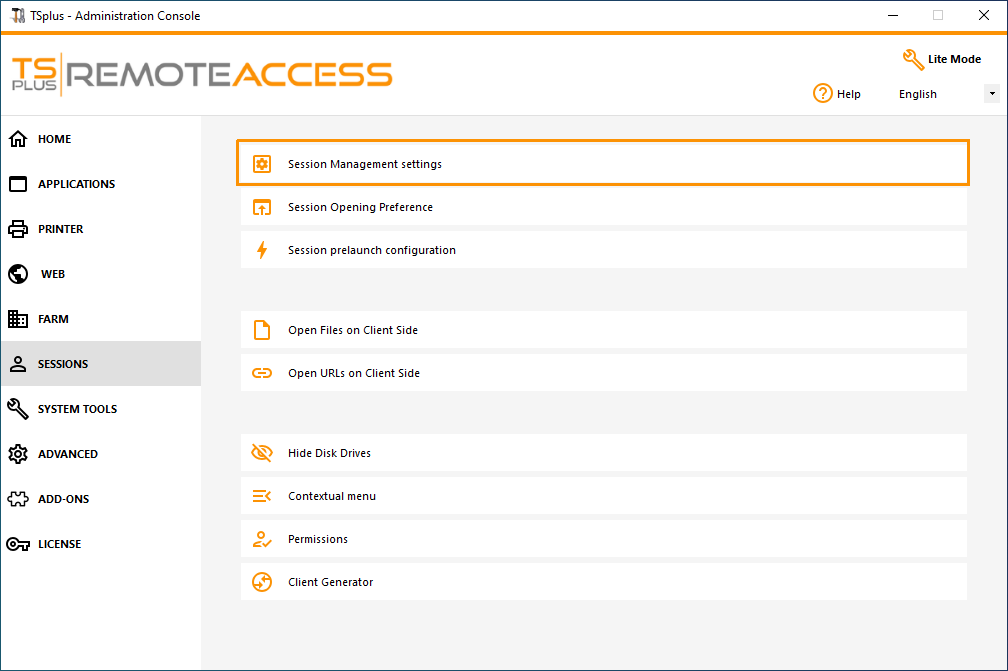
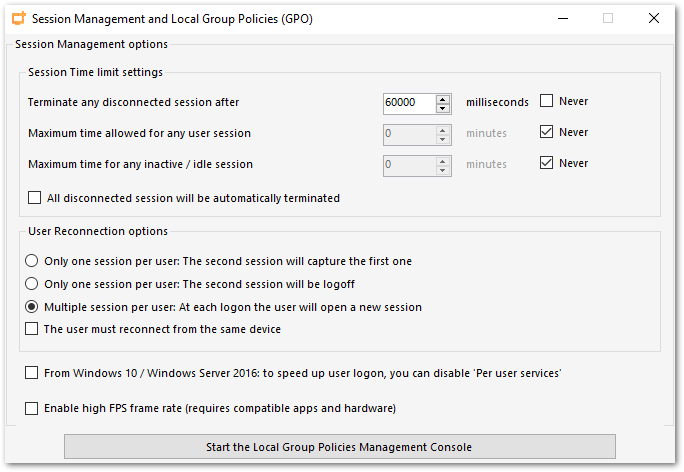
Windows Server 2016 führte einen neuen „Pro-Benutzer-Dienst“ ein, der es den Diensten ermöglicht, alle Prozesse pro Benutzer zu starten, was die Anmeldezeiten der Benutzer verlangsamt.
Seit der Veröffentlichung von TSplus 11.70 können Sie Benutzerbezogene Dienste deaktivieren, um die Anmeldungen der Benutzer zu beschleunigen. .
- Das Windows Toolkit ist ein erweitertes Steuerfeld, das alle Windows-Administrationswerkzeuge zusammenfasst.
![]()
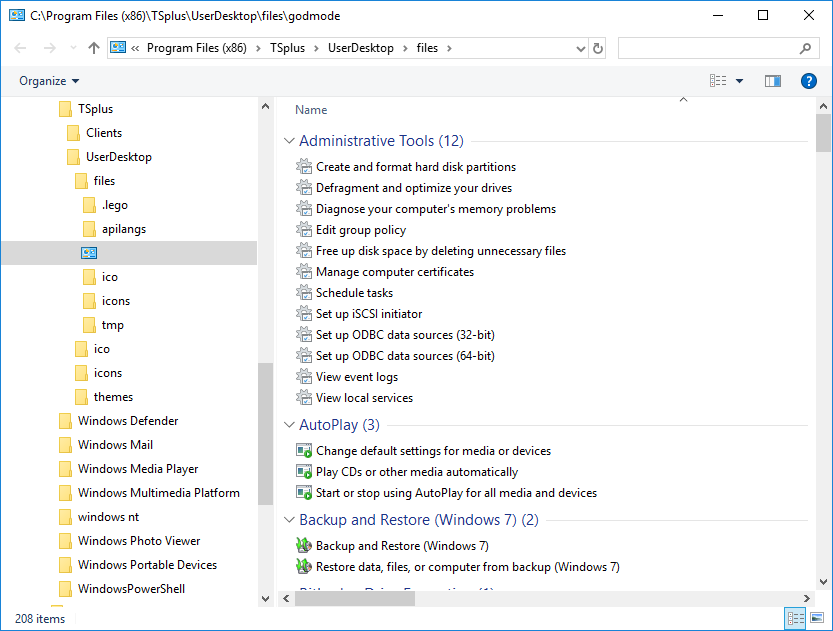
- Sie können auch die Registerkarte „Servereigenschaften“ öffnen, um einen Überblick über das Steuerfeld zu erhalten.
![]()
- Sie können alle Dienste auf Ihrem Server und deren Status auf der Kachel Dienste anzeigen.
![]()
Die Sitzungseröffnungspräferenz ermöglicht es Ihnen, Ihre Shell-Sitzungspräferenz, Ihre Anmeldeeinstellungen, die Hintergrundfarbe Ihrer Sitzungen auszuwählen, Ihr eigenes Logo hinzuzufügen und es nach Ihren Wünschen umzubenennen.
![]()
Standardmäßig sind diese Anmeldeeinstellungen aktiviert:
- Die “ Fortschrittsanzeige während der Anmeldung anzeigen ”.
- “ Aktivieren Sie die Zeitzonenumleitung ” die es dem Client-Computer ermöglicht, seine Zeitzoneneinstellungen an die Remote Desktop Services-Sitzung weiterzuleiten. Wenn Sie diese Richtlinieneinstellung aktivieren, senden Clients, die in der Lage sind, die Zeitzone weiterzuleiten, ihre Zeitzoneninformationen an den Server.
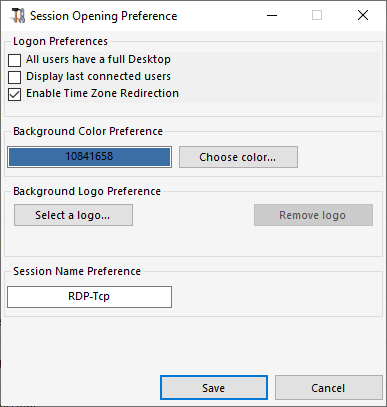
Sie können auch einen vollständigen Desktop einrichten für alle Ihre Benutzer und zeige die zuletzt verbundenen Benutzer an indem Sie die entsprechenden Kästchen ankreuzen. Sie können passen Sie die Sitzungen Ihrer Benutzer an indem Sie eine neue Hintergrundfarbe, ein anderes Logo oder keines hinzufügen und den Sitzungsnamen Ihrer Wahl verwenden.
- Seit der Veröffentlichung von TSplus 11.70 können Sie verwenden TSplus WinXshell als Alternative zur Windows-Shell.
Nach dem Windows-Update vom 10. Oktober sahen Administratoren, die ihren Benutzern erlaubten, einen Remote Desktop zu starten, die Windows-Shell als ein Problem an.
Das Hauptproblem liegt im Öffnen der Sitzung/Schwarzbildschirmproblem, wenn ein vollständiger Desktop mehreren Benutzern unter Windows 10 und Server 2016 zugewiesen ist.
Es bietet Funktionen und eine grafische Erfahrung, die der Windows 2016 Windows-Shell ähnlich sind, wie die Anzeige der Startschaltfläche und der Taskleiste von 2016.
Es ist besonders nützlich, wenn Sie verwenden Sie Windows 10 oder Windows 16 Betriebssysteme , 10 oder mehr Benutzer verwalten und wünschen, ihnen einen vollständigen Desktop zuzuweisen .
Sicherungsparameter
Sie können Ihre Serverparameter sichern oder wiederherstellen, indem Sie auf die Kachel mit demselben Namen im Tab "Erweitert" klicken:
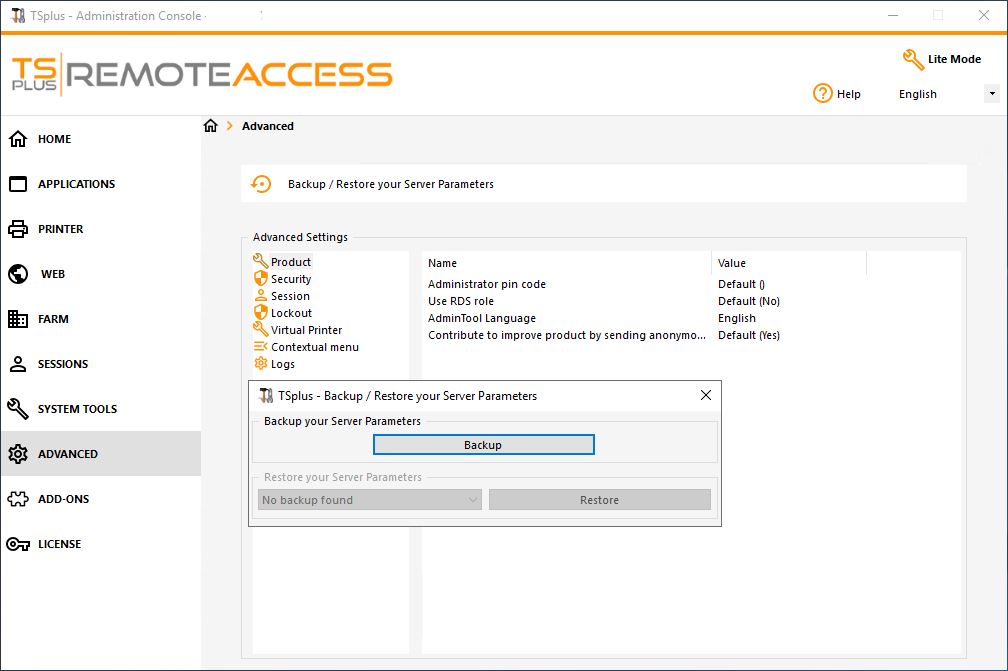
Klicken Sie auf die Schaltfläche Backup, um ein Backup zu erstellen, das datiert wird und zur Liste Ihrer Wiederherstellungspunkte hinzugefügt wird:
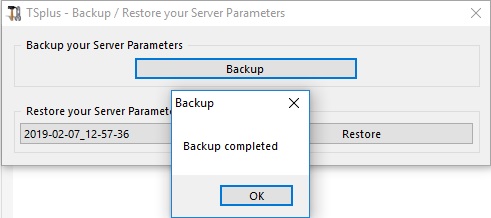
Die Sicherungsdatei befindet sich im Ordner C:\Backupparam:

Kopieren Sie den Ordner auf den neuen Server, nachdem Sie TSplus Remote Access installiert haben, und stellen Sie das Backup wieder her.
Sie können dann 15 Tage lang mit der Testversion überprüfen, ob die Funktionsweise der Konten und der Zugriff korrekt ist, bevor Sie Ihre Lizenz endgültig migrieren.
Mehr Informationen dazu Dokumentation .
Starten Sie Ihren Server neuDie Registerkarte „Server neu starten“ ermöglicht es Ihnen, Ihren Server neu zu starten.
![]()

