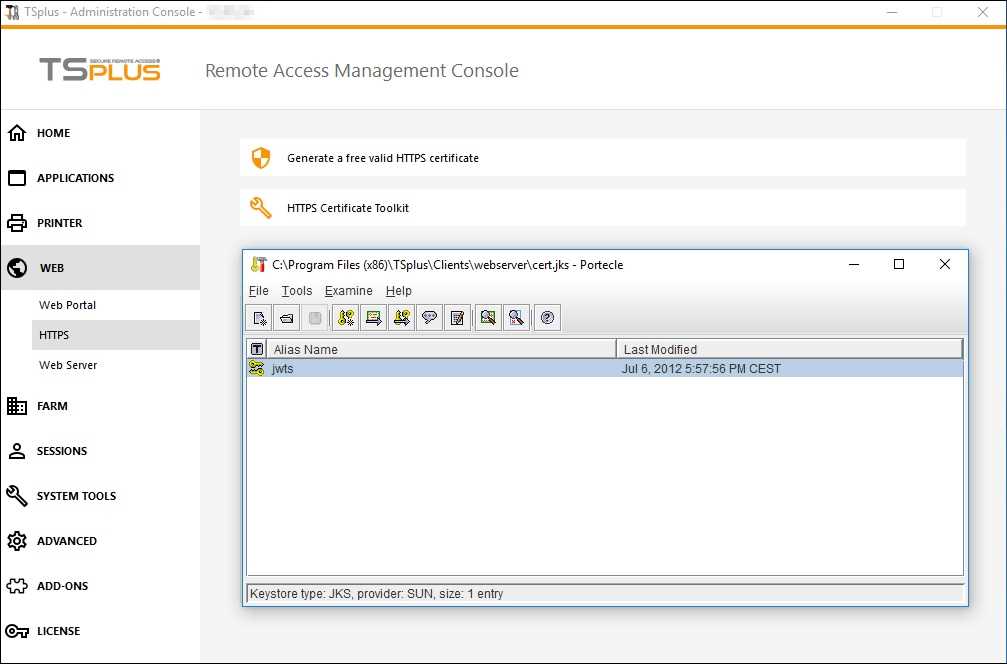Wie man eine CA-Anfrage stellt und ein Zertifikat erhält
Als Erinnerung, hier ist der Zertifizierungsprozess erklärt. Dieser Prozess kann entweder im von uns bereitgestellten Portecle-Add-On oder mit einem anderen verfügbaren Generator wie openssl, IIS, Online-Seiten oder Anwendungen von CA-Anbietern durchgeführt werden.
1. Erinnerung - Zertifizierungsprozess
Die Zertifikate werden von den Zertifizierungsstellen (CA) bereitgestellt. Dies ist ein 3-Schritte-Prozess.
a) Die Erstellung eines Schlüsselpaares oder eines privaten Schlüssels in standardmäßigen RSA 2048 Bit. Dieser Schlüssel wird verwendet, um eine CA-Anfrage basierend darauf zu generieren.
b) Die CA-Anfrage, die generiert wird, wird an die CA übermittelt. Sie enthält alle notwendigen Informationen für den Anbieter, um ein Zertifikat auszustellen (Ländercode mit 2 Buchstaben, vollständiger Name des Bundesstaates oder der Provinz, Ortsname, Name der Organisation z.B. Unternehmen, Name der Organisationseinheit z.B. Abteilung, gültige E-Mail-Adresse und Common Name (CN) z.B. MyDomainName.com).
Die Hauptaufgabe besteht darin, die Anfrage zu erstellen, die korrekt ein Formular anfordert, in dem alle oben aufgeführten Informationen abgefragt werden.
c) Die Zertifizierungsstelle überprüft die Informationen, die Sie übermittelt haben, und gibt das Zertifikat sowie gegebenenfalls auch die erforderlichen Zwischenzertifikate zurück, um auf Ihr Zertifikat zuzugreifen. Das Zertifikat enthält auch die CA-Antwort (den validierten privaten Schlüssel). Sobald Sie das Zertifikat, die CA-Antwort, das Schlüsselpaar (privater Schlüssel) und die Zwischenzertifikate haben, müssen sie im Keystore importiert werden, der von Terminal Service Plus verwaltet wird.
2. So generieren Sie eine CSR (Zertifikatsanforderung)
In diesem Tutorial lernen wir, wie man ein Zertifikat im Terminal Service Plus Webserver installiert, um den Benutzern die Sicherheit von HTTPS, 2048 SSL-Verschlüsselung und Domainnamen-Zertifizierung zu bieten. Um ein SSL-Zertifikat zu erhalten, empfehlen wir, es von einem vertrauenswürdigen Anbieter wie GoDaddy oder DigiCert zu kaufen. Bitte folgen Sie diesem Verfahren, um Ihr SSL auf dem TSplus Gateway / Server zu bestellen und zu installieren.
Um ein CSR mit dem DigiCert Utility zu erstellen, folgen Sie bitte den folgenden Schritten:
- Laden Sie auf Ihrem Windows-Server die herunter und speichern Sie die DigiCert-Zertifikat-Dienstprogramm für Windows ausführbar ( DigiCertUtil.exe ).
- Führen Sie das DigiCert-Zertifikat-Utility für Windows (Doppelklick DigiCertUtil ).
- Im DigiCert-Zertifikat-Dienstprogramm für Windows© , klicken SSL (goldener Schlüssel), und klicken Sie dann CSR erstellen .
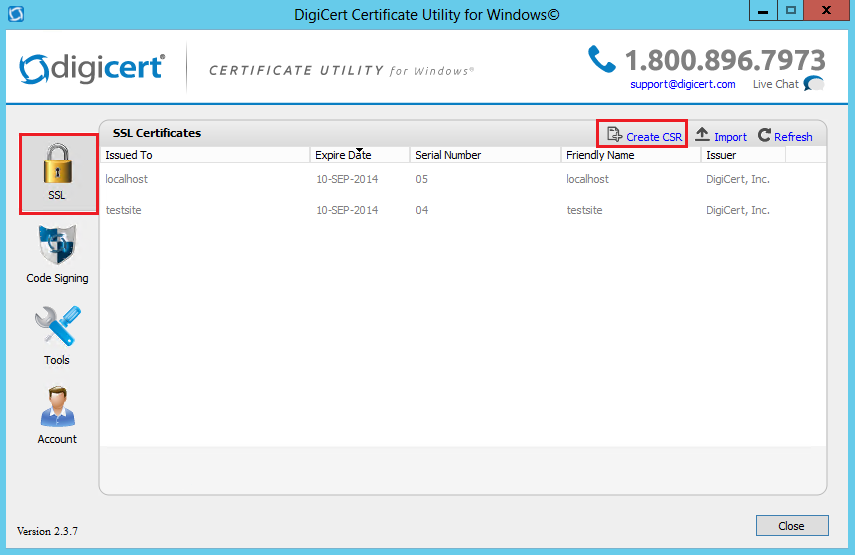 4. Auf dem
CSR erstellen
Seite, geben Sie die folgenden Informationen unten ein und klicken Sie dann
Generieren
:
4. Auf dem
CSR erstellen
Seite, geben Sie die folgenden Informationen unten ein und klicken Sie dann
Generieren
:
Zertifikatstyp Auswählen SSL . Allgemeiner Name Geben Sie den vollständig qualifizierten Domänennamen (FQDN) ein (z. B. www.example.com ). Betreff Alternative Namen Wenn Sie ein Multi-Domain (SAN) Zertifikat anfordern, geben Sie alle SANs ein, die Sie einbeziehen möchten (z. B. www.example.com , www.example2.com und www.example3.net ). Organisation Geben Sie den rechtlich eingetragenen Namen Ihres Unternehmens ein (z. B. YourCompany, Inc.). Abteilung (Optional) Wenn Sie möchten, geben Sie den Namen Ihrer Abteilung innerhalb der Organisation ein oder Sie können das Feld einfach leer lassen. Stadt Geben Sie die Stadt an, in der Ihr Unternehmen rechtlich ansässig ist. Zustand Verwenden Sie die Dropdown-Liste, um den Staat auszuwählen, in dem Ihr Unternehmen rechtlich ansässig ist. Hinweis Wenn Ihr Unternehmen außerhalb der USA ansässig ist, können Sie den entsprechenden Namen in das Feld eingeben. Land Verwenden Sie die Dropdown-Liste, um das Land auszuwählen, in dem Ihr Unternehmen rechtlich ansässig ist. Schlüsselgröße Im Dropdown-Menü wählen Sie 2048 (es sei denn, Sie haben einen bestimmten Grund, eine größere Bitlänge zu verwenden.) Anbieter Im Dropdown-Menü wählen Sie Microsoft RSA SChannel-Kryptografieanbieter (sofern Sie keinen spezifischen kryptografischen Anbieter haben).
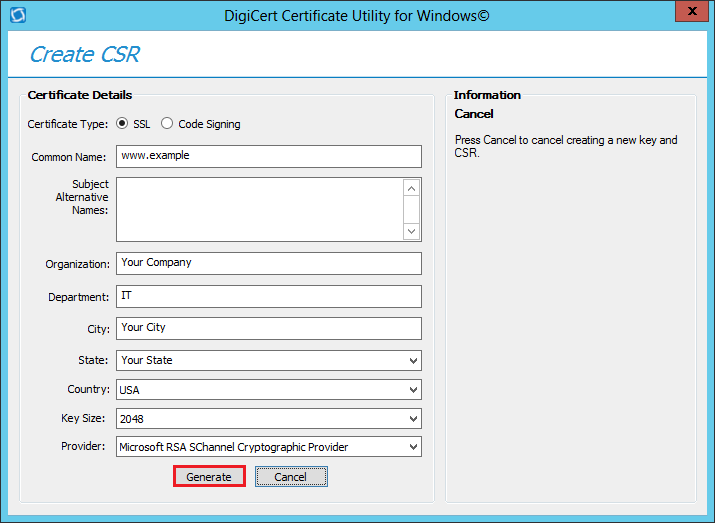 6. Auf dem
DigiCert-Zertifikat-Dienstprogramm für Windows© - CSR-Seite erstellen
, führen Sie eine der folgenden Aktionen aus und klicken Sie dann
Schließen
:
6. Auf dem
DigiCert-Zertifikat-Dienstprogramm für Windows© - CSR-Seite erstellen
, führen Sie eine der folgenden Aktionen aus und klicken Sie dann
Schließen
:
Klicken Sie auf CSR kopieren Kopiert den Inhalt des Zertifikats in die Zwischenablage. Verwenden Sie diese Option, wenn Sie bereit sind, die CSR in das DigiCert-Bestellformular einzufügen. Hinweis Da das DigiCert-Zertifikat-Utility keine CSRs speichert, empfehlen wir, den CSR in einen Texteditor (wie Notepad) einzufügen, wenn Sie diese Option verwenden. Wenn Sie die CSR-Seite schließen und versehentlich den Inhalt der Zwischenablage überschreiben, ohne dies zu tun, müssen Sie einen neuen CSR generieren.
Klicken Datei speichern Speichert das CSR als .txt-Datei auf dem Windows Server 2012. (Wir empfehlen, diese Option zu verwenden.)
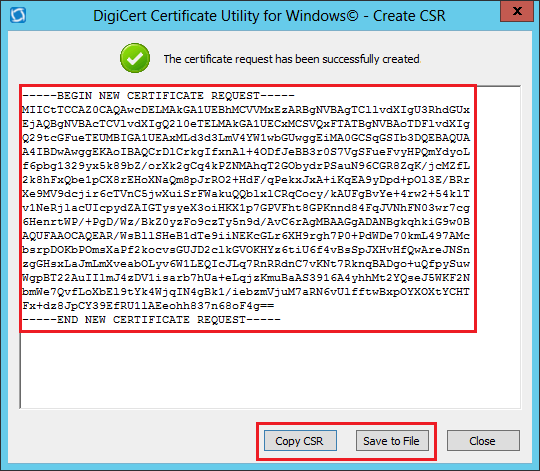
-
Verwenden Sie einen Texteditor (wie Notepad), um die Datei zu öffnen. Kopieren Sie dann den Text, einschließlich der -----BEGIN NEW CERTIFICATE REQUEST----- und -----END NEW CERTIFICATE REQUEST----- Tags und fügen Sie sie in das DigiCert-Bestellformular ein.
-
Nachdem Sie Ihr SSL-Zertifikat von DigiCert erhalten haben, können Sie das DigiCert-Zertifikat-Utility für Windows verwenden, um es zu installieren.
3. Wie generiere ich, was ich für TSplus benötige?
- Öffnen Sie die DigiCert-Anwendung a) klicken Sie auf SSL b) Importieren Sie Ihr SSL Sie werden nun sehen, dass das Zertifikat, das Sie installiert haben, hervorgehoben ist.
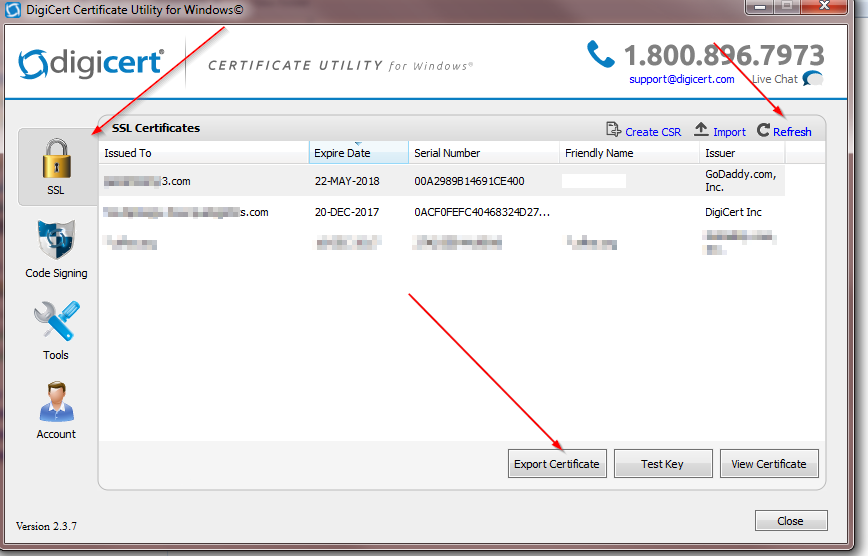
Unten in der GUI sehen Sie die Schaltfläche „Zertifikat exportieren“, klicken Sie darauf.
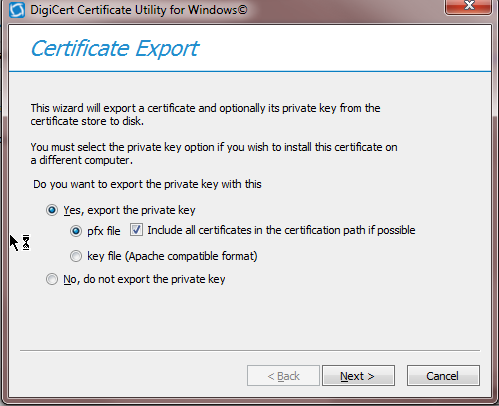
Stellen Sie sicher, dass „Ja, den privaten Schlüssel und die pfx-Datei exportieren / Alle Zertifikate im Zertifizierungspfad einbeziehen, wenn möglich“ aktiviert sind.
Als Nächstes speichern Sie die Datei im Ordner mit den Zertifikaten, die Sie entpackt haben.
Sie MÜSSEN DAS PASSWORT 'secret' VERWENDEN.
4. Wie installiere ich die Zertifikate auf dem TSplus Webserver?
- Kopieren Sie die entpackte Datei, die jetzt .pfk- und crt-Dateien enthält, in die TSplus Server Program Files (x86)\TSplus\Clients\webserver.
- Eine Kopie der cert.jks erstellen
- Vom TSplus Admin Console / Web / HTTPS / HTTPS-Zertifikat-Toolkit / Datei / Keystore-Datei „cert.jks“ öffnen Passwort ist geheim Löschen Sie das jwts-Tools Import-Schlüsselpaar (Sie finden es im Ordner, den Sie gerade kopiert haben) Wenn Sie nach dem Aliasnamen gefragt werden, muss er
jwts und das Passwort geheim
Tools Import Trusted Certificate und importieren Sie das crt, das Sie im Ordner haben. Schließen Sie das Tool und stellen Sie sicher, dass die cert.jks mit dem Passwort secret gespeichert ist. TSplus Admin Console / Web und starten Sie die Dienste neu. Sie haben nun das SSL-Zertifikatverfahren abgeschlossen.