Como montar uma unidade lógica dentro de uma sessão TSplus
Este tutorial abordará os seguintes aspectos:
-
Como implantar um script de logon e ter múltiplos cenários de scripts de logon.
-
Montando uma pasta específica dentro de uma sessão do lado do cliente ou do servidor.
Se você deseja publicar uma pasta em uma unidade virtual lógica para seus usuários, basta seguir este procedimento:
Antes de criar o script, abra o explorador de arquivos e clique em "Opções de pasta e pesquisa".
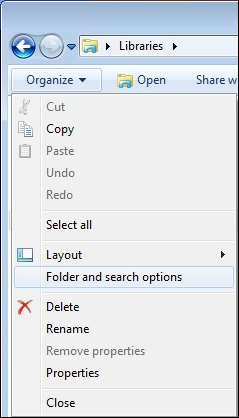
Em seguida, clique na guia de visualização e desmarque a caixa "Ocultar extensões para tipos conhecidos":
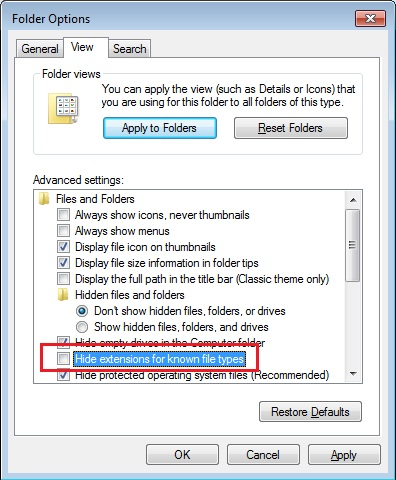
Crie um documento de texto e modifique a extensão nomeando-o como “logon.bat”:
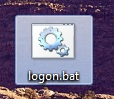
Dentro do arquivo, insira por exemplo este comando para publicar a pasta Folder.exe:
subst Y: \tsclient\C\Users%USERNAME%\Documents

Em seguida, no menu iniciar, digite gpedit.msc na barra de tarefas de pesquisa. Vamos usar a política local para que cada usuário que se conectar a este servidor execute o script.
Vá para o menu de configuração do usuário, depois nas configurações do Windows e, finalmente, em Scripts (Logon/Logoff). Dê um clique duplo no script de Logon, depois clique em "Adicionar" e, em seguida, em "Procurar".
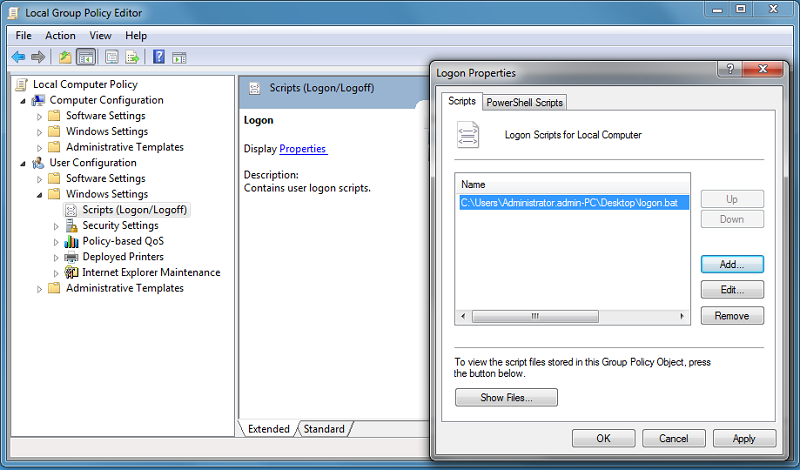
Em seguida, clique no botão "Mostrar Arquivos" na janela de Propriedades de Logon e copie seu script logon.bat para o caminho fornecido pelo Editor de Política, ou seja: "C:\Windows\System32\GroupPolicy\User\Scripts\Logon"
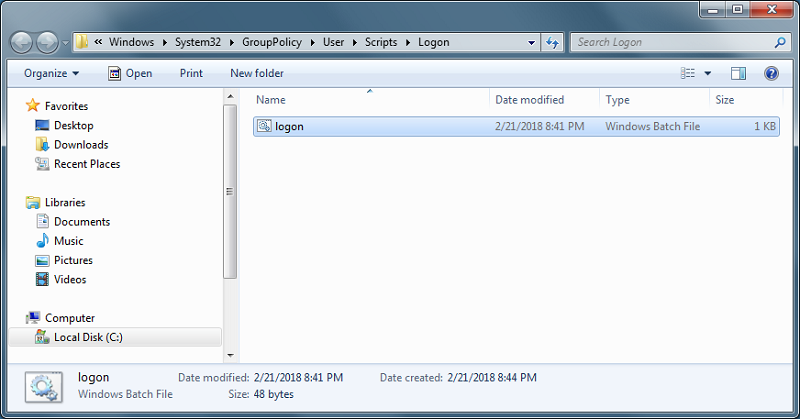
- Você pode copiar este arquivo logon.bat em C:\ProgramData se quiser que este script seja executado para todos os seus usuários.
- Se você precisar de um script de logon específico para cada usuário, copie o script em C:\Users\Username\AppData\Roaming
Agora, como fazemos para que essa unidade Y apareça na sessão do usuário? Existem várias maneiras de conseguir isso. Você pode criar um novo aplicativo dentro da ferramenta de administração e atribuí-lo aos seus usuários, assim o atalho aparecerá na sessão.
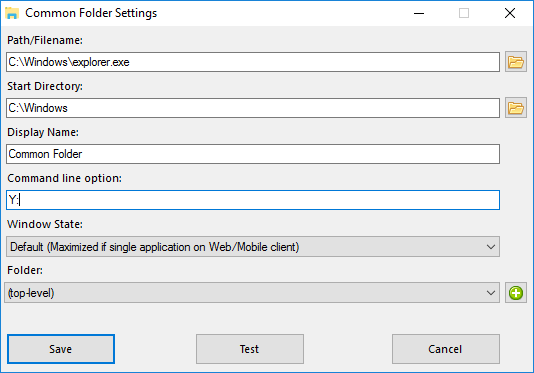

Se você se conectar a uma sessão com mstsc.exe, não se esqueça de ir ao menu de opções e, na guia Recursos Locais, em Dispositivos e recursos locais, clique em "Mais", depois marque a caixa "Unidades".
Se você deseja atribuir este script apenas para usuários não administradores, siga isso tutorial .
Se você deseja proteger o acesso a uma pasta, consulte nossa documentação para publicar um pasta segura .

