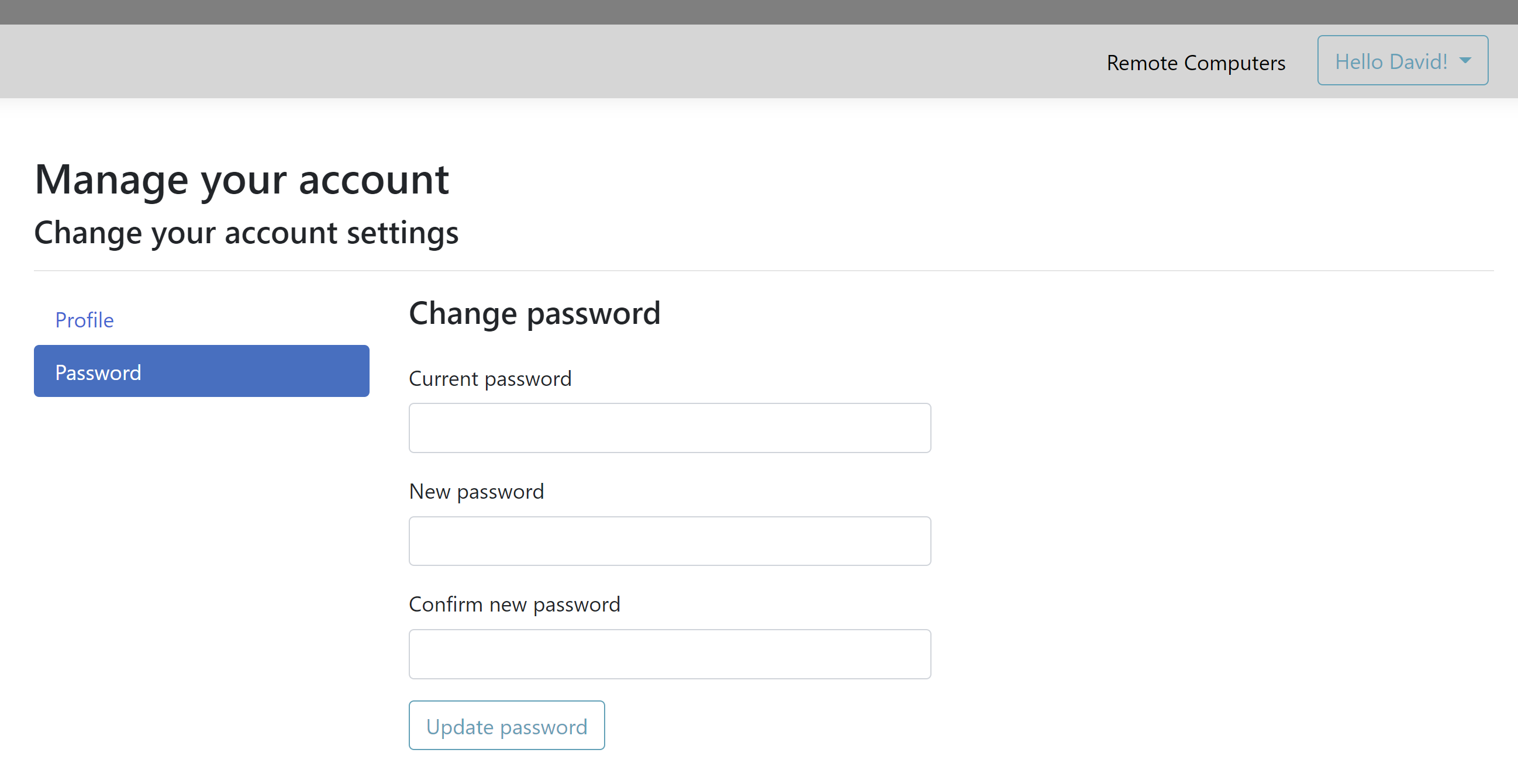Console Web do Agente
Visão geral
Uma vez conectado, os Agentes são recebidos por uma lista de Sessões Remotas disponíveis com os Usuários Finais, bem como uma maneira fácil de criar um link personalizado e convidar os Usuários Finais a compartilhar seu Computador Remoto.
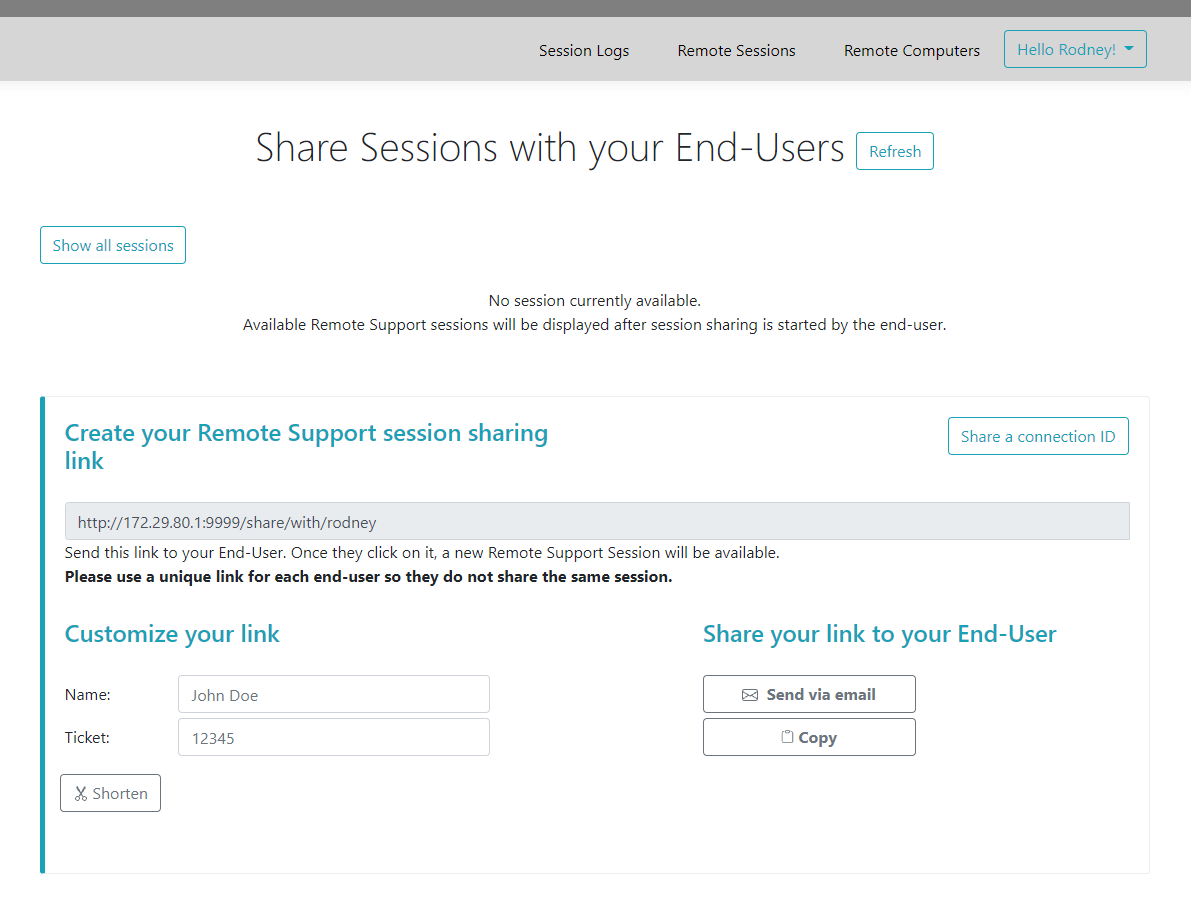
Agentes também podem personalizar suas próprias configurações de conta a partir do botão ‘Olá, Nome do Agente’ e, em seguida, do item de menu ‘Configurações’ no canto superior direito da página.
Sessões Remotas
Enviar um link
Cada agente de suporte tem um link personalizado que é enviado ao usuário final.

Personalize o link
Informações como número do ticket de suporte e nome do usuário final podem ser rapidamente incorporadas no link.
O agente também pode encurtar a URL, se necessário, usando o botão 'Encurtar'.
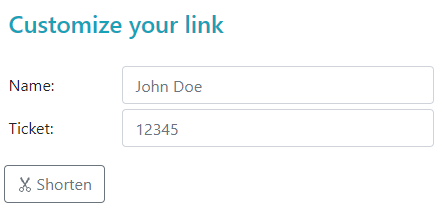
Opções de envio
O agente pode enviar o link por e-mail ou simplesmente copiá-lo usando os botões da seção abaixo.
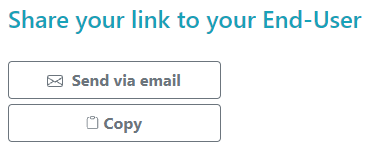
O sistema de link
Cada link corresponde a uma sessão específica.
Isso significa que cada agente precisará personalizar seu link de agente para gerar uma nova sessão assim que o usuário final compartilhar sua sessão mudar.
Se um agente compartilhar o mesmo link exato com vários usuários finais, todos eles terminarão na mesma sessão e não poderão compartilhar sua tela ao mesmo tempo.
Envie um ID de conexão
O agente também pode enviar um ID de conexão em vez disso para o usuário final.
ID de Conexão é um código de 6 dígitos a ser inserido pelo usuário final após ter iniciado manualmente o cliente de Suporte Remoto.
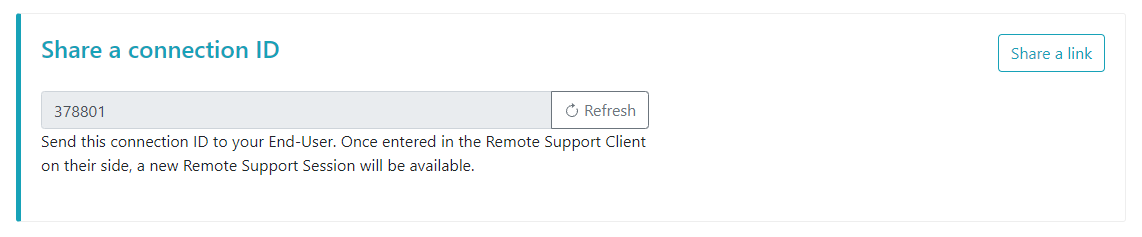
Para gerar um ID de conexão, o agente precisará ir à seção 'Compartilhar um ID de conexão' clicando no botão com o mesmo nome.

Conexões Disponíveis
Quando o Usuário Final clicar no link e estiver pronto para a conexão, suas informações aparecerão na interface do Agente de suporte.
Basta clicar em 'Conectar' para iniciar a sessão de Suporte Remoto.
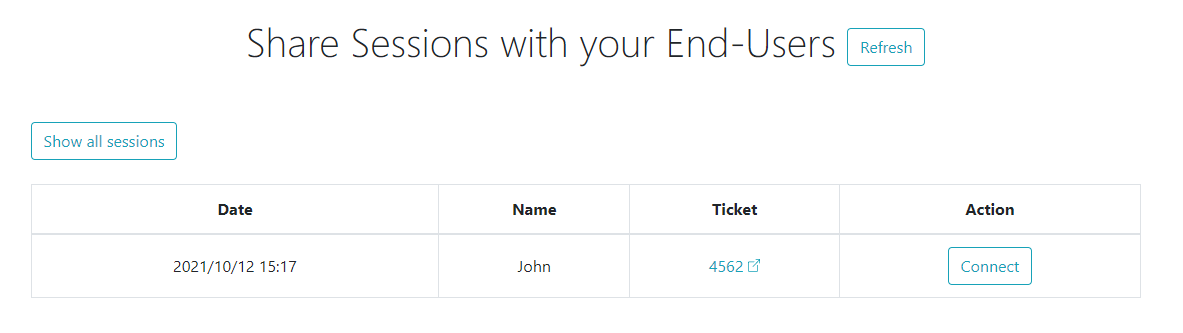
Junte-se a uma sessão de um outro agente de suporte
Por padrão, o agente só vê as sessões que estão sendo compartilhadas atualmente, que foram criadas usando sua URL de agente.
Como resultado, para ver e ingressar em outras sessões, o agente precisará clicar no botão 'Mostrar todas as sessões'.
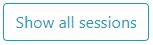
Computadores Remotos
Cada agente tem acesso à lista de computadores não atendidos disponíveis.
Três ações estão disponíveis em computadores: conectar, abrir um prompt de comando e remover.
Computadores não atendidos podem ser organizados em grupos e encontrados rapidamente usando a barra de pesquisa.
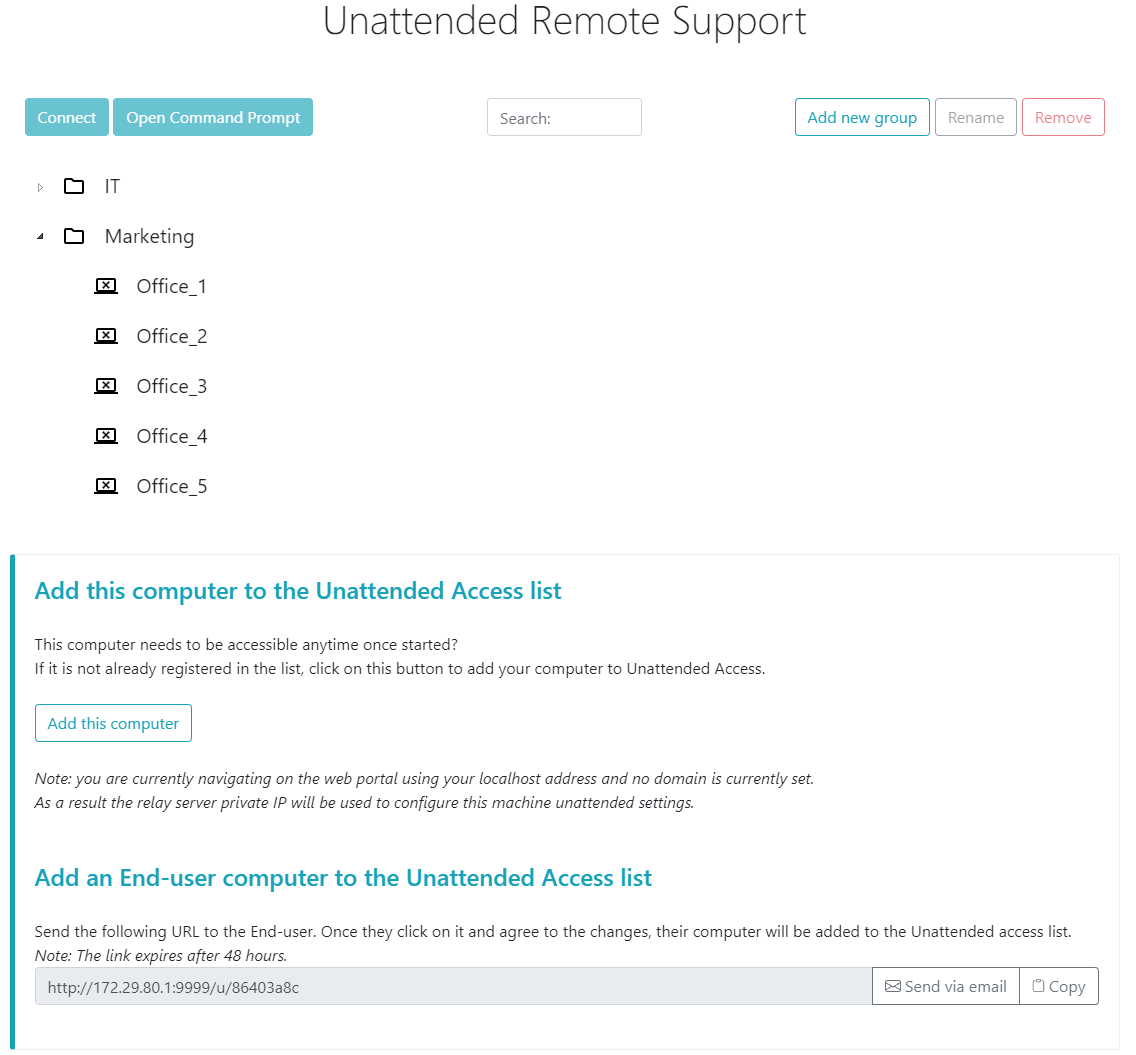
Acesse a máquina não atendida
Quando uma máquina estiver disponível, este ícone será utilizado.

Quando uma máquina não estiver disponível, este ícone será utilizado.

Enviar linha de comando
O agente também poderá enviar comandos CLI através do prompt de comando da web vinculado à máquina clicando no botão 'Abrir um Prompt de Comando'.
Nota: Dependendo do navegador que você está usando, pode haver um limite para o número de comandos abertos ao mesmo tempo. Se você precisar ultrapassar essa limitação, será necessário abrir um navegador diferente.
Limitações conhecidas:
- Chrome versão 92: 5
- Firefox versão 91: 5
- Edge (chromium) versão 92: 5
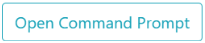
Remover um computador
O agente pode excluir um computador da lista de computadores não atendidos e torná-lo indisponível também, clicando no botão 'Remover'. Nota: Para ver a máquina novamente, o agente precisará habilitar o acesso não atendido novamente usando o processo de configuração no console da web ou no link do usuário final.

Organize os computadores não atendidos
O agente de suporte pode criar grupos para organizar os computadores não atendidos configurados.
Computadores e grupos podem ser simplesmente movidos de um grupo para outro usando arrastar e soltar.
Adicionar um novo grupo
Para adicionar um novo grupo, clique em 'Adicionar novo grupo', em seguida, dê um nome ao grupo criado e pressione 'Enter'.

Renomear um grupo existente
Para renomear um existente, selecione o grupo clicando nele e, em seguida, clique em 'Renomear'.

Excluir um grupo existente
Para excluir um existente, selecione o grupo clicando nele e, em seguida, clique em 'Remover'.

Pesquisar grupos ou computadores
Para procurar grupos ou computadores, uma barra de pesquisa está disponível.
Os resultados correspondentes aparecerão dinamicamente à medida que você digita.
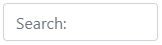
Adicionar Computadores Não Assistidos
O agente pode adicionar um computador à lista de computadores não atendidos de várias maneiras.
Adicionar este computador
O agente pode adicionar o computador que está usando atualmente à lista de computadores não atendidos e torná-lo disponível clicando no botão 'Adicionar este computador'. O agente será solicitado a executar a configuração do Remote Support.
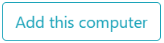
Adicionar um computador de usuário final
Uma URL específica para cada agente está disponível para tornar a configuração de Acesso Não Assistido fácil e amigável, utilizando uma página da web simples.
O agente poderá copiar o link usando o botão Copiar ao lado da URL exibida.
Nota: este URL expira após 48 horas. Depois disso, outro URL deve ser exibido e usado pelo agente.

Uma vez que a URL tenha sido clicada e a página exibida, o cliente poderá habilitar o acesso não supervisionado clicando no botão 'Permitir'.
Nota: habilitar o acesso não supervisionado requer privilégios de administrador. Um aviso de elevação de privilégio será exibido se o usuário atual não tiver esses privilégios.
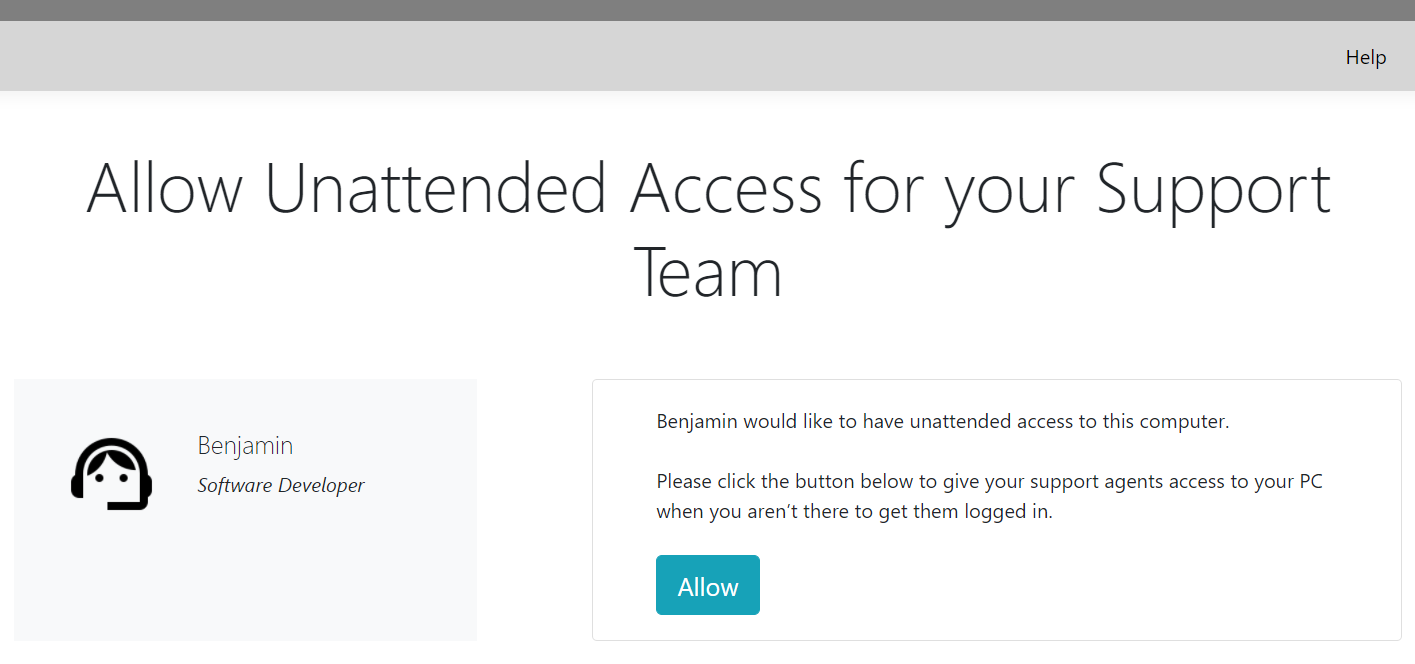
Adicionar um computador usando a linha de comando
Se você precisar habilitar o acesso não supervisionado em vários computadores, isso pode ser feito usando a interface de linha de comando.
O arquivo de configuração do Cliente de Suporte Remoto, 'RemoteSupport.exe', pode ser encontrado aqui .
Os argumentos a serem usados são os seguintes (os argumentos devem ser separados por um espaço):
-
/criarcomputador
-
/username [nome_de_usuario_do_agente_de_suporte]
Por exemplo: /username “rodney” -
/senha [support_agent_password]
Por exemplo: /senha “minhasenhasextremamentecomplicadasmasmuitolongaassimnenhumencontren” -
/relayurl
Por exemplo: /relayurl “remotesupport.mycompany.com” -
/relayport
Por exemplo: /relayport “443”
Um exemplo completo: para registrar a máquina atual como não assistida no servidor remotesupport.mycompany.com, você pode usar:
RemoteSupport.exe /createcomputer /username “rodney” /password “myoverlynotcomplicatedbutlongpasswordsothatnoonefindit” /relayurl “remotesupport.mycompany.com” relayport “443”
Remover um computador
O agente pode remover um computador da lista de computadores não atendidos e torná-lo indisponível também, clicando no botão “Remover”.
Nota: Para ver a máquina novamente, o agente precisará habilitar o acesso não supervisionado novamente usando o processo de configuração no console da web ou no link do usuário final.

Alterar a visibilidade de um computador
A visibilidade de um computador pode ser alterada do agente apenas para todos usando o botão 'Alterar visibilidade para todos'. Por padrão, quando o computador é adicionado, a visibilidade de um computador é restrita ao seu proprietário. O proprietário do computador refere-se ao agente que compartilhou sua URL personalizada, que foi usada para adicionar o computador à lista de computadores não atendidos.
Atenção: apenas o proprietário do computador pode alterar sua visibilidade.
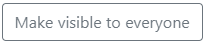
Registros de Sessão
Uma vez que as Sessões de Suporte Remoto terminam, elas são automaticamente registradas na seção 'Registros de Sessão'.
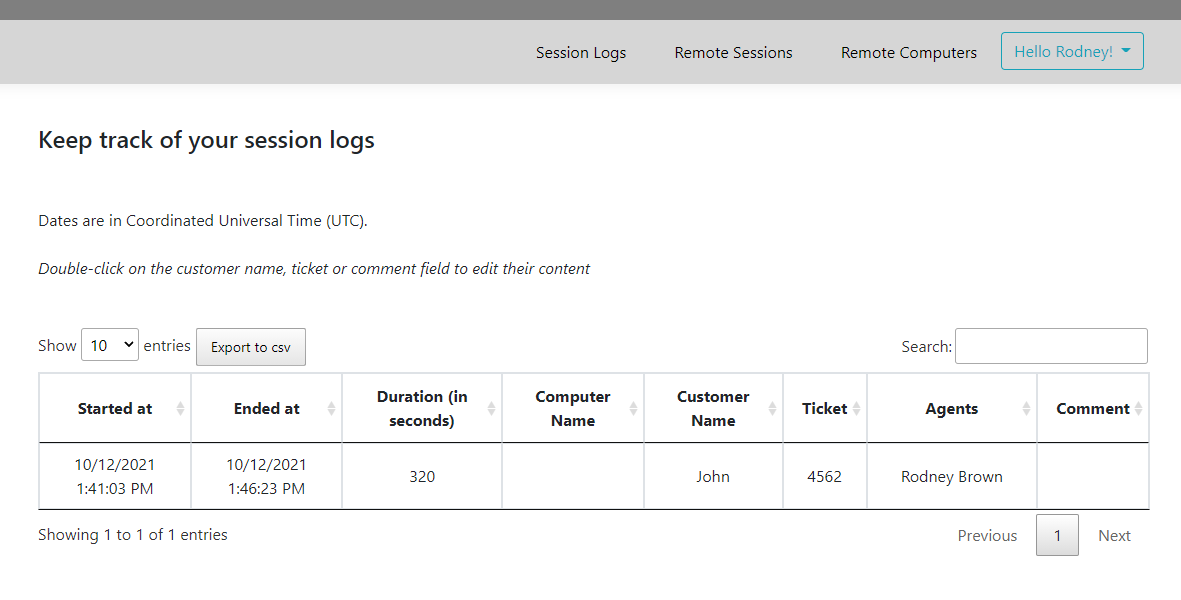
A tabela pode ser exportada para csv usando o botão 'Exportar para csv'.
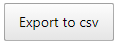
Configurações da Conta do Agente
Os agentes podem personalizar suas próprias configurações de conta clicando no botão 'Olá, Nome do Agente' no canto superior direito da página e, em seguida, clicando no item de menu 'Configurações'.
Perfil
Agentes podem editar seu nome, e-mail e título a partir de uma simples página de gerenciamento de conta.
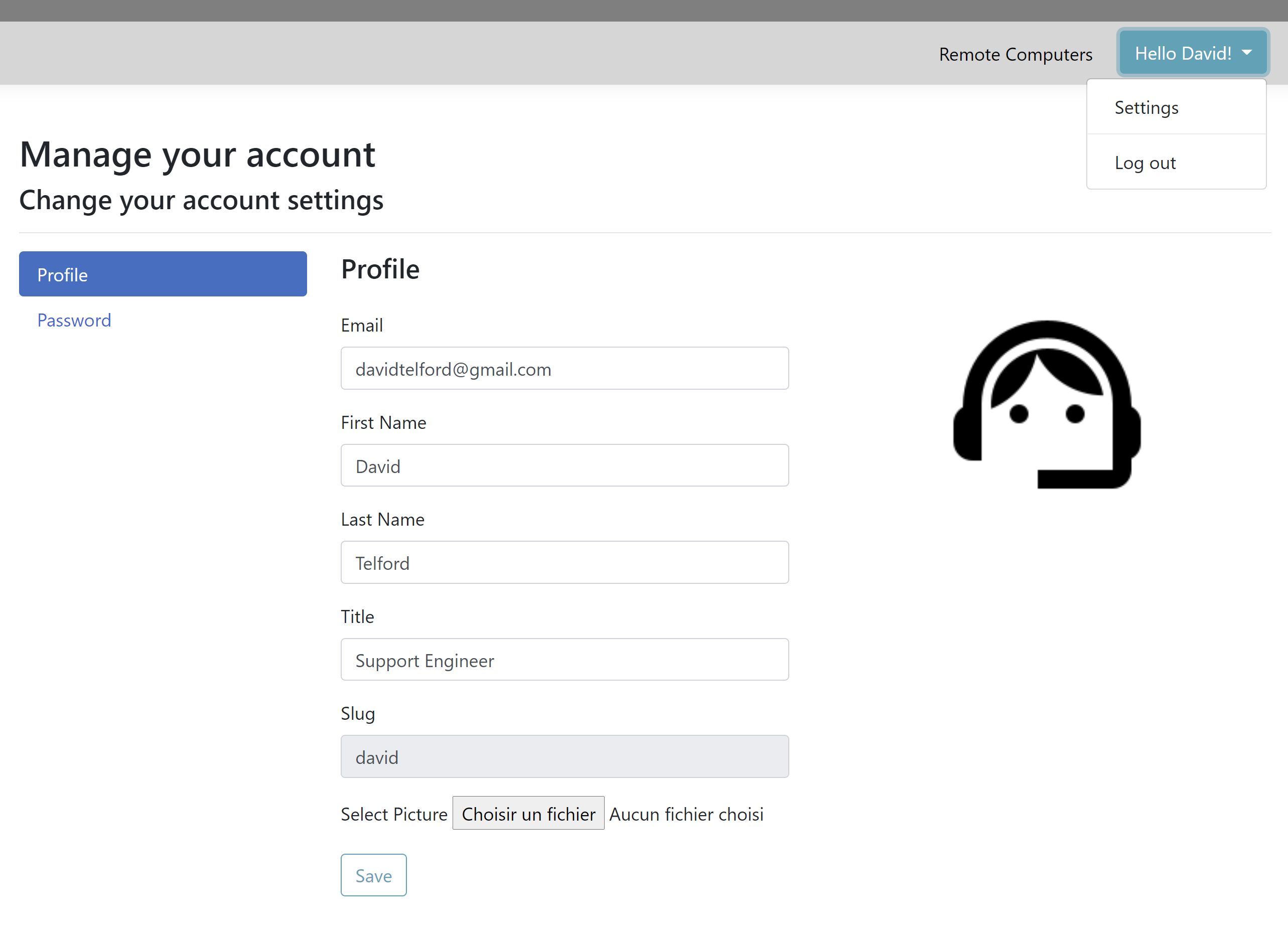
Senha
Os agentes podem alterar sua senha a partir de uma página padrão de gerenciamento de senhas.