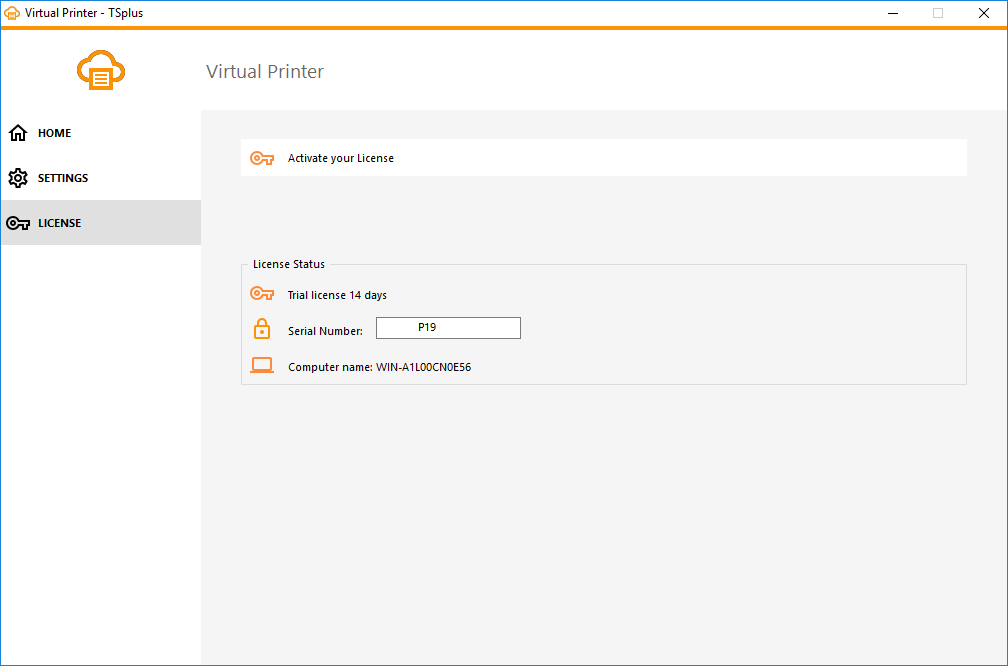TSplus Virtual Printer
A impressora virtual TSplus é uma nova alternativa às soluções clássicas de impressão de desktop remoto, que podem ser pouco confiáveis, dependentes de hardware e difíceis de gerenciar. O algoritmo de compressão exclusivo da impressora virtual melhora a velocidade de trânsito dos trabalhos de impressão remota, minimizando a transferência de dados enquanto mantém a qualidade da imagem.
Nota O cliente HTML5 do TSplus não é suportado e requer o TSplus Universal Printer .
Benefícios
- Suporte para ambientes de usuário único e multiusuário.
- Nenhuma configuração é necessária.
- Funciona com qualquer máquina virtual.
- Ambiente misto de 32 e 64 bits.
Pré-requisitos
Lista de compatibilidade do TSplus Virtual Printer para sistemas operacionais, em 32 e 64 bits:
- Windows Vista
- Windows 7
- Windows 8
- Windows 8.1
- Windows 10
- Windows Server 2008
- Windows Server 2008 R2
- Windows Server 2012
- Windows Server 2012 R2
- Windows Server 2016
- Windows Server 2019
A Impressora Virtual TSplus é compatível com:
- O cliente gerado pelo TSplus
- O cliente TSplus RemoteApp
- O plug-in TSplus RemoteApp ao usar o Portal Web
- O cliente Microsoft Remote Desktop
Não é compatível com:
- O cliente HTML5 do TSplus
- Dispositivos thin-client codificados onde a configuração do lado do cliente não pode ser instalada.
Duas Partes
O TSplus Virtual Printer é composto por dois componentes:
- Um componente do lado do servidor que vem instalado no TSplus 12.70 Edition.
- Um componente de Desktop que é instalado na estação de trabalho Windows do usuário final.
Ambas as configurações estão disponíveis diretamente no lado do servidor na pasta “C:\Program Files (x86)\TSplus\UserDesktop\files\addons” e nomeadas como “Setup-VirtualPrinter-Server.exe” e “Setup-VirtualPrinter-Client.exe”:
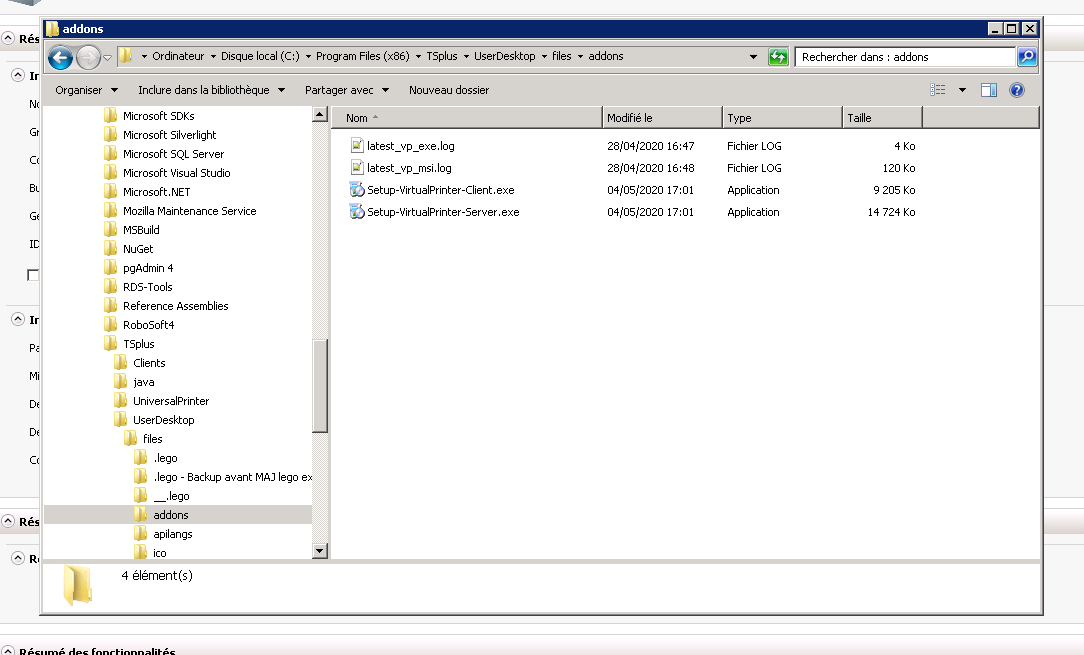
A configuração do cliente também está disponível a partir do seu servidor web TSplus, usando o link abaixo:
“seuipdoservidorsplusoudominiopúblico”/addons/Setup-VirtualPrinter-Client.exe
Você também pode realizar uma instalação silenciosa do Cliente via linha de comando, executando a configuração com os seguintes parâmetros:
/SUPPRESSMSGBOXES /VERYSILENT /SILENT /no_ui
Começando
TSplus Virtual Printer é instalado automaticamente durante a primeira instalação do TSplus e está diretamente disponível durante o período de teste.
Uma vez que o TSplus está instalado, você precisará instalar o “Cliente de Impressora Virtual” no computador do usuário.
Quando você se conecta remotamente ao seu servidor TSPlus usando qualquer um dos Cliente RDP da Microsoft mstsc Cliente gerado pelo TSplus ou Plug-in RemoteApp do Portal Web , você poderá imprimir da sua sessão remota para sua impressora local usando a impressora “Virtual Printer”. Por padrão, a impressora local selecionada é a impressora padrão local.
Você tem 2 maneiras de alterar a impressora local mapeada para a impressora “Virtual Printer” com base na sua situação:
1.Se você estiver usando a área de trabalho completa, poderá selecionar qual impressora local será usada clicando no ícone da impressora virtual na bandeja do sistema:
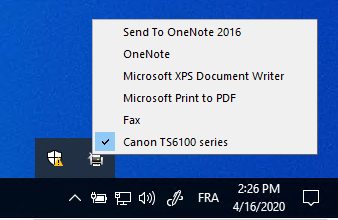
2.Se você não tiver acesso ao desktop completo, precisará usar a "Ferramenta de Impressão Virtual" chamada "VirtualPrinterTool.exe" localizada em "C:\Program Files (x86)\TSplus\UserDesktop\files". Observação: você pode atribuir o aplicativo ao usuário ou fazê-lo ser executado automaticamente no logon através das configurações avançadas da Impressora Virtual.
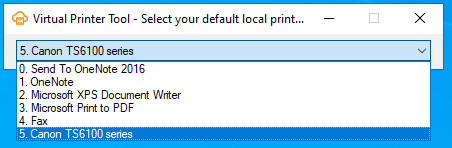
Configuração
Para acessar o painel de controle da TSplus Virtual Printer, por favor, navegue através do AdminTool: ADD-ONS > Virtual Printer

A partir da seção INÍCIO, você poderá:
- Instale a impressora virtual
- Atualizar a impressora virtual
- Verifique as propriedades da impressora "Virtual Printer"
- Remover a Impressora Virtual
- Defina a Impressora Virtual como a impressora padrão
- Verifique o status da Impressora Virtual e os documentos pendentes
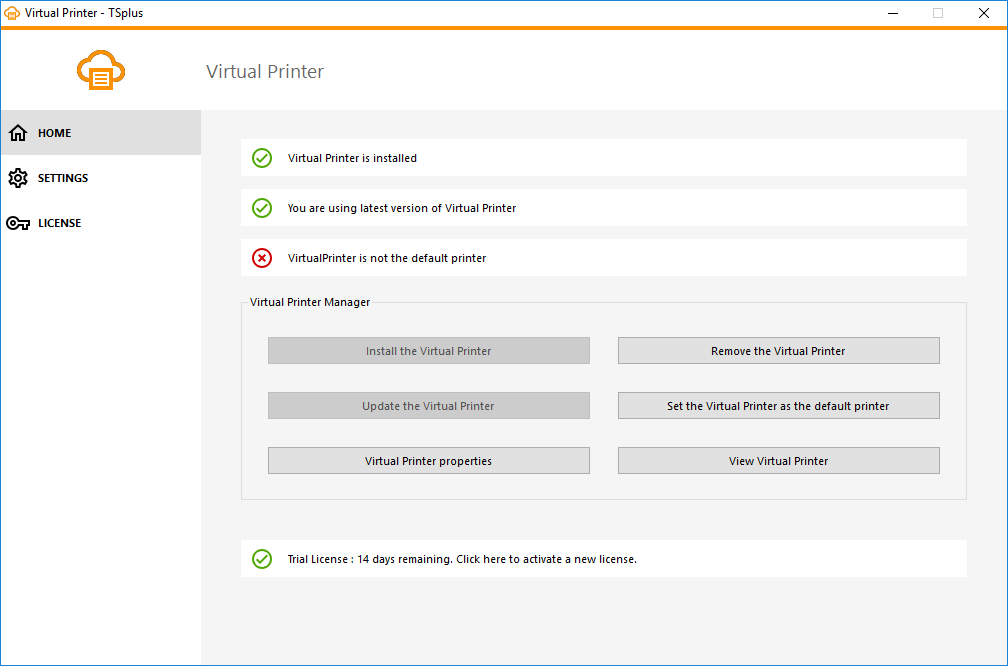
A partir da seção CONFIGURAÇÕES > Avançado, você poderá configurar parâmetros avançados, como: “Executar a ferramenta de impressora virtual no logon”, que tornará a Ferramenta de Impressora Virtual disponível na sessão remota no logon. Este parâmetro é usado principalmente para evitar os passos extras de atribuir a “Ferramenta de Impressora Virtual” a todos os usuários que precisam dela, tornando-a disponível para todos diretamente.
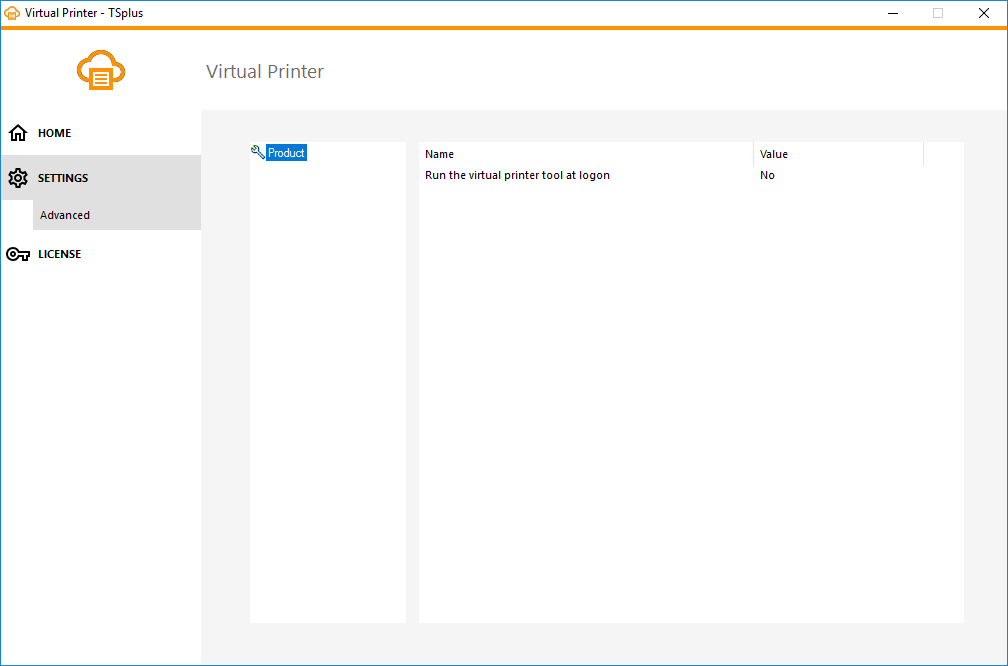
A partir da seção de LICENÇA, você poderá:
- Ative sua licença
Para ativá-lo, conecte-se ao nosso Portal de Licenciamento e insira seu endereço de E-mail e Número do Pedido para baixar seu arquivo de licença. Em seguida, clique no botão “Ativar sua Licença” e faça o upload.
- Verifique o status da sua licença