Certificado HTTPS gratuito e fácil de instalar
Visão geral
A partir da versão 9.20, o Terminal Service Plus oferece um recurso fácil de usar para gerar um certificado HTTPS gratuito e válido.
Em 3 cliques do mouse, você obterá um certificado válido e seguro, renovado automaticamente e configurado automaticamente no servidor web integrado do Terminal Service Plus.
Este recurso utiliza Let’s Encrypt fornecer um certificado HTTPS gratuito e seguro para suas conexões HTTPS.
Pré-requisitos
Por favor, certifique-se de que seu servidor Terminal Service Plus atenda a esses requisitos antes de usar o Gerenciador de Certificados Gratuito:
-
Você deve use Terminal Service Plus servidor web embutido ouvindo na porta 80 para HTTP Isso é exigido pelo processo de validação de propriedade de domínio do Let’s Encrypt.
-
Seu o nome de domínio do servidor deve ser acessível da Internet pública. Isso é necessário também para validar que você é o verdadeiro proprietário do domínio.
-
Você deve execute este programa no servidor Gateway ou em um servidor autônomo, não em um servidor de Aplicação (exceto se o seu Servidor de Aplicações for acessível a partir da Internet pública e tiver um nome de domínio público).
Não é possível obter um certificado para um endereço IP, seja ele público ou privado.
Não é possível obter um certificado para um nome de domínio interno (ou seja, um domínio que só é resolvido dentro da sua rede privada).
Gerenciador de Certificados Grátis GUI
Para abrir o Gerenciador de Certificados Gratuito do Terminal Service Plus GUI, abra o AdminTool do Terminal Service Plus, clique na aba “Web - HTTPS” e, em seguida, clique em “Gerar um certificado HTTPS válido gratuito”, conforme mostrado na captura de tela abaixo:
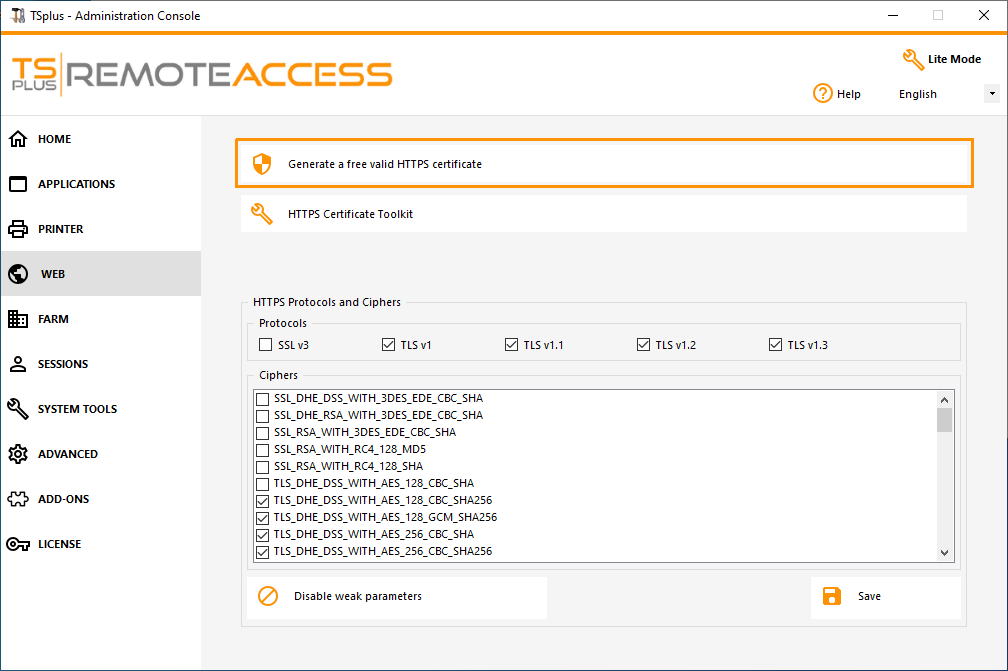
O Gerenciador de Certificados Gratuito GUI será aberto e lembrará você sobre os pré-requisitos, conforme mostrado na captura de tela abaixo:
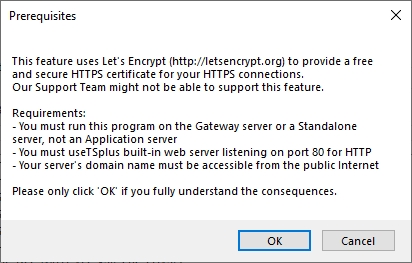
Por favor, leia atentamente e verifique se o seu servidor atende a todos os requisitos, em seguida, clique no botão "Ok".
Passo 1: Insira seu Email
Este e-mail não será usado para enviar spam. Na verdade, ele nem será enviado para a TSplus ou qualquer terceiro, exceto o emissor do certificado: Let’s Encrypt.
Eles só entrarão em contato se necessário, de acordo com seus Termos de Serviço.
Passo 2: Insira o Nome de Domínio do servidor
Este é o Nome de Domínio acessível publicamente na Internet, algo como gateway.sua-empresa.com. Você também pode adicionar outro nome de domínio ou um nome de subdomínio após clicar no botão ”+”.
Conforme explicado na interface gráfica, não adicione um prefixo de protocolo e/ou um sufixo de porta, apenas insira o(s) nome(s) de domínio limpo(s).
O certificado será gerado para este nome de domínio e será válido apenas em uma página da web hospedada neste nome de domínio. Se seus usuários se conectarem ao seu Portal da Web usando https://server1.example.com:1234 então você deve inserir "server1.example.com".
Passo 3: Escolha um Algoritmo de Chave
Ele será usado para criar pares de chaves e realizar operações de assinatura digital.
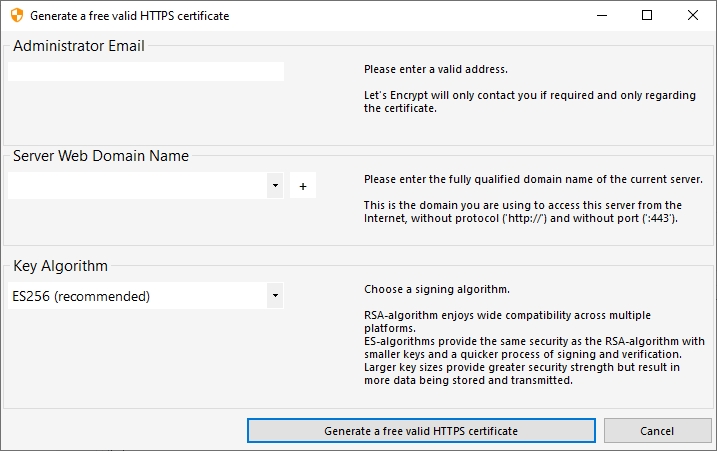
Aproveite seu Certificado!
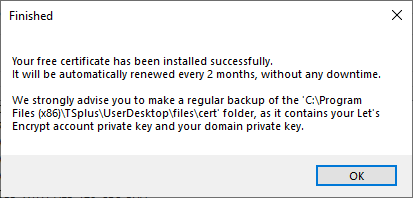
O Gerenciador de Certificados Gratuito do Terminal Service Plus agora usará todos os dados para se conectar ao Let's Encrypt, validar se você realmente possui o nome de domínio que digitou e obter o certificado válido correspondente.
Uma vez que o programa recebe o certificado, ele lidará automaticamente com todas as conversões de formato de arquivo necessárias e recarregará suavemente o servidor web integrado do Terminal Service Plus para aplicar o novo certificado a cada nova conexão. O servidor web é não reiniciado e nenhuma conexão foi interrompida.
Renovação de Certificado
Os certificados Let's Encrypt são válidos por 90 dias.
Terminal Service Plus renovará automaticamente o certificado a cada 60 dias por segurança. Uma verificação é feita a cada reinicialização do servidor Windows e, em seguida, a cada 24 horas.
Você pode renovar manualmente seu certificado abrindo a ferramenta Gerenciador de Certificados Gratuito. Ele exibirá o nome de domínio do certificado e sua data de expiração, conforme mostrado na captura de tela abaixo.
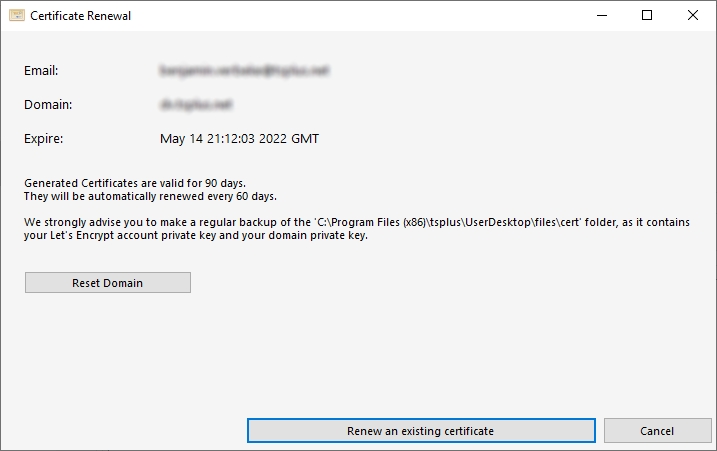
Para renovar manualmente seu certificado, basta clicar no botão "Próximo".
O botão "Redefinir Domínio" nesta janela exclui o certificado SSL e reconfigura o Servidor Web para seu estado original antes de usar o Gerenciador de Certificados.
Melhores Práticas
Se nenhum erro ocorrer, o Terminal Service Plus renovará o certificado automaticamente a cada 60 dias. Recomendamos que você verifique a cada 60-70 dias que seu certificado foi renovado automaticamente.
Também recomendamos que você faça backup pelo menos uma vez por mês a pasta a seguir e suas subpastas:
C:\Program Files (x86)\TSplus\UserDesktop\files.lego
Esta é uma pasta interna, contendo a chave privada da sua conta Let’s Encrypt, bem como o par de chaves do seu certificado.
Solução de problemas
Em caso de erro por favor, entre em contato com o suporte e envie a eles o seguinte arquivo de log:
C:\Program Files (x86)\TSplus\UserDesktop\files.lego\logs\cli.log
Este arquivo de log (e talvez os outros arquivos de log na mesma pasta) deve ajudar nossa equipe de suporte a investigar e entender melhor o problema.
Se você quiser restaurar um certificado usado anteriormente vá para a pasta:
C:\Program Files (x86)\TSplus\Clients\webserver
Ele conterá todos os arquivos “cert.jks” utilizados. Estes são os arquivos “key store” e nunca os deletamos, apenas os renomeamos com a data e hora de sua desativação.
Códigos de Errores
-
Erro 801: O Gerenciador de Certificados Gratuito não conseguiu registrar sua conta do Let’s Encrypt. Verifique sua conexão com a Internet. Verifique se seu e-mail já não está registrado no Let’s Encrypt. Tente novamente com outro e-mail.
-
Erro 802 e Erro 803: O Gerenciador de Certificados Gratuito não conseguiu recuperar o endereço URL dos Termos de Serviço do Let’s Encrypt. Este é um erro não bloqueante: você ainda pode continuar e aceitar os Termos de Serviço do Let’s Encrypt - certifique-se de lê-los primeiro no seu navegador, é claro.
-
Erro 804: O Gerenciador de Certificados Gratuito não conseguiu validar seu acordo com os Termos de Serviço do Let’s Encrypt com os servidores do Let’s Encrypt. Verifique sua conexão com a Internet. Tente novamente.
-
Erro 805 e Erro 806: O Gerenciador de Certificados Gratuito não conseguiu validar que você possui o domínio que inseriu durante a criação do certificado (Erro 805) ou renovação do certificado (Erro 806). Verifique novamente todos os pré-requisitos. Verifique sua conexão com a Internet. Verifique se seu servidor web está ouvindo na porta 80. Verifique se você não está usando um servidor web de terceiros, como IIS ou Apache. Verifique se o seu nome de domínio é acessível a partir da Internet pública.
Comando de Certificado HTTPS na Linha de Comando
Preparando o Arquivo de Configuração do Certificado
Dentro da pasta “C:\Program Files (x86)\TSplus\UserDesktop\files\cert”, crie um arquivo chamado “FreeCertificateManager.ini” se ele ainda não existir. Certifique-se de que seu editor de texto e/ou o explorador de arquivos do Windows não adicione uma extensão final “.txt”.
Edite o arquivo e escreva ou atualize-o para que tenha o seguinte formato, depois salve-o:
configurações
email = [email protected]
domínio = seu-servidor-nome-do-dominio.empresa.com
Criando o Certificado
Como administrador do servidor, execute o seguinte comando:
C:\Program Files (x86)\TSplus\UserDesktop\files\cert\CertificateManager.exe /create
Para que este comando seja bem-sucedido:
- O arquivo “FreeCertificateManager.ini” deve existir e usar o formato esperado.
- Seu servidor TSplus Remote Access deve estar em funcionamento.
- Seu portal da web TSplus Remote Access deve estar disponível com protocolo
HTTP na porta 80 da rede pública da internet, pois o provedor de certificado HTTPS do TSplus usará isso para validar o nome de domínio do servidor.
Renovando o Certificado
Uma vez que o certificado está configurado e criado, o TSplus Remote Access o renovará automaticamente a cada dois meses para garantir que nunca expire.
Adicionando um Certificado de Terceiros
Dentro da pasta “C:\Program Files (x86)\TSplus\UserDesktop\files\cert”, crie um arquivo chamado “certpassword.txt” contendo apenas a senha do certificado. Como administrador do servidor, execute o seguinte comando:
C:\Program Files (x86)\TSplus\UserDesktop\files\cert\CertificateManager.exe /add “seu-caminho-do-certificado”
Se você estiver usando TSplus Advanced Security, pode ser necessário desativar temporariamente o recurso de Proteção Geográfica para que funcione. Você pode excluir seu arquivo de senha após executar o comando.

