Atribuindo Aplicativos a Usuários ou Grupos
Visão geral
Uma vez que você tenha publicou alguns aplicativos , você pode publicá-los para um ou mais usuários e/ou grupos. Para fazer isso, clique duas vezes no aplicativo que deseja atribuir ou clique no aplicativo e, em seguida, no bloco “Atribuir Aplicativo”:
![]() A seguinte janela será exibida. Ela permite que você atribua aplicativos a um usuário ou grupo selecionado:
A seguinte janela será exibida. Ela permite que você atribua aplicativos a um usuário ou grupo selecionado:
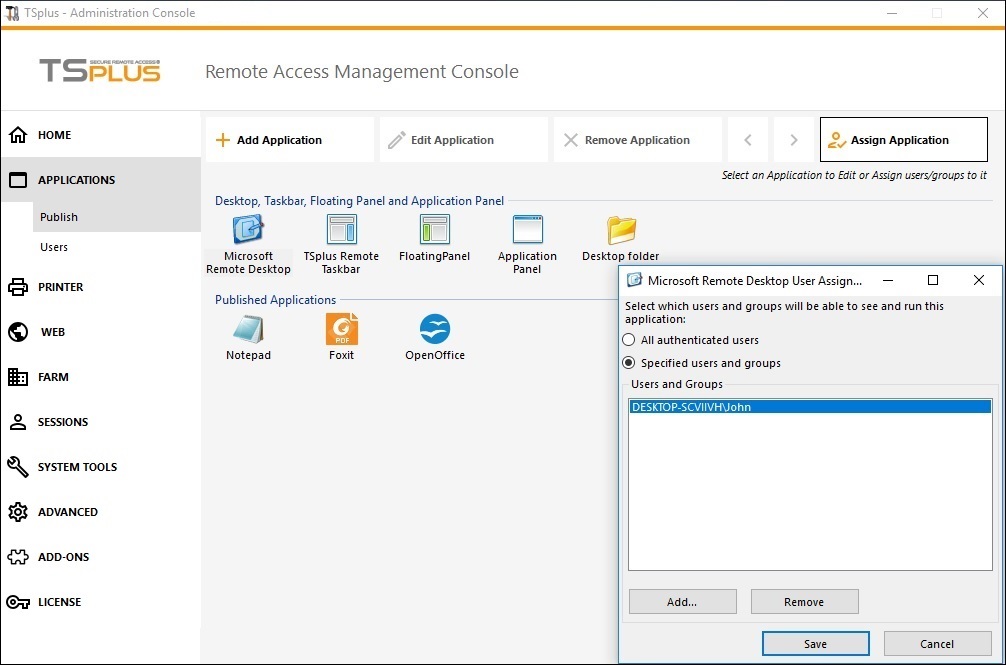 ### Como Atribuir um Aplicativo a um usuário (ou a um grupo)
### Como Atribuir um Aplicativo a um usuário (ou a um grupo)
Você pode atribuir um aplicativo a todos os usuários autenticados ou a usuários e grupos específicos. Se desejar atribuir um aplicativo a um usuário ou grupo específico, basta clicar em "Adicionar", em seguida, digite o nome do usuário ou grupo ao qual deseja atribuir o aplicativo: Neste exemplo, o Foxit será atribuído ao Grupo de Usuários de Área de Trabalho Remota. Clique em 'Ok'.
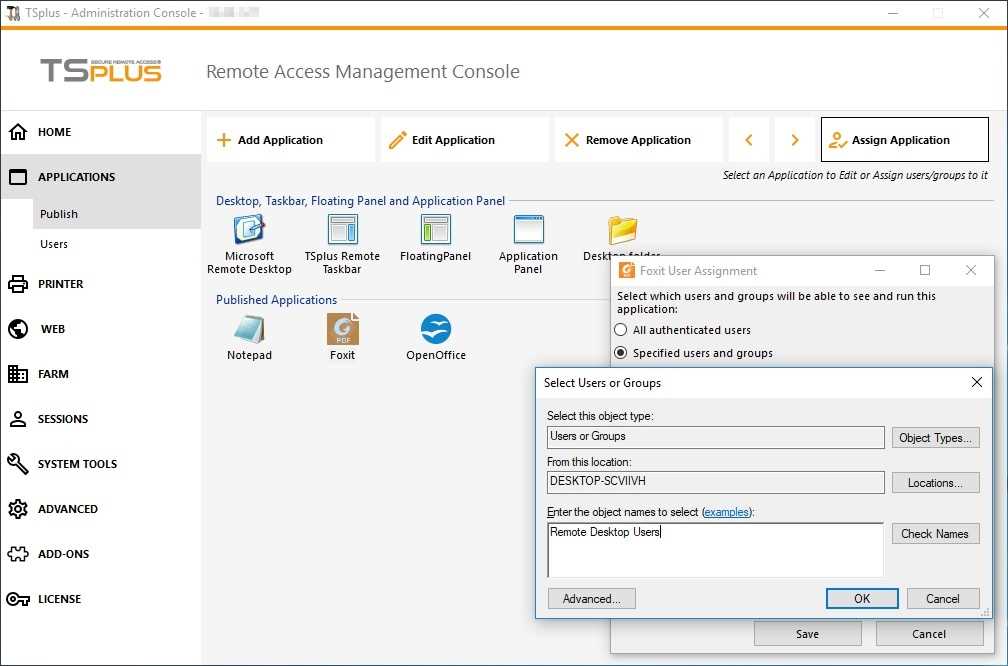 Então, em Salvar:
Então, em Salvar:
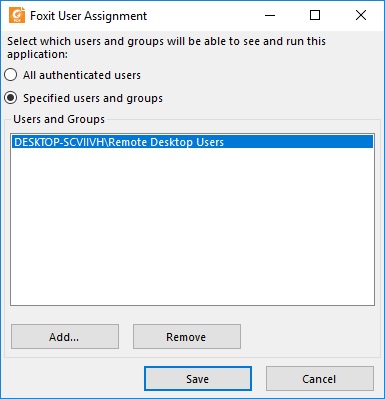 ### Gerenciar aplicativos por Usuários/Grupos em massa
### Gerenciar aplicativos por Usuários/Grupos em massa
O submenu Aplicativos - Usuários permite que você veja quais aplicativos estão atribuídos por usuário ou por grupo, clicando no bloco “Selecionar um Usuário/Grupo” e, em seguida, inserindo seu nome:
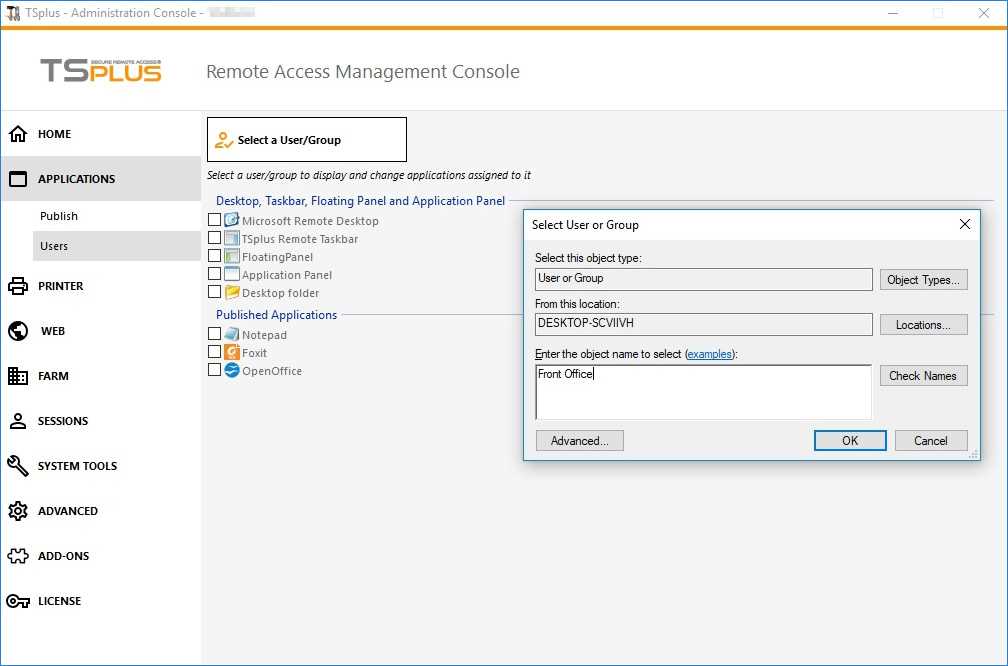 Neste exemplo, você pode ver que o Microsoft Remote Desktop, Notepad, Foxit e OpenOffice foram todos atribuídos ao grupo "Front Office":
Neste exemplo, você pode ver que o Microsoft Remote Desktop, Notepad, Foxit e OpenOffice foram todos atribuídos ao grupo "Front Office":
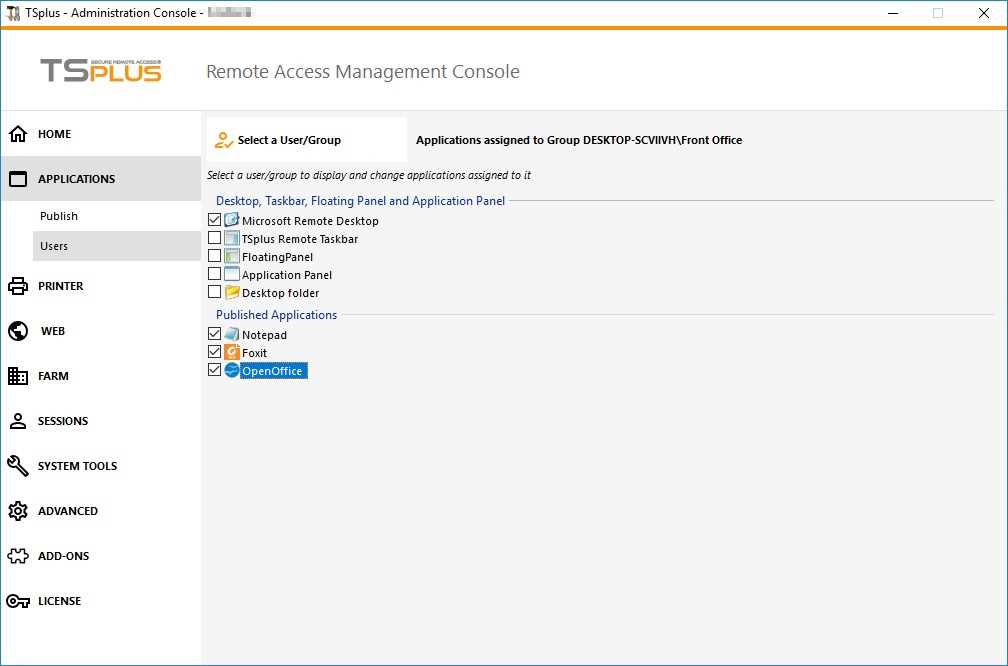 ### Observações importantes ao usar o TSplus Seamless Client
### Observações importantes ao usar o TSplus Seamless Client
Com o Cliente Seamless da TSplus, os usuários não exibirão as janelas do Microsoft Remote Desktop. As aplicações podem ser encontradas na área de trabalho local como se fossem aplicações locais nativas. Os usuários verão apenas as aplicações atribuídas pelo administrador.
- Se um usuário tiver o direito de usar o Microsoft Remote Desktop padrão, o Seamless Client exibirá uma cor de fundo para evitar que os ícones do Desktop Remoto e do Desktop Local fiquem empilhados na tela.
- A sessão do cliente Seamless permanece aberta apenas quando um aplicativo está em execução e sendo enviado para o cliente local. Se nenhum aplicativo foi atribuído a este usuário, o TSplus usará automaticamente a barra de tarefas do TSplus.
- Se um usuário tiver aplicativos específicos atribuídos, ele verá esses aplicativos de forma contínua quando a sessão for aberta. Quando o último aplicativo for fechado, a sessão termina.
Regras para Microsoft Remote Desktop, TSplus Remote Taskbar, Painel Flutuante e Painel de Aplicação
- Você pode personalizar o ambiente de trabalho do seu usuário atribuindo um aplicativo dentre estes quatro: Microsoft Remote Desktop, TSplus Remote TaskBar, Floating Panel e Application Panel.
- Se nenhum aplicativo estiver atribuído a um usuário, ele verá o Microsoft Remote Desktop, que exibirá os atalhos da pasta Desktop.
- Se um usuário tiver várias alocações além do Microsoft Remote Desktop, ele verá uma área de trabalho remota.
- Se um usuário tiver vários aplicativos além da TSplus TaskBar, ele verá a TaskBar exibindo os atalhos da pasta Desktop.
Para mais informações sobre a Barra de Tarefas Remota, Painéis Flutuantes e de Aplicativos, consulte estas documentações: Barra de Tarefas Remota , Painéis Flutuantes e de Aplicativos
Executando scripts/programas na abertura da sessão
-
Se você quiser iniciar um script quando a sessão abrir, deve nomeá-lo como LOGON.BAT ou LOGON.CMD e copiar este script:
- Na pasta de Dados do Aplicativo de Todos os Usuários se este script se aplica a todos os usuários,
- Nos Dados do Aplicativo do usuário, se este script se aplica a este usuário.
- Se você quiser iniciar um script no lado do cliente quando uma sessão estiver sendo aberta, você só precisa nomear um programa STARTUP.EXE e copiá-lo na unidade principal do PC do usuário (C:\startup.exe).
- Se você quiser que um programa seja iniciado como um serviço quando o servidor TSplus reiniciar, você deve nomear esse programa STARTUP.EXE e copiá-lo na pasta: C:\Program Files\TSplus\UserDesktop\Files\.
Ver este vídeo sobre como Atribuir Aplicativos.

