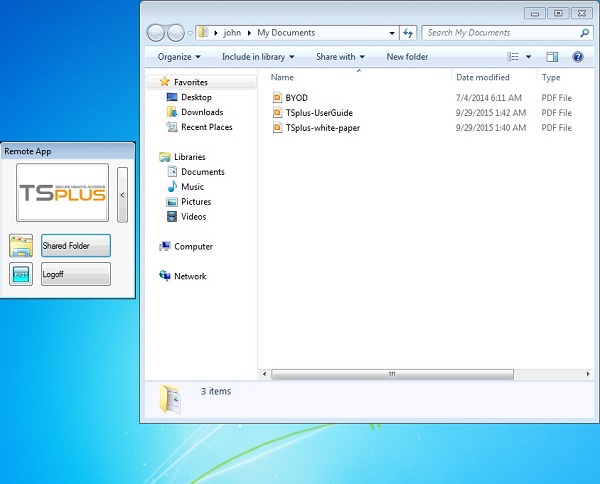Compartilhamento de Pasta Seguro - Folder.exe
O aplicativo Folder exibirá com segurança o conteúdo de uma pasta que você disponibilizará para seus usuários.
Primeiro, crie uma pasta no seu servidor com Aplicativos ou documentos que você deseja compartilhar.
Abra um explorer.exe e localize o aplicativo folder.exe em C:\Program Files\tsplus\UserDesktop\files:
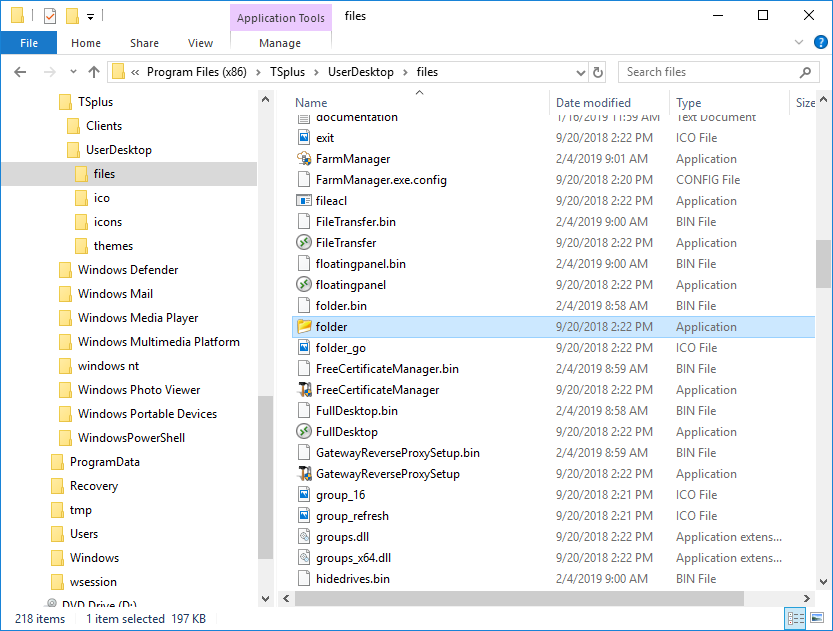
Crie um atalho deste arquivo. Edite as propriedades deste atalho clicando com o botão direito sobre ele.
Em seguida, modifique o caminho de destino do atalho inserindo o caminho da sua pasta de aplicativos na linha "Destino", após o caminho de destino original, por exemplo:
“C:\Program Files\tsplus\UserDesktop\files\folder.exe” “C:\Shared Folder”
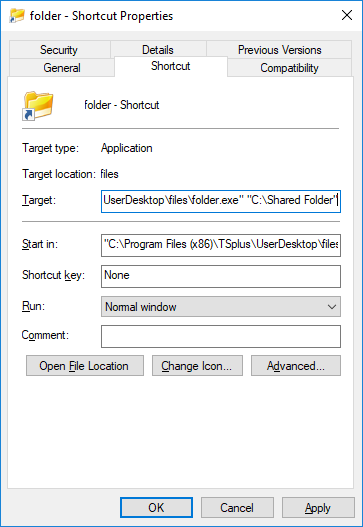
Quando você abrir o atalho da pasta.exe, deve parecer assim (com seus próprios documentos e aplicativos):
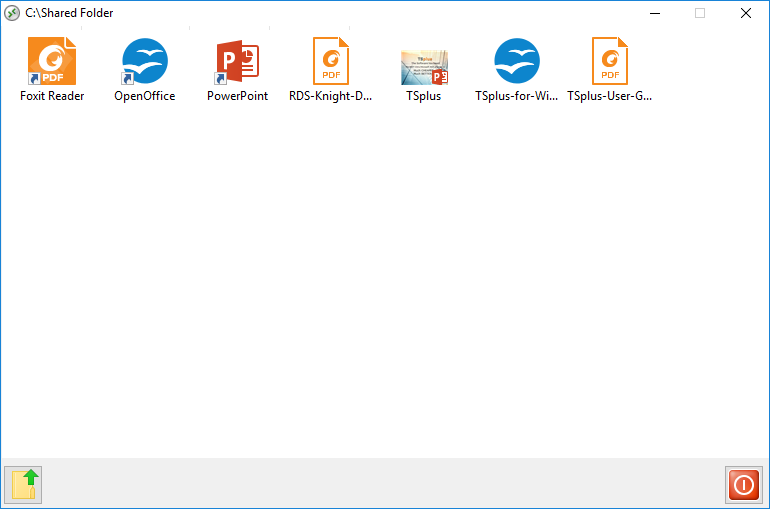
Este atalho pode ser copiado para a pasta de área de trabalho do perfil de um usuário ou você pode publicar o folder.exe para um usuário como um aplicativo. Se você fizer o último, terá que indicar o caminho da sua pasta na seção de opções da Linha de Comando:
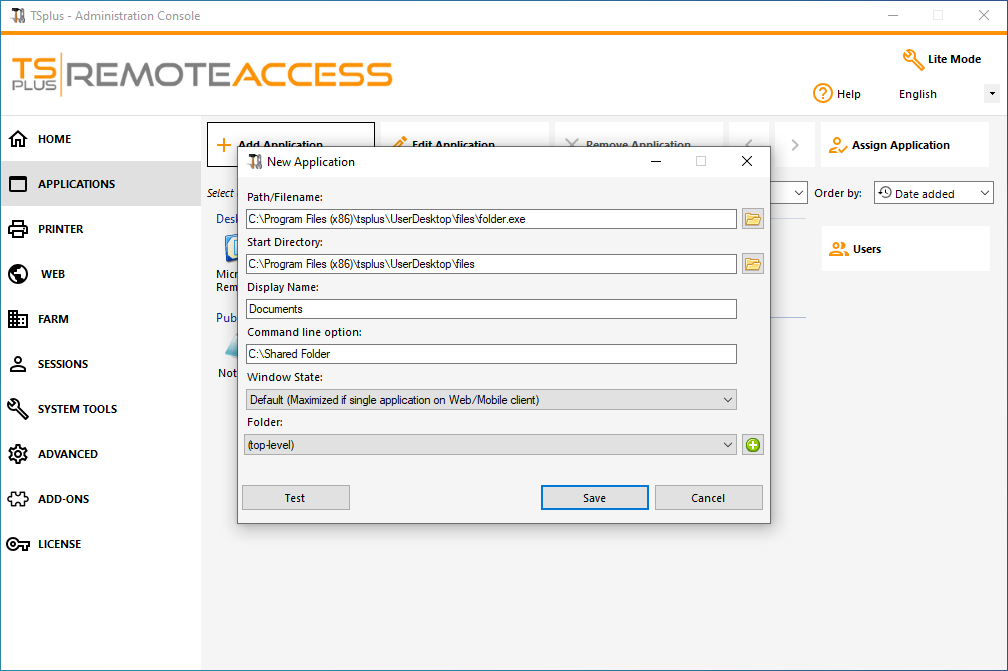
Há uma maneira alternativa de compartilhar uma pasta de documentos.
Publicando uma pasta compartilhada como um aplicativo único:
Adicione um novo aplicativo. No campo de nome de exibição, digite o nome da pasta compartilhada ou qualquer nome que você desejar. Clique no botão de navegação localizado no lado direito do campo "Caminho/Nome do arquivo" e localize C:\Windows\explorer.exe. O diretório inicial será preenchido automaticamente com o caminho do explorer.exe. No campo de opção de linha de comando, digite o caminho da pasta compartilhada, que pode ser uma pasta local ou uma pasta compartilhada na rede usando um caminho UNC (exemplo: \data\pasta compartilhada). Preencha o campo abaixo com as informações da sua pasta compartilhada.
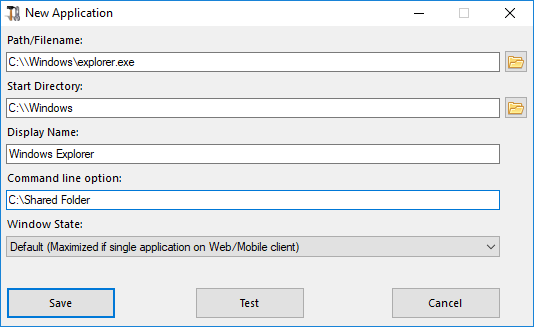
Então clique em "Salvar".
Clique na aba "Usuários". Selecione seu usuário e marque as caixas TSplus Remote Taskbar e Shared Folder.
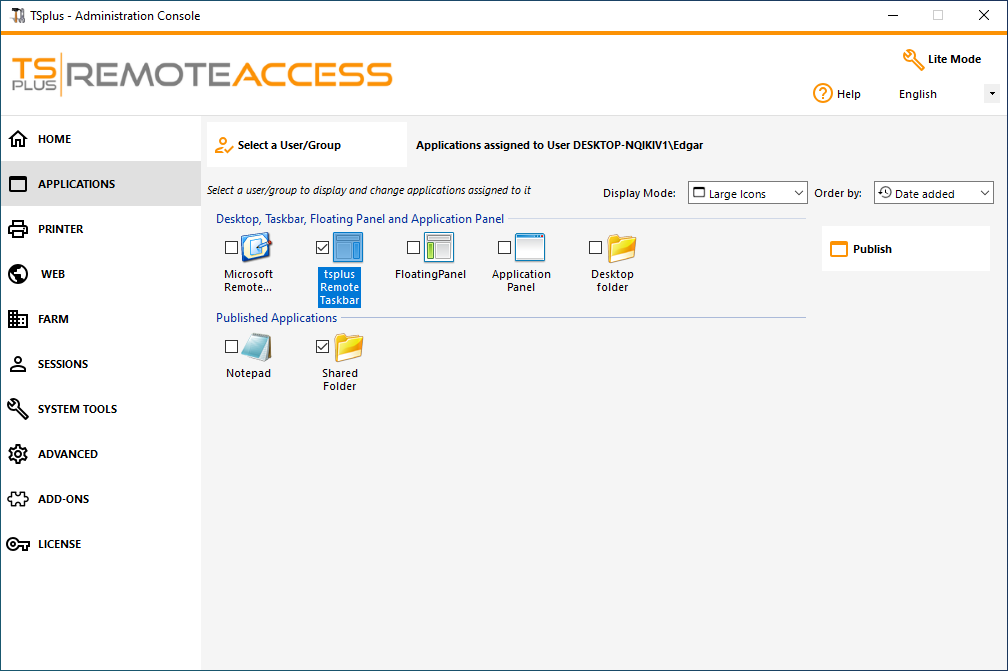
Aqui está o resultado, quando você abre uma sessão com um cliente rdp, você verá a barra de tarefas do TSplus com o aplicativo de pasta compartilhada:
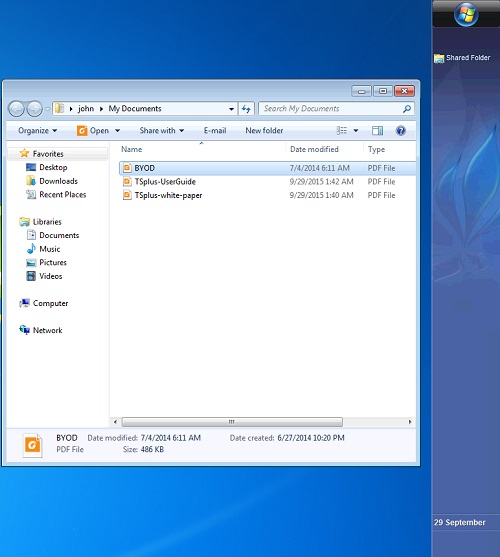
Você também pode fazer isso com o painel flutuante. Abra uma ferramenta de administração e clique na aba “Atribuir aplicativo”. Marque as caixas Painel Flutuante e Pasta Compartilhada.
Aqui está o resultado: