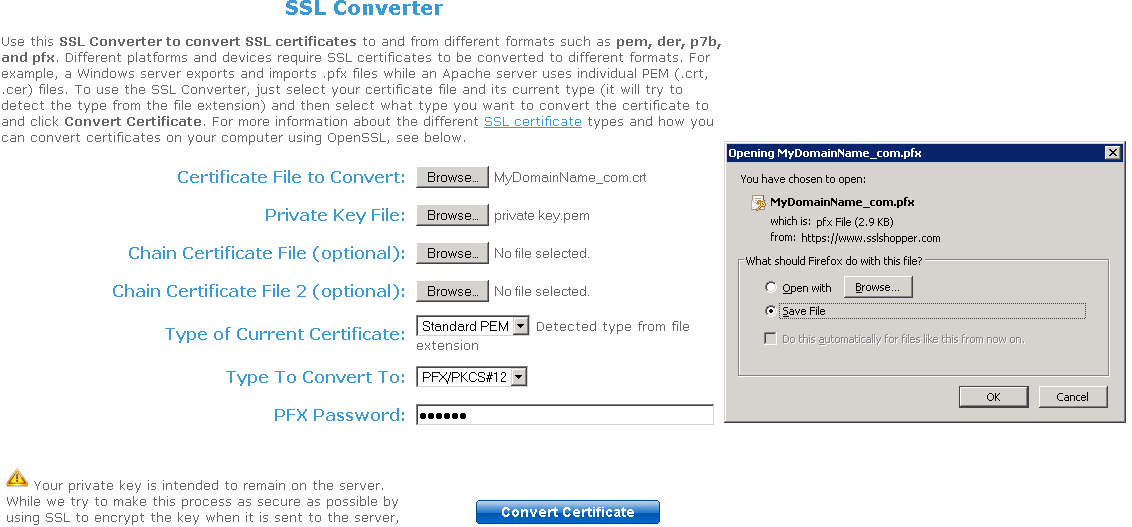Solução de problemas
1. Eu recebi apenas um arquivo (.crt ou cer) que contém o Certificado MydomainName.com
Olhe o caminho nas propriedades do certificado. Se o seu certificado estiver na raiz, então você não tem nenhum certificado intermediário. Você deve apenas importar o .cer ou crt que recebeu.
Se o caminho contiver outros certificados intermediários, então eles serão necessários. Você pode exportar esses certificados incluídos nos seus e criar um arquivo por certificado.
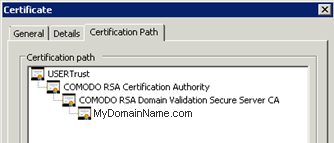 Você pode exportar cada certificado listado no caminho e obter um arquivo por certificado.
Você pode exportar cada certificado listado no caminho e obter um arquivo por certificado.
Clique duas vezes no certificado que você deseja exportar. Em seguida, vá para Detalhes / Copiar para arquivo.
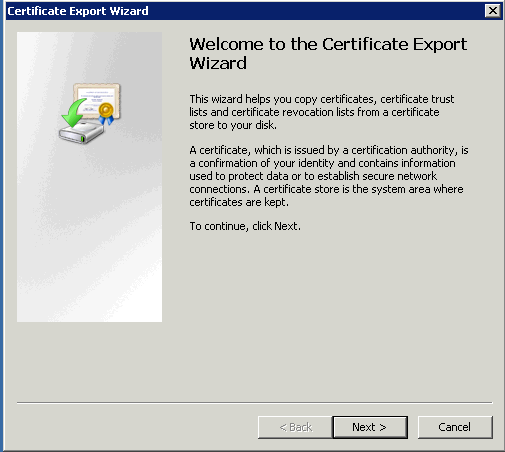
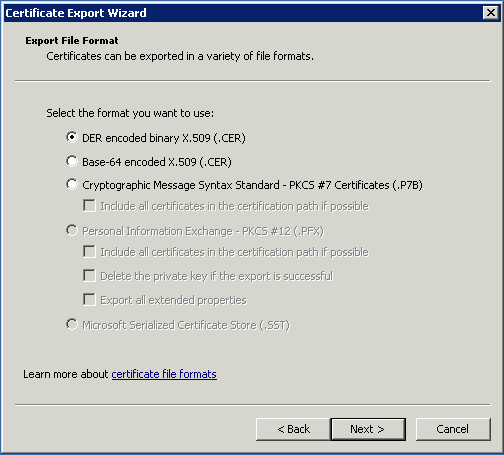 Clique em próximo. Os valores padrão estão ok. Clique em próximo até que você precise dar um nome. Confirme sua exportação. O resultado é um arquivo .cer contendo apenas o certificado exportado. Repita esta exportação para cada nível do caminho.
Clique em próximo. Os valores padrão estão ok. Clique em próximo até que você precise dar um nome. Confirme sua exportação. O resultado é um arquivo .cer contendo apenas o certificado exportado. Repita esta exportação para cada nível do caminho.
2. Minha chave privada é .pem. Não consigo importar minha chave privada no Portecle.
Você pode converter seu .pem para o formato pfx com ferramentas ou sites online. Por exemplo, neste site: https://www.sslshopper.com/ssl-converter.html
Você deve ter sua Chave Privada e seu certificado (por exemplo, MyDomainName.com)
Navegue para selecionar o certificado a ser convertido e a Chave Privada que o acompanha. O tipo de certificado atual é PEM. O tipo para o qual você deseja converter é PFX (PKCS#12). Como .pfx é um formato seguro, você deve inserir uma senha. Você pode escolher o que quiser, mas, pelo menos, terá que defini-la como 'secreto'. Portanto, você deve inserir a senha 'secreto'.
O resultado é um formato .pfx que você poderá importar no Portecle. Como vimos na seção de instalação, esta Chave Privada importada no Portecle deve receber uma Resposta CA. Veja a seção Instalação / Resposta CA para mais informações.
3. Erros HTTPS
Erro SSL sem sobreposições de cifra.
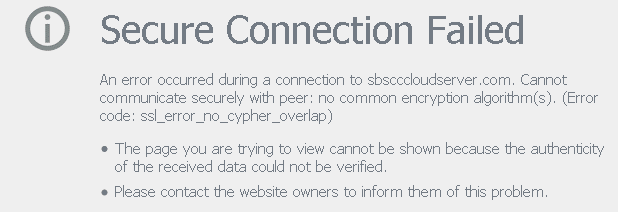 A Chave Privada ou o Par de Chaves não foi importado no cert.jks ou é inválido. Outros tipos de erros apresentam a mesma tela com outro código de erro. Dê uma olhada neste código de erro. Ele diz respeito ao certificado e algo relacionado a ele que está errado. Geralmente, isso ocorre porque um dos campos do certificado não é válido ou está em branco. Verifique as Propriedades e o Pedido do seu certificado. Verifique se todos os campos estão corretos. Consulte a seção sobre como fazer um Pedido para mais informações.
A Chave Privada ou o Par de Chaves não foi importado no cert.jks ou é inválido. Outros tipos de erros apresentam a mesma tela com outro código de erro. Dê uma olhada neste código de erro. Ele diz respeito ao certificado e algo relacionado a ele que está errado. Geralmente, isso ocorre porque um dos campos do certificado não é válido ou está em branco. Verifique as Propriedades e o Pedido do seu certificado. Verifique se todos os campos estão corretos. Consulte a seção sobre como fazer um Pedido para mais informações.
4. Aviso sobre o Terminal Service Plus e o servidor web Microsoft IIS
Por favor, consulte nossa documentação sobre o uso do IIS com Terminal Service Plus
No entanto, aqui estão algumas informações importantes sobre o IIS e os certificados:
Ao usar o IIS, o certificado deve ser instalado no keystore cert.jks. Isso deve ser feito da mesma forma que se estivéssemos usando o Terminal Service Plus Web Server, e conforme descrito no capítulo anterior.
Não vincule a porta 443 HTTPS no IIS, pois este é o servidor Web do Terminal Service Plus que lida com o protocolo HTTPS, o certificado e sua criptografia. Nenhum vínculo deve ser criado na porta 443. Portanto, o IIS deve ter apenas a porta 81 vinculada.
Estamos livres para usar a Ferramenta de Solicitação do IIS para criar a Chave Privada e a Solicitação CA. É simples exportar a Chave Privada do IIS (IIS/Site Padrão/Certificados) no formato .pfx e importá-la no cert.jks, conforme descrito no capítulo anterior.
Voltar para o Resumo do Tutorial de HTTPS, SSL e Certificados