Como fazer um pedido de CA e obter um certificado
Como lembrete, aqui está o processo de certificação explicado. Este processo pode ser realizado tanto no complemento Portecle que fornecemos, quanto com outro gerador disponível, como openssl, IIS, sites online ou aplicativos de provedores de CA.
1. Lembrete - Processo de certificação
Os certificados são entregues pelas Autoridades Certificadoras (CA). Este é um processo de 3 etapas.
a) A geração de um Par de Chaves ou Chave Privada em RSA padrão de 2048 bits. Esta chave será usada para gerar um Pedido de CA com base nela.
b) A solicitação de CA gerada é transmitida para a CA. Ela contém todas as informações necessárias para o provedor entregar um certificado (código de 2 letras do nome do país, nome completo do estado ou província, nome da localidade, nome da organização, por exemplo, Empresa, nome da unidade organizacional, por exemplo, Seção, endereço de e-mail válido e Nome Comum (CN), por exemplo, MyDomainName.com).
O trabalho principal consiste em criar a Solicitação que irá corretamente solicitar um formulário pedindo todas as informações listadas acima.
c) A autoridade certificadora verifica as informações que você transmitiu e retorna o certificado, e eventualmente também os Certificados intermediários que são necessários para acessar seu certificado. O certificado também contém a Resposta da CA (a Chave Privada validada). Uma vez que você tenha o certificado, a resposta da CA, seu par de chaves (chave privada) e os certificados intermediários, eles devem ser importados no keystore gerenciado pelo Terminal Service Plus.
2. Como gerar um CSR (Pedido de Assinatura de Certificado)
Neste tutorial, aprenderemos como instalar um certificado no Servidor Web do Terminal Service Plus, proporcionando aos usuários a segurança do HTTPS, criptografia SSL de 2048 e certificação de nome de domínio. Para receber um Certificado SSL, recomendamos que você o compre de um fornecedor confiável como GoDaddy ou DigiCert. Por favor, siga este procedimento para solicitar e instalar seu SSL no TSplus Gateway / Server.
Para criar um CSR com a Ferramenta DigiCert, siga os passos abaixo:
- No seu Windows Server, baixe e salve o Utilitário de Certificado DigiCert para Windows executável ( DigiCertUtil.exe ).
- Execute o Utilitário de Certificado DigiCert para Windows (clique duas vezes DigiCertUtil ).
- No In the DigiCert Certificate Utility for Windows© clique SSL (cadeado dourado), e depois clique Criar CSR .
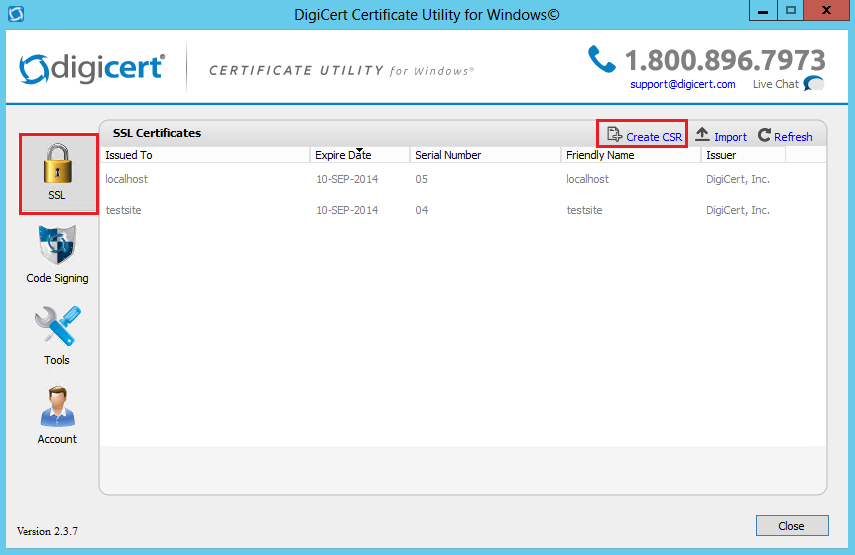 4. No
Criar CSR
página, forneça as seguintes informações abaixo e clique
Gerar
:
4. No
Criar CSR
página, forneça as seguintes informações abaixo e clique
Gerar
:
Tipo de Certificado Selecionar SSL . Nome Comum Digite o nome de domínio totalmente qualificado (FQDN) (por exemplo, www.example.com ). Nomes Alternativos de Assunto Se você está solicitando um Certificado Multi-Domínio (SAN), insira quaisquer SANs que você deseja incluir (por exemplo, www.example.com , www.example2.com e, e www.example3.net ). Organização Digite o nome legalmente registrado da sua empresa (por exemplo, YourCompany, Inc.). Departamento (Optional) Se você quiser, insira o nome do seu departamento dentro da organização ou pode simplesmente deixar a caixa em branco. Cidade Digite a cidade onde sua empresa está legalmente localizada. Estado Use a lista suspensa para selecionar o estado onde sua empresa está legalmente localizada. Nota Se a sua empresa estiver localizada fora dos EUA, você pode digitar o nome aplicável na caixa. País Use a lista suspensa para selecionar o país onde sua empresa está legalmente localizada. Tamanho da Chave Na lista suspensa, selecione 2048 (a menos que você tenha um motivo específico para usar um comprimento de bit maior). Fornecedor Na lista suspensa, selecione Provedor Criptográfico Microsoft RSA SChannel (a menos que você tenha um provedor criptográfico específico).
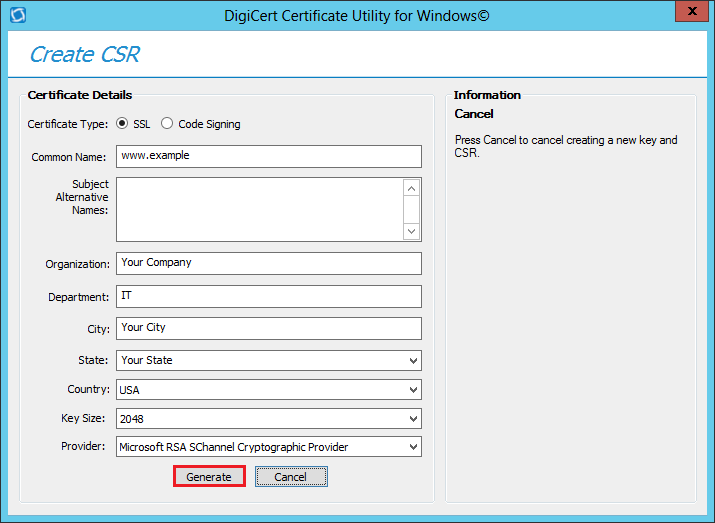 6. No
Utilitário de Certificado DigiCert para Windows© - Criar página CSR
, faça uma das seguintes opções e depois clique
Fechar
:
6. No
Utilitário de Certificado DigiCert para Windows© - Criar página CSR
, faça uma das seguintes opções e depois clique
Fechar
:
Clique em Copiar CSR Copia o conteúdo do certificado para a área de transferência. Use esta opção se você estiver pronto para colar o CSR no formulário de pedido da DigiCert. Nota Porque o Utilitário de Certificado DigiCert não armazena CSRs, recomendamos que você cole o CSR em um editor de texto (como o Bloco de Notas) ao usar esta opção. Se você fechar a página do CSR e acidentalmente sobrescrever o conteúdo da área de transferência sem fazer isso, precisará gerar um novo CSR.
Clique Salvar em Arquivo Salva o CSR como um arquivo .txt no Windows Server 2012. (Recomendamos usar esta opção.)
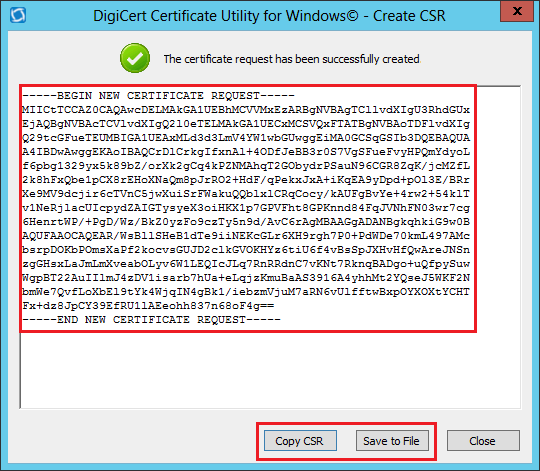
-
Use um editor de texto (como o Bloco de Notas) para abrir o arquivo. Em seguida, copie o texto, incluindo o -----BEGIN NEW CERTIFICATE REQUEST----- e -----FIM DO NOVO PEDIDO DE CERTIFICADO----- tags, e cole-o no formulário de pedido da DigiCert.
-
Após receber seu Certificado SSL da DigiCert, você pode usar o Utilitário de Certificado DigiCert para Windows para instalá-lo.
3. Como eu gero o que preciso para TSplus?
- Abra o Aplicativo DigiCert a) clique em SSL b) Importe seu SSL Agora você verá que o certificado que você instalou está destacado.
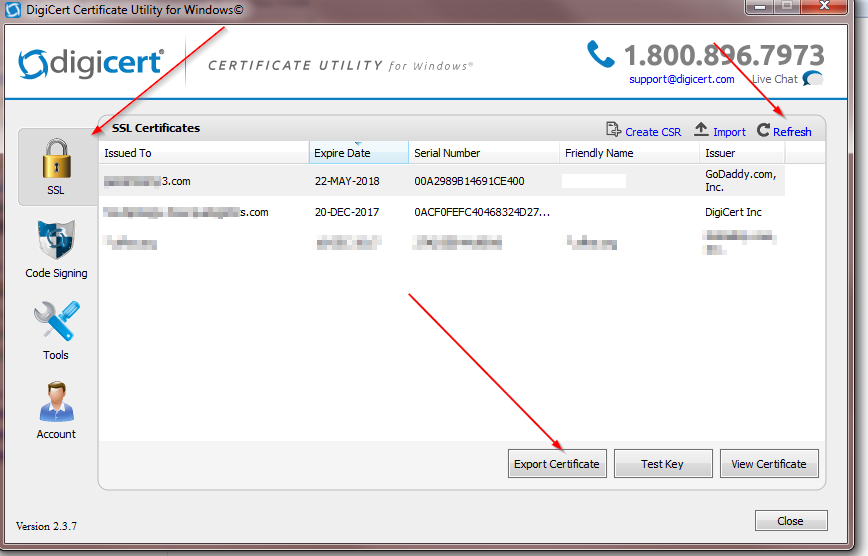
Na parte inferior da interface gráfica, você verá o botão "Exportar Certificado", clique nele.
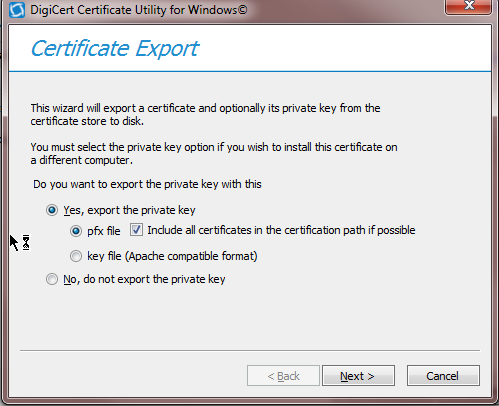
Certifique-se de que "Sim, exportar a chave privada e o arquivo pfx / Incluir todos os certificados no caminho de certificação, se possível" estejam marcados.
Em seguida, salve o arquivo na pasta com os certificados que você descompactou.
Você DEVE USAR A SENHA 'secret'.
4. Como instalo os certificados no Servidor Web TSplus?
- Copie o arquivo descompactado que agora contém os arquivos .pfk e crt para o TSplus Server Program Files (x86)\TSplus\Clients\webserver
- Faça uma cópia do cert.jks
- Do Console de Administração do TSplus / Web / HTTPS / Kit de Ferramentas de Certificado HTTPS / Arquivo / Abrir Arquivo de Keystore “cert.jks” Senha é secreta Exclua o Par de Chaves de Importação das Ferramentas jwts (você o encontrará na pasta que acabou de copiar) Quando solicitado pelo nome do Alias, deve ser
jwts e a senha segredo
Ferramentas Importar Certificado Confiável e importar o crt que você tem na pasta. Feche a ferramenta e certifique-se de que o cert.jks está salvo com a senha secreta. TSplus Admin Console / Web e reinicie os serviços. Você agora completou o procedimento do Certificado SSL.
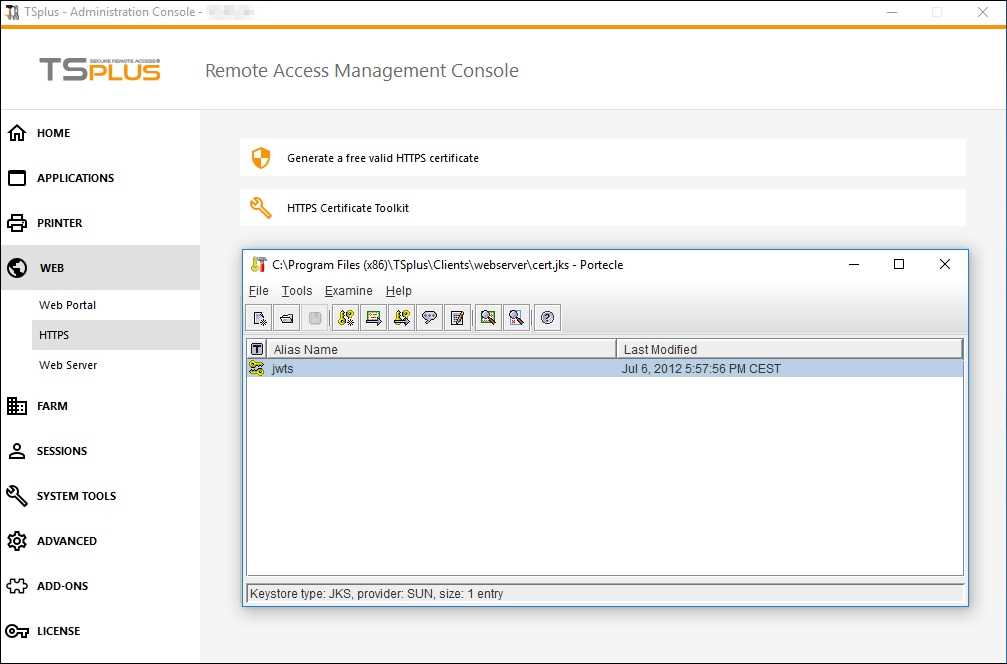
Voltar para o Resumo do Tutorial de HTTPS, SSL e Certificados

