Comment monter un lecteur logique dans une session TSplus
Ce tutoriel couvrira les aspects suivants :
-
Comment déployer un script de connexion et avoir plusieurs scénarios de scripts de connexion.
-
Monter un dossier spécifique dans une session depuis le côté client ou serveur.
Si vous souhaitez publier un dossier sur un lecteur virtuel logique pour vos utilisateurs, suivez simplement cette procédure :
Avant de créer le script, ouvrez l'explorateur Windows et cliquez sur « Options des dossiers et de recherche ».
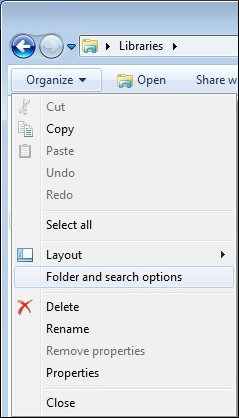
Ensuite, cliquez sur l'onglet Affichage et décochez la case "Masquer les extensions des types de fichiers connus" :
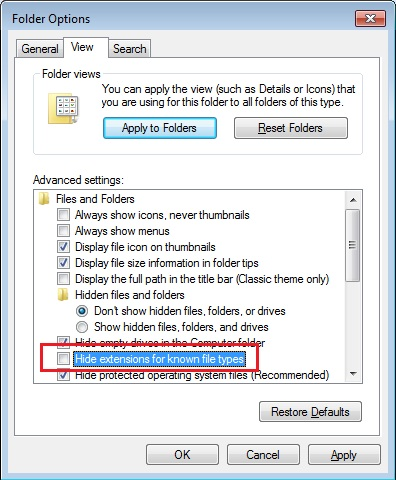
Créez un document texte et modifiez l'extension en le nommant « logon.bat » :
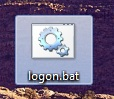
À l'intérieur du fichier, entrez par exemple cette commande pour publier le dossier Folder.exe :
subst Y: \tsclient\C\Users%USERNAME%\Documents
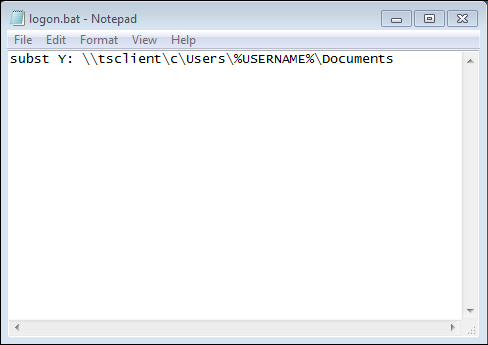
Ensuite, dans le menu de démarrage, tapez gpedit.msc dans la barre de recherche. Nous allons utiliser la stratégie locale afin que chaque utilisateur se connectant à ce serveur lance le script.
Allez dans le menu de configuration de l'utilisateur, puis dans les paramètres Windows, et enfin dans Scripts (Connexion/Déconnexion). Double-cliquez sur le script de connexion, puis cliquez sur "Ajouter", puis sur "Parcourir".
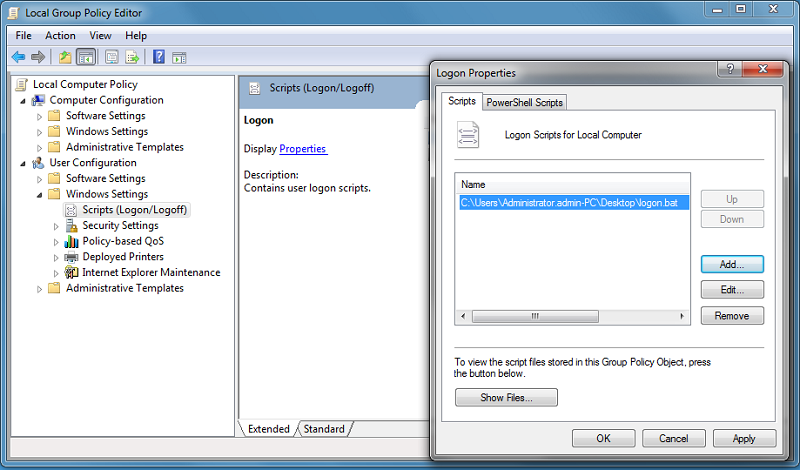
Ensuite, cliquez sur le bouton "Afficher les fichiers" dans la fenêtre des propriétés de connexion et copiez votre script logon.bat dans le chemin donné par l'éditeur de stratégie, c'est-à-dire : "C:\Windows\System32\GroupPolicy\User\Scripts\Logon"
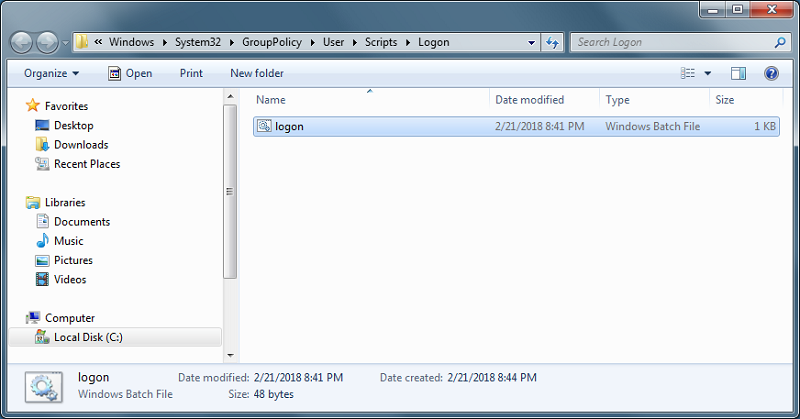
- Vous pouvez copier ce fichier logon.bat dans C:\ProgramData si vous souhaitez que ce script soit exécuté pour tous vos utilisateurs.
- Si vous avez besoin d'un script de connexion spécifique pour chaque utilisateur, copiez le script dans C:\Users\Username\AppData\Roaming.
Maintenant, comment faire apparaître ce lecteur Y dans la session utilisateur ? Il existe plusieurs façons d'y parvenir. Vous pouvez créer une nouvelle application dans l'outil d'administration et l'assigner à vos utilisateurs, de cette façon le raccourci apparaîtra dans la session :
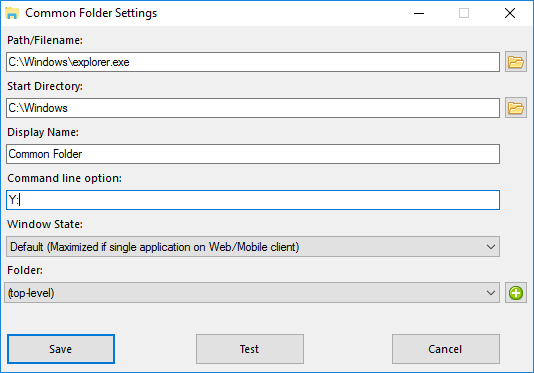
 Si vous vous connectez à une session avec mstsc.exe, n'oubliez pas d'aller dans le menu des options, et dans l'onglet Ressources locales, sous Périphériques et ressources locaux, cliquez sur "Plus", puis cochez la case "Lecteurs".
Si vous vous connectez à une session avec mstsc.exe, n'oubliez pas d'aller dans le menu des options, et dans l'onglet Ressources locales, sous Périphériques et ressources locaux, cliquez sur "Plus", puis cochez la case "Lecteurs".
Si vous souhaitez attribuer ce script uniquement aux utilisateurs non administrateurs, suivez ceci tutoriel Si vous souhaitez sécuriser l'accès à un dossier, consultez notre documentation pour publier un dossier sécurisé .

