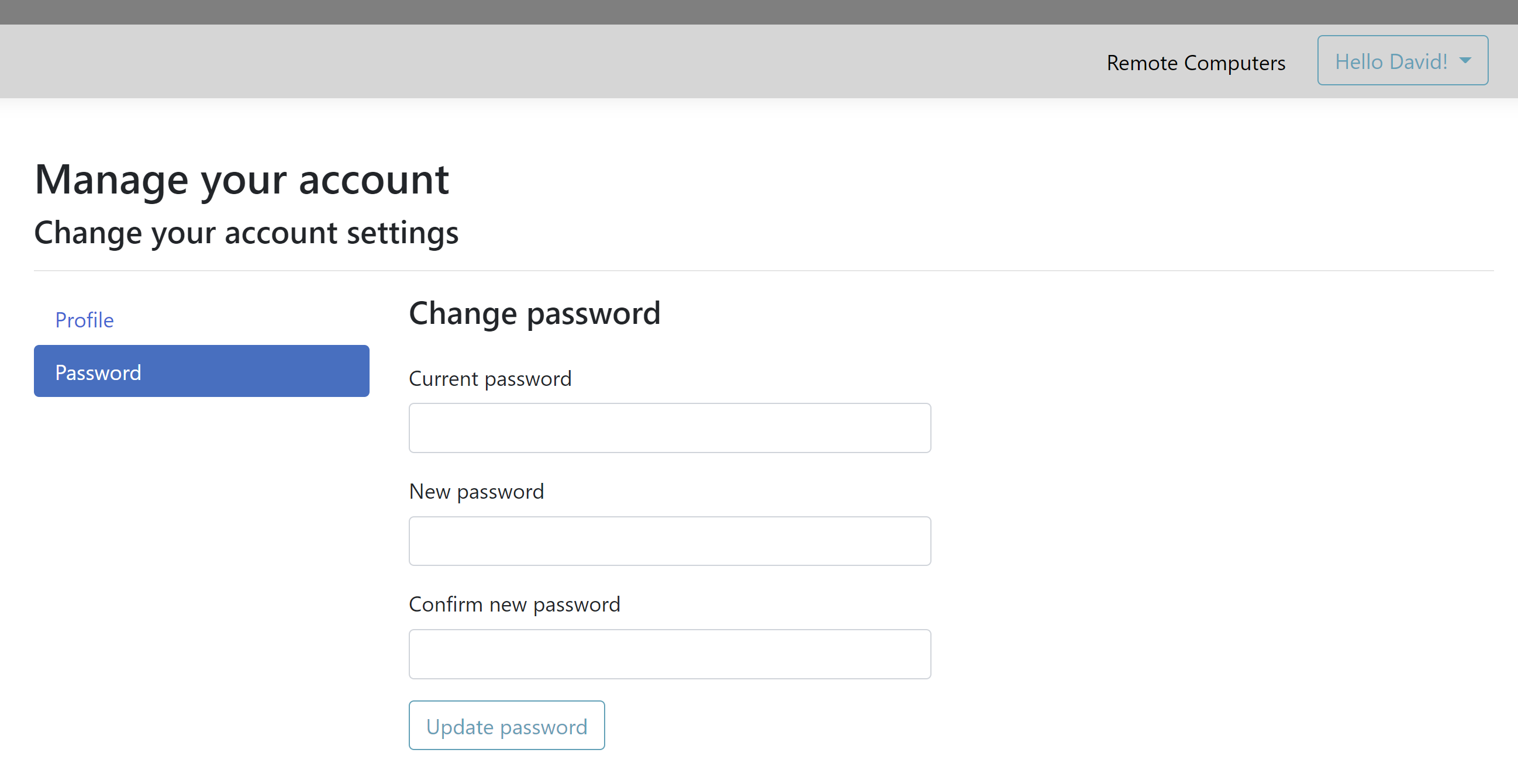Agent Web Console
Aperçu
Une fois connecté, les agents sont accueillis par une liste de sessions à distance disponibles avec les utilisateurs finaux, ainsi qu'un moyen facile de créer un lien personnalisé et d'inviter les utilisateurs finaux à partager leur ordinateur à distance.
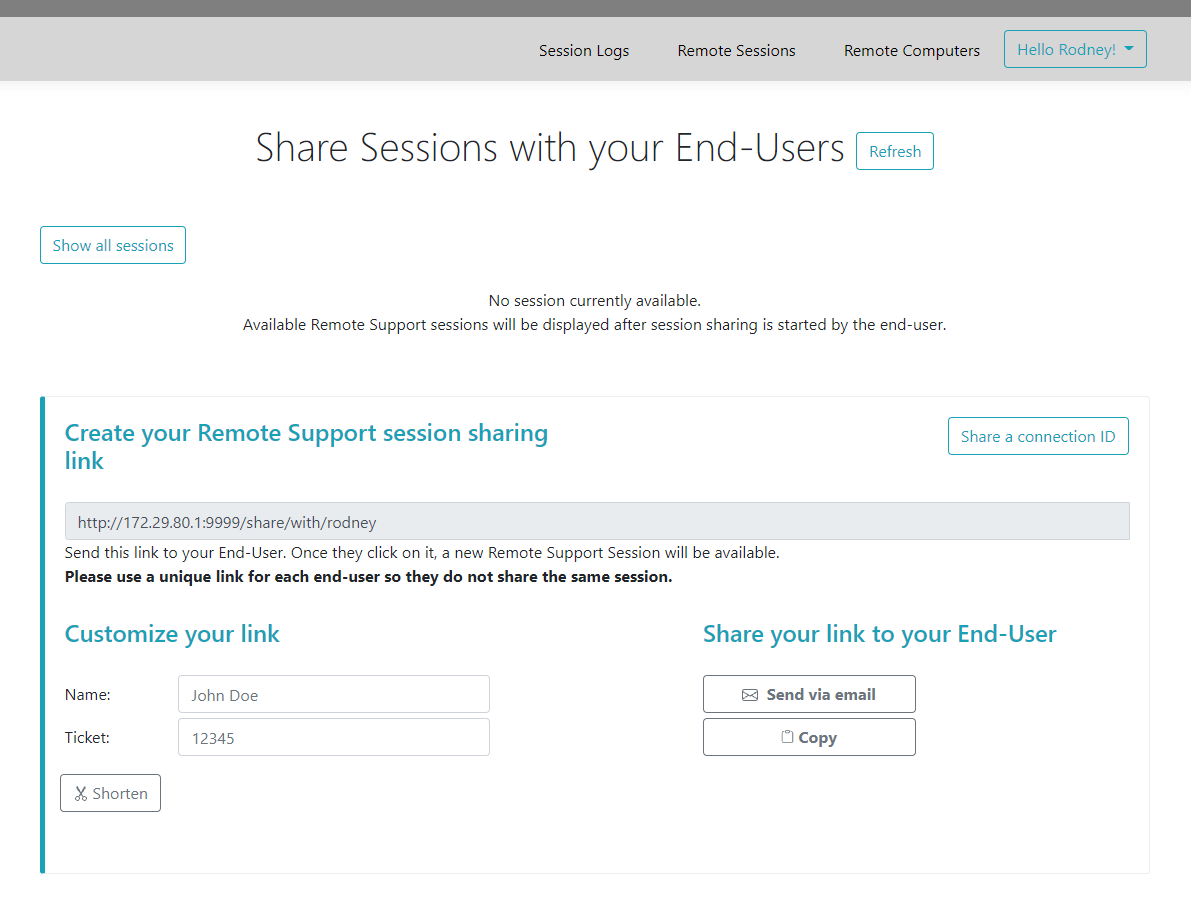
Les agents peuvent également personnaliser leurs propres paramètres de compte à partir du bouton « Bonjour, Nom de l'Agent », puis de l'élément de menu « Paramètres » dans le coin supérieur droit de la page.
Sessions à distance
Envoyer un lien
Chaque agent de support dispose d'un lien personnalisé qui est envoyé à l'utilisateur final.

Personnaliser le lien
Des informations telles que le numéro de ticket de support et le nom de l'utilisateur final peuvent être rapidement intégrées dans le lien.
L'agent peut également raccourcir l'URL si nécessaire en utilisant le bouton « Raccourcir ».
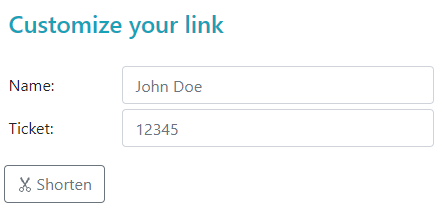
Options d'envoi
L'agent peut envoyer le lien par e-mail ou simplement le copier en utilisant les boutons de la section ci-dessous.
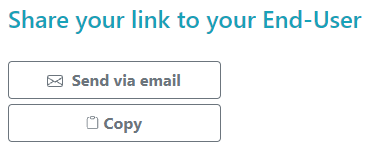
Le système de lien
Chaque lien correspond à une session spécifique.
Cela signifie que chaque agent devra personnaliser son lien d'agent pour générer une nouvelle session dès que l'utilisateur final partage sa session.
Si un agent partage le même lien exact avec plusieurs utilisateurs finaux, ils se retrouveront tous dans la même session et ne pourront pas partager leur écran en même temps.
Envoyer un ID de connexion
L'agent peut également envoyer un ID de connexion à l'utilisateur final.
L'ID de connexion est un code de 6 chiffres à saisir par l'utilisateur final après avoir démarré manuellement le client de support à distance.
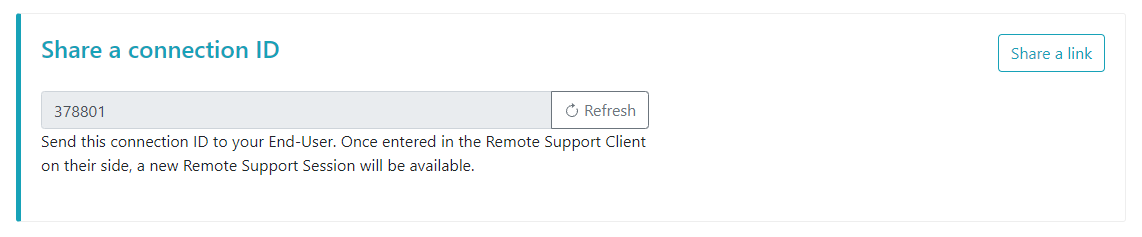
Pour générer un ID de connexion, l'agent devra se rendre dans la section « Partager un ID de connexion » en cliquant sur le bouton du même nom.

Connexions disponibles
Lorsque l'utilisateur final a cliqué sur le lien et est prêt à se connecter, ses informations apparaîtront dans l'interface de l'agent de support.
Cliquez simplement sur « Connecter » pour commencer la session de support à distance.
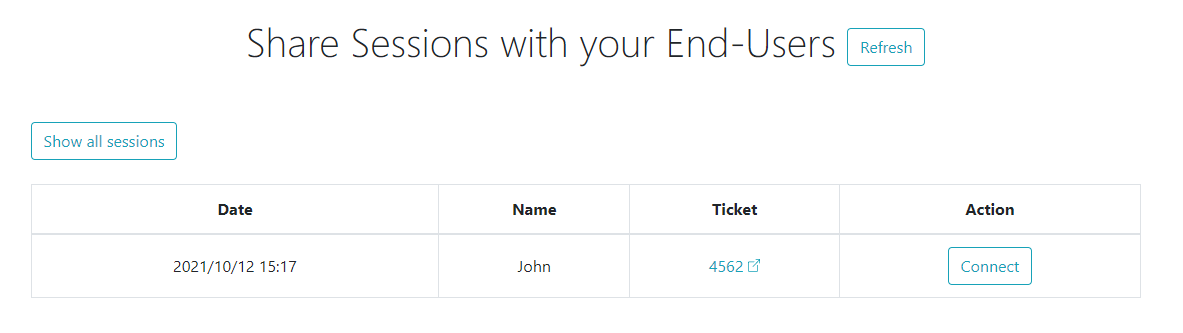
Rejoindre une session détenue par un autre agent de support
Par défaut, l'agent ne voit que les sessions actuellement partagées, qui ont été créées en utilisant son URL d'agent.
En conséquence, afin de voir et de rejoindre d'autres sessions, l'agent devra cliquer sur le bouton « Afficher toutes les sessions ».
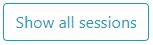
Ordinateurs distants
Chaque agent a accès à la liste des ordinateurs non surveillés disponibles.
Trois actions sont disponibles sur les ordinateurs : se connecter, ouvrir une invite de commande et supprimer.
Les ordinateurs non surveillés peuvent être organisés par groupes et rapidement trouvés à l'aide de la barre de recherche.
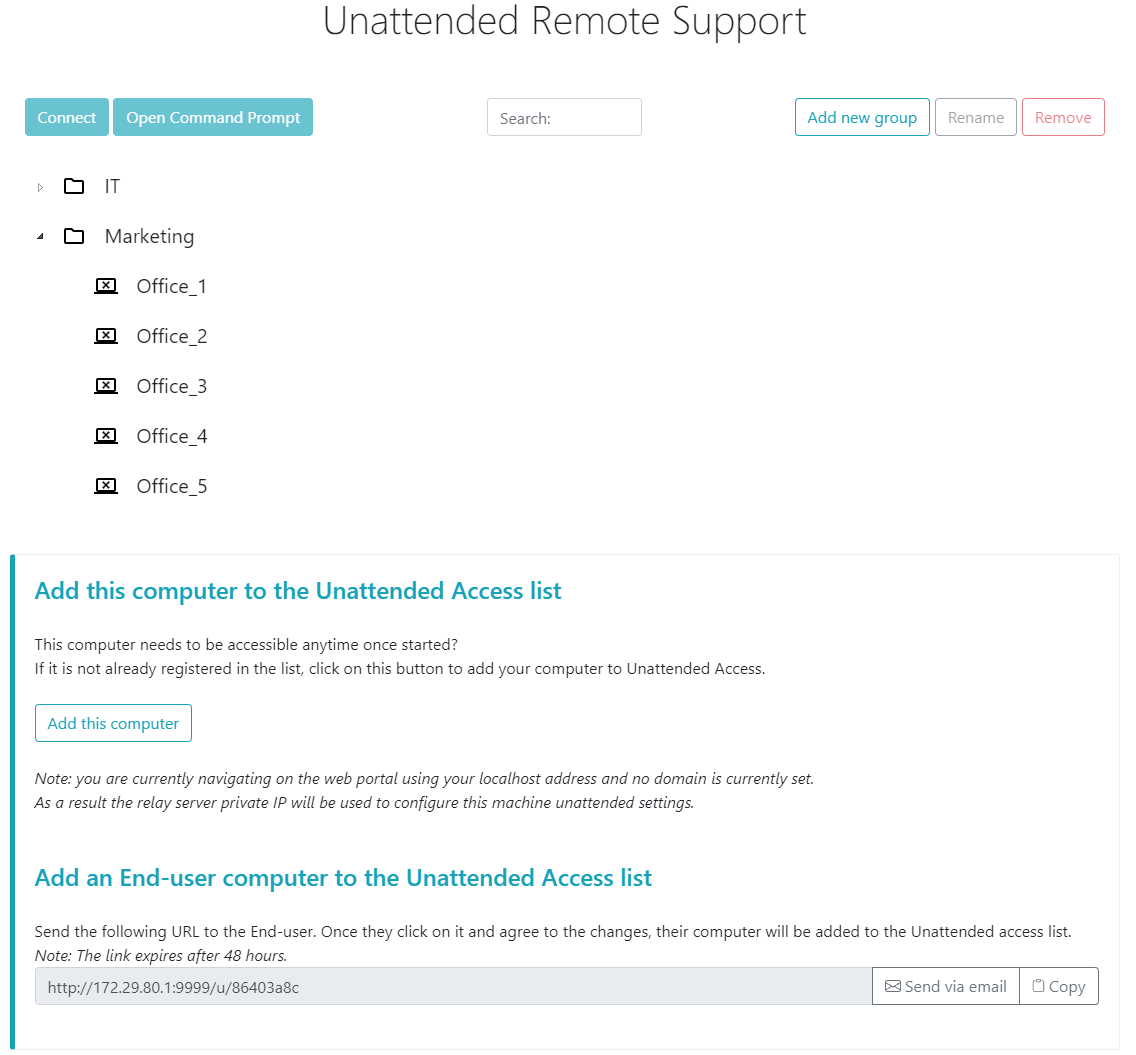
Accéder à la machine sans surveillance
Lorsque une machine est disponible, cette icône sera utilisée.

Lorsque une machine est indisponible, cette icône sera utilisée.

Envoyer la ligne de commande
L'agent pourra également envoyer des commandes CLI via l'invite de commande web liée à la machine en cliquant sur le bouton « Ouvrir une invite de commande ».
Remarque : Selon le navigateur que vous utilisez, vous pouvez être limité à un certain nombre d'invites de commande ouvertes en même temps. Si vous devez dépasser cette limitation, vous devrez ouvrir un autre navigateur.
Limitations connues :
- Chrome version 92 : 5
- Firefox version 91 : 5
- Edge (chromium) version 92 : 5
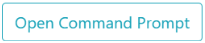
Supprimer un ordinateur
L'agent peut supprimer un ordinateur de la liste des ordinateurs non surveillés et le rendre indisponible également en cliquant sur le bouton « Supprimer ». Remarque : Pour voir à nouveau la machine, l'agent devra réactiver l'accès non surveillé en utilisant le processus de configuration dans la console web ou le lien utilisateur final.

Organiser les ordinateurs non surveillés
L'agent de support peut créer des groupes pour organiser les ordinateurs non surveillés configurés.
Les ordinateurs et les groupes peuvent être simplement déplacés d'un groupe à un autre en utilisant le glisser-déposer.
Ajouter un nouveau groupe
Pour ajouter un nouveau groupe, cliquez sur « Ajouter un nouveau groupe », puis donnez un nom au groupe créé et appuyez sur « Entrée ».

Renommer un groupe existant
Pour renommer un existant, sélectionnez le groupe en cliquant dessus, puis cliquez sur « Renommer ».

Supprimer un groupe existant
Pour supprimer un existant, sélectionnez le groupe en cliquant dessus, puis cliquez sur « Supprimer ».

Rechercher des groupes ou des ordinateurs
Pour rechercher des groupes ou des ordinateurs, une barre de recherche est disponible.
Les résultats correspondants apparaîtront dynamiquement au fur et à mesure que vous tapez.
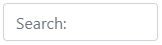
Ajouter des ordinateurs non surveillés
L'agent peut ajouter un ordinateur à la liste des ordinateurs non surveillés de plusieurs manières.
Ajouter cet ordinateur
L'agent peut ajouter l'ordinateur qu'il utilise actuellement à la liste des ordinateurs non surveillés et le rendre disponible en cliquant sur le bouton « Ajouter cet ordinateur ». L'agent sera invité à exécuter la configuration de Remote Support.
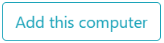
Ajouter un ordinateur utilisateur final
Une URL spécifique à chaque agent est disponible pour faciliter la configuration de l'accès non surveillé de manière simple et conviviale à l'aide d'une page web.
L'agent pourra copier le lien en utilisant le bouton Copier à côté de l'URL affichée.
Remarque : cette URL expire après 48 heures. Après cela, une autre URL doit être affichée et utilisée par l'agent.

Une fois que l'URL a été cliquée et que la page s'affiche, le client pourra activer l'accès non surveillé en cliquant sur le bouton « Autoriser ».
Remarque : l'activation de l'accès non surveillé nécessite des privilèges d'administrateur. Un message d'élévation de privilèges s'affichera si l'utilisateur actuel ne dispose pas de ces privilèges.
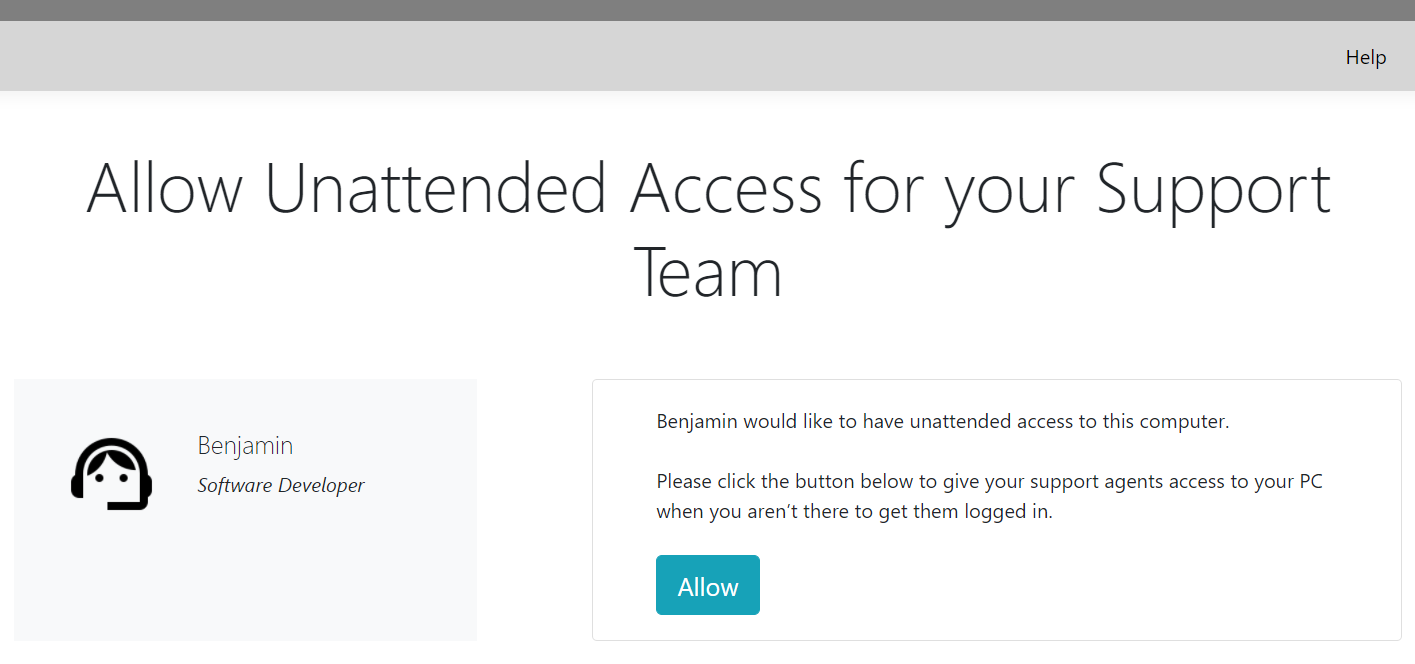
Ajouter un ordinateur en utilisant la ligne de commande
Si vous devez activer l'accès non supervisé sur plusieurs ordinateurs, cela peut être fait en utilisant l'interface de ligne de commande.
Le fichier de configuration du client de support à distance, 'RemoteSupport.exe', peut être trouvé ici .
Les arguments à utiliser sont les suivants (les arguments doivent être séparés par un espace) :
-
/créerordinateur
-
/nom d'utilisateur [support_agent_username]
Par exemple : /username “rodney” -
/ mot de passe [support_agent_password]
Par exemple : /motdepasse “monmotdepasseextrêmementlongmaistrèssimplepourquenulneletrouve” -
/relayurl
Par exemple : /relayurl “remotesupport.mycompany.com” -
/relayport
Par exemple : /relayport “443”
Un exemple complet : pour enregistrer la machine actuelle comme non surveillée sur le serveur remotesupport.mycompany.com, vous pouvez utiliser :
RemoteSupport.exe /createcomputer /username “rodney” /password “myoverlynotcomplicatedbutlongpasswordsothatnoonefindit” /relayurl “remotesupport.mycompany.com” relayport “443”
Supprimer un ordinateur
L'agent peut supprimer un ordinateur de la liste des ordinateurs non surveillés et le rendre indisponible en cliquant sur le bouton « Supprimer ».
Note : Pour revoir la machine, l'agent devra réactiver l'accès non surveillé en utilisant à nouveau le processus de configuration dans la console web ou le lien utilisateur final.

Modifier la visibilité d'un ordinateur
La visibilité d'un ordinateur peut être changée de l'agent uniquement à tout le monde en utilisant le bouton « Changer la visibilité pour tout le monde ». Par défaut, lorsque l'ordinateur est ajouté, la visibilité d'un ordinateur est limitée à son propriétaire. Le propriétaire de l'ordinateur fait référence à l'agent qui a partagé son URL personnalisée, qui a été utilisée pour ajouter l'ordinateur à la liste des ordinateurs non surveillés.
Remarque : seul le propriétaire de l'ordinateur peut modifier sa visibilité.
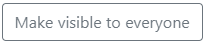
Journaux de session
Une fois que les sessions de support à distance se terminent, elles sont automatiquement enregistrées dans la section « Journaux de session ».
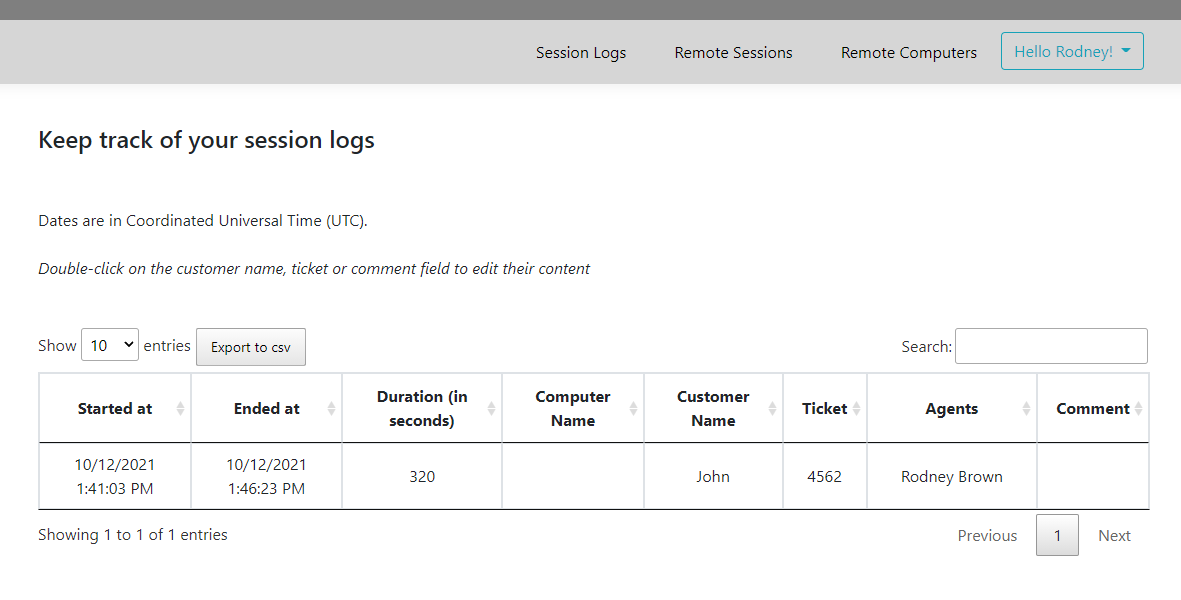
Le tableau peut être exporté au format csv en utilisant le bouton « Exporter au format csv ».
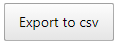
Paramètres du compte agent
Les agents peuvent personnaliser leurs propres paramètres de compte en cliquant sur le bouton « Bonjour, Nom de l'Agent » dans le coin supérieur droit de la page, puis en cliquant sur l'élément de menu « Paramètres ».
Profil
Les agents peuvent modifier leur nom, leur adresse e-mail et leur titre à partir d'une simple page de gestion de compte.
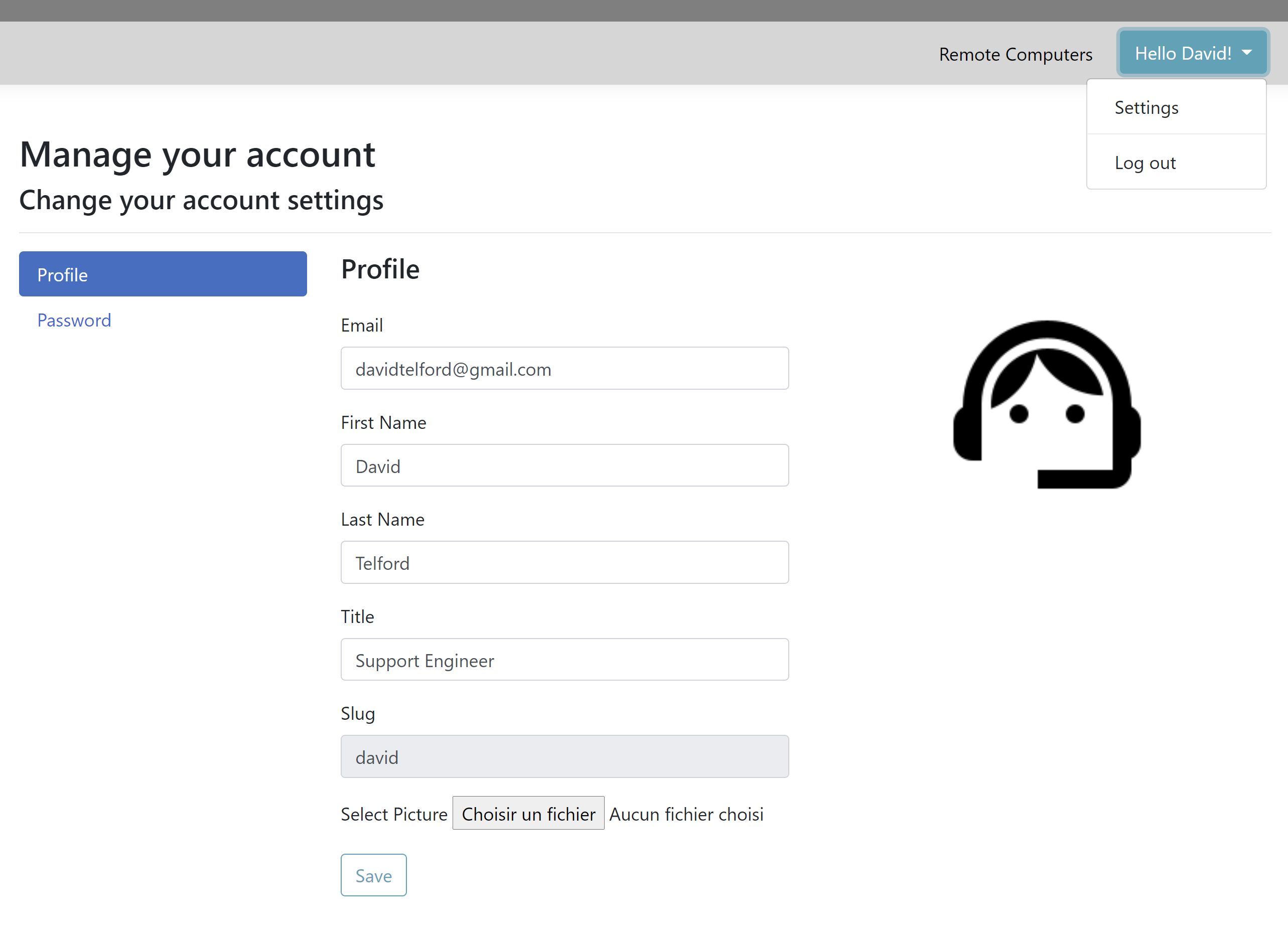
Mot de passe
Les agents peuvent changer leur mot de passe depuis une page de gestion des mots de passe standard.