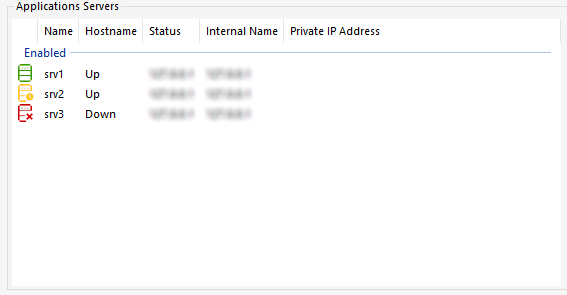Configuration de la ferme
Aperçu
Pour créer une ferme, vous devez simplement ajouter des serveurs d'application depuis le TSplus AdminTool.
Vous pourrez gérer les serveurs d'applications dans la section « Ferme » de l'AdminTool.
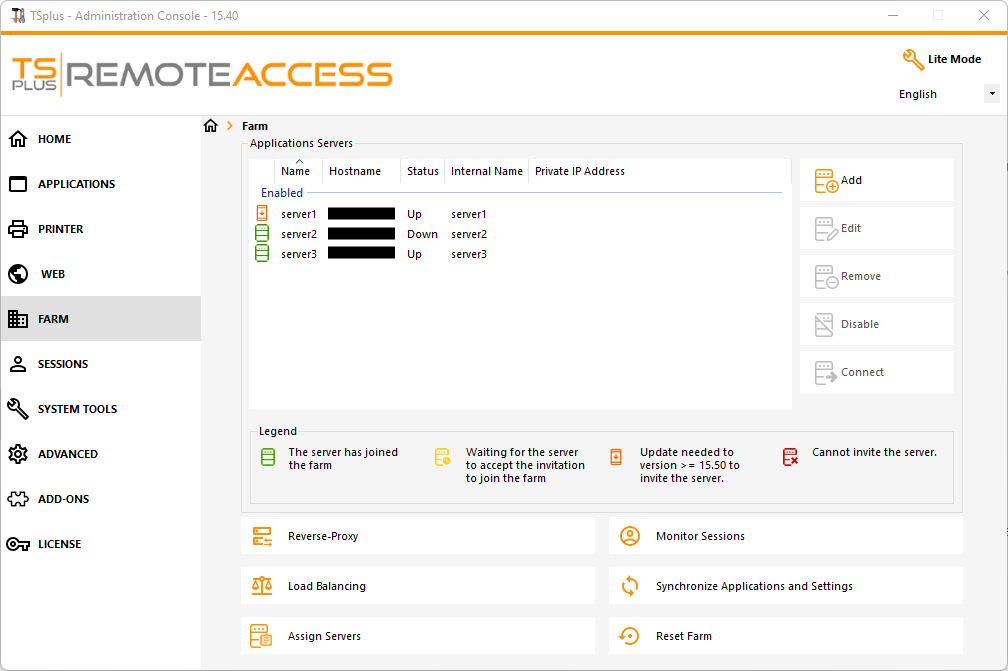
Depuis cette fenêtre, vous pourrez effectuer plusieurs actions :
- “ Ajouter : ajouter un nouveau serveur d'application
- “ Modifier : modifier le serveur sélectionné.
- “ Supprimer : supprimer définitivement le serveur sélectionné de la ferme (vous pouvez toujours l'ajouter à nouveau plus tard avec le bouton « Ajouter »).
- “ Désactiver/Activer : désactiver ou activer temporairement le serveur sélectionné (les utilisateurs ne pourront pas se connecter à ce serveur).
- “ Connect : ouvrez le client RDP par défaut et connectez-vous automatiquement au serveur sélectionné. Si vos identifiants sont enregistrés dans MSTSC, ils seront utilisés, sinon vous devrez entrer vos identifiants.
Vous pouvez également accéder à ces actions depuis le menu contextuel affiché par un clic droit sur un serveur.
Sur le panneau inférieur, vous trouverez un accès rapide aux principales fonctionnalités de la ferme disponibles une fois que les serveurs d'application ont été ajoutés :
- “Équilibrage de charge”: vous permet de rediriger les utilisateurs se connectant depuis le serveur de passerelle vers le serveur le moins chargé de la ferme
- “Reverse Proxy” : vous permet d'exposer uniquement le serveur de passerelle et rend les serveurs d'application accessibles en utilisant des URL telles que https://gateway-server-domain-or-ip-address/~~nom-interne-du-serveur-dapplication
- “Assign Servers” : permet de restreindre les serveurs d'application disponibles pour les utilisateurs et les groupes lors de la connexion depuis le serveur passerelle, leur permettant de choisir le serveur auquel ils souhaitent se connecter si plusieurs serveurs sont assignés.
- Surveiller les sessions * permet de surveiller la session en cours et d'effectuer rapidement des actions telles que déconnexion, fermeture de session, envoi de message, affichage de la session ou contrôle de la session.
- Synchroniser les applications et les paramètres * permet de pousser tous les paramètres avancés et les applications publiées vers les serveurs d'applications sélectionnés
- “Réinitialiser la ferme” : vous permet de réinitialiser la ferme, ce qui supprimera tous les serveurs et réinitialisera toutes les configurations des fonctionnalités de la ferme, par exemple les configurations de “Proxy inverse”, de “Répartition de charge” et de “Attribution des serveurs”.
* Ces fonctionnalités ne sont accessibles que pour les serveurs d'applications qui ont complètement rejoint la ferme pour des raisons de sécurité, ce qui signifie que vous devrez d'abord accepter l'invitation envoyée par votre contrôleur de ferme, du côté du serveur d'applications.
Ajouter un serveur d'applications à la ferme
Pour ajouter un serveur d'application, cliquez sur le bouton « Ajouter ». La fenêtre suivante s'affichera :
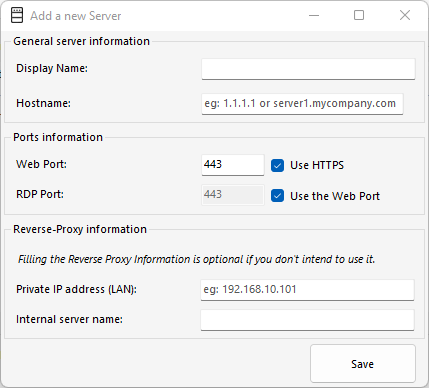 Vous devrez spécifier son nom d'affichage et son nom d'hôte (vous pouvez saisir une adresse IP ou un nom de domaine, sans numéro de port).
Vous devrez spécifier son nom d'affichage et son nom d'hôte (vous pouvez saisir une adresse IP ou un nom de domaine, sans numéro de port).
Remplir les champs d'information du Proxy Inverse est facultatif uniquement si vous n'utilisez pas actuellement la fonctionnalité Proxy Inverse.
Le nom interne sera automatiquement rempli avec un nom d'affichage disponible s'il est vide pour faciliter la configuration générale du serveur.
IMPORTANT : l'option de port RDP « Utiliser le port web » spécifie que vous souhaitez tirer parti de la fonctionnalité de transfert de port RDP (activée par défaut) offerte par le serveur web de l'application.
En conséquence, si vous souhaitez utiliser l'option « Utiliser le port web », veuillez vous assurer que sur le serveur d'application ajouté, l'option « Désactiver le transfert RDP » dans AdminTool > Avancé > Sécurité est réglée sur « Non ».
Entrez les détails du serveur d'application, puis cliquez sur le bouton « Enregistrer ». Une invitation à rejoindre la ferme sera envoyée au serveur d'application ajouté.
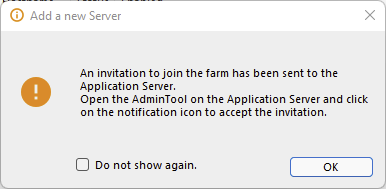
Accepter cette invitation du côté du serveur d'application est nécessaire si vous souhaitez pouvoir utiliser les “Sessions de surveillance” et “Synchroniser les applications et les paramètres” pour des raisons de sécurité.
Il n'est cependant pas nécessaire si vous avez seulement besoin d'utiliser les fonctionnalités « Reverse Proxy », « Loadbalancing » et « Assign Servers ».
Pour accepter l'invitation, ouvrez une session Administrateur. sur le serveur d'application vous avez ajouté à la Ferme. Cliquez sur le bouton d'alerte en haut à droite de l'outil d'administration TSplus, puis cliquez sur « Oui » :
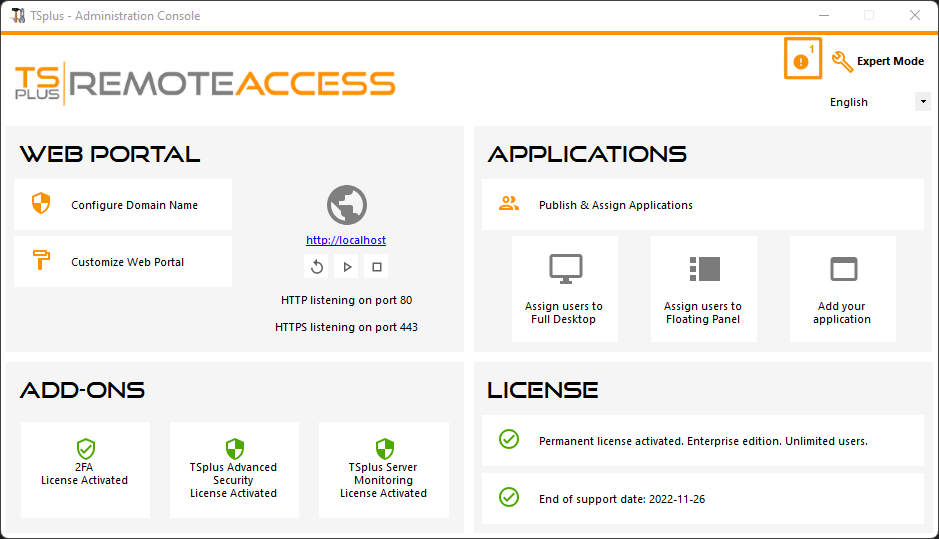
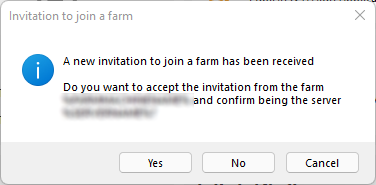
Sur le côté du contrôleur de ferme, vous pouvez voir la liste des serveurs d'application dans la ferme. Ils peuvent avoir trois états représentés par des icônes colorées :
-

Rejoint Le serveur d'application a pleinement rejoint la ferme en acceptant l'invitation.
-

En attente Le serveur d'application a partiellement rejoint la ferme, en attendant que le serveur d'application accepte l'invitation.
-

Mise à jour nécessaire Le serveur d'application a partiellement rejoint la ferme, mais l'invitation ne peut pas être envoyée car le serveur utilise une version de TSplus Remote Access < 15.50.
-

Inaccessible Le serveur d'application a partiellement rejoint la ferme, mais l'invitation ne peut pas être envoyée car le serveur est inaccessible.