Imprimante universelle
L'imprimante universelle TSplus vous permet d'apercevoir ou d'imprimer des documents depuis n'importe quel PC ou appareil mobile pris en charge par TSplus Remote Access. L'imprimante universelle est pertinente à partir d'une session HTML5 et lorsqu'elle est connectée en utilisant un client généré. L'imprimante universelle n'est pas pertinente lors de l'utilisation du client RDP standard (mstsc.exe) car les imprimantes peuvent être partagées entre le serveur et le client.
Démarrage de la version 17 de Remote Access, Universal Printer utilise novaPDF https://www.novapdf.com/ ) pour produire des fichiers PDF (Portable Document Format) conformes à 100 % aux normes de l'industrie à partir du document distant. Le document PDF généré est ensuite envoyé à l'imprimante locale souhaitée. L'imprimante universelle (novaPDF) remplace l'imprimante universelle (CustPDF) et l'imprimante universelle (GhostScript) qui sont abandonnées et ne sont plus disponibles pour installation sur votre serveur Remote Access.
Deux imprimantes sont disponibles pour l'impression à distance : Universal Printer et Virtual Printer. Bien que Virtual Printer offre de meilleures performances d'impression, elle n'est pas compatible avec le client HTML5 et nécessite l'installation d'une application cliente. Par conséquent, l'imprimante Universal Printer est définie comme l'imprimante par défaut après la configuration de Remote Access. Voir TSplus Virtual Printer .
Exigences
NovaPDF11Service doit être dans la liste d'exclusion de tout pare-feu ou antivirus actif.
Configurer l'imprimante universelle
Pour configurer votre imprimante universelle, ouvrez l'AdminTool et cliquez sur le Imprimantes menu.
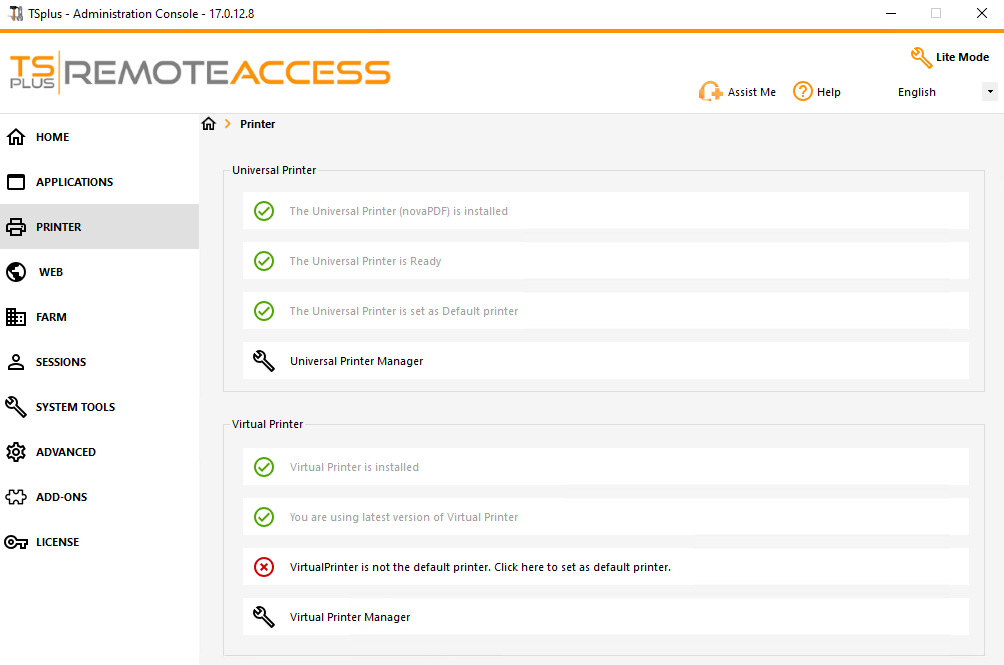
La section Imprimante Universelle affiche quatre tuiles qui permettent aux administrateurs de :
-
Vérifiez l'état de configuration de l'imprimante universelle. Si l'imprimante universelle n'est pas installée, alors cliquer sur la tuile installera l'imprimante universelle.
-
Vérifiez l'état d'impression de l'imprimante universelle. Si l'imprimante universelle n'est pas prête à recevoir des travaux d'impression, le carrelage peut afficher des informations supplémentaires pertinentes sur l'erreur.
-
Vérifiez si l'imprimante universelle est définie comme imprimante par défaut. Si l'imprimante universelle n'est pas définie comme imprimante par défaut, alors cliquer sur le carreau la définira comme imprimante par défaut. Veuillez noter que ce comportement peut être contourné par vos utilisateurs s'ils sont autorisés à le faire.
-
Le carreau nommé Gestionnaire d'imprimante universelle mène à un écran plus détaillé qui fournit des actions et des propriétés supplémentaires, telles que la suppression de l'imprimante universelle.
Gestionnaire d'imprimante universelle
Le Gestionnaire d'Imprimante Universel permet à l'administrateur de vérifier l'état de l'Imprimante Universelle, de supprimer l'Imprimante Universelle, d'accéder à la file d'attente d'impression et aux propriétés de l'imprimante.
En particulier, le bouton situé en bas de la page permet aux administrateurs de :
-
Supprimer l'imprimante universelle Désinstaller l'imprimante universelle. Elle peut être réinstallée plus tard depuis cet écran.
-
Voir l'imprimante Ouvre une fenêtre où vous pouvez voir l'état de vos documents d'impression, mettre en pause, reprendre ou annuler l'impression. Vous pouvez également définir vos préférences et propriétés d'impression.
-
Propriétés de l'imprimante universelle : Ouvre cette fenêtre, où vous pouvez voir toutes les propriétés d'impression. Après l'onglet Général, il y a des onglets pour le partage, les ports, les paramètres avancés, la gestion des couleurs, la sécurité et les paramètres de l'appareil. En bas de la fenêtre contextuelle, l'imprimante propriétés permet aux administrateurs de définir la taille de la page pour l'impression de A4 à tout type de format d'impression. Vous pouvez également choisir entre deux orientations d'impression : Portrait ou Paysage.
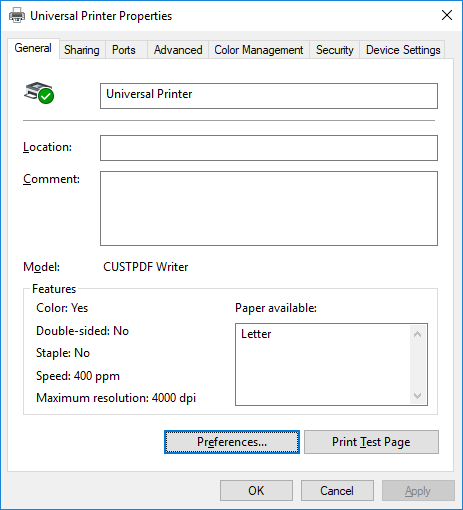
Remarque : L'imprimante universelle utilise novaPDF, qui permet aux administrateurs de créer des profils pour définir les polices, les graphiques, les filigranes, les superpositions et plus encore à travers le Gérer les profils bouton situé en dessous des sections Taille de page et Orientation dans la fenêtre contextuelle des propriétés de l'imprimante. Si un profil est sélectionné par défaut, alors le Afficher la boîte de dialogue Sélectionner les profils avant d'imprimer peut être vérifié pour permettre à l'utilisateur de sélectionner un profil avant d'imprimer. Veuillez consulter la documentation de novaPDF pour plus de détails sur les profils : Gestionnaire de profil .
Impression avec l'imprimante universelle
Lors de l'impression avec cette imprimante, le document dans la file d'attente d'impression est automatiquement converti en un fichier PDF par l'imprimante Universal Printer (novaPDF).
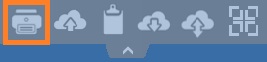
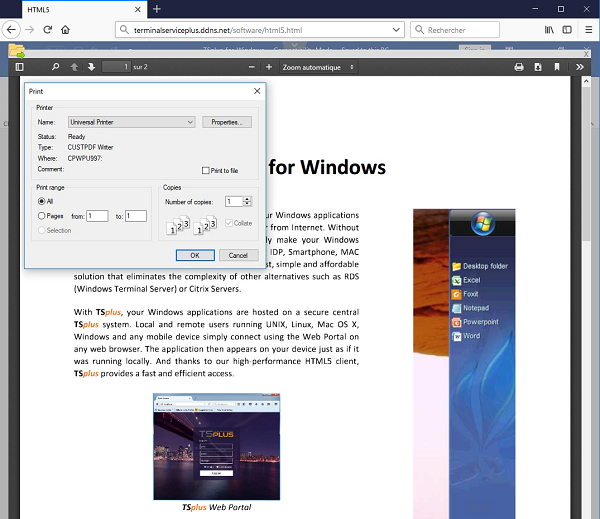
Le fichier PDF généré est ensuite envoyé au lecteur PDF local de la station de travail de l'utilisateur.
Chaque tâche d'impression est ouverte dès qu'elle est prête sur le disque local de l'utilisateur. Le processus d'impression commence une fois que le fichier PDF a été transféré du côté du client, ce qui garantit que la tâche d'impression commence sans délai.

Configurer les options d'impression avec le générateur de client
Vous pouvez choisir parmi 3 options d'impression dans l'onglet Ressources locales de la Générateur de client portable :
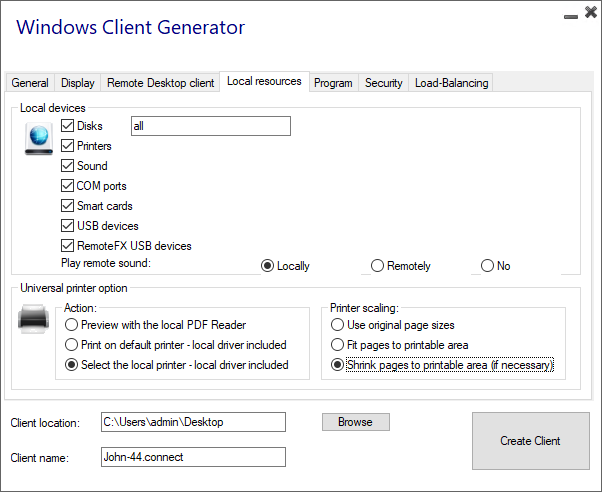
-
Aperçu du lecteur PDF local le document est poussé sur le poste de travail du client et le lecteur PDF par défaut local ouvre le fichier PDF reçu. L'utilisateur peut alors l'imprimer ou enregistrer une copie sur son disque dur local (ce comportement est attendu lors de l'impression depuis une session HTML5).
-
Imprimer sur l'imprimante par défaut de l'utilisateur le document est automatiquement imprimé par l'imprimante par défaut de l'utilisateur (cette option n'est disponible que lors de l'utilisation du client de connexion TSplus). Cette option est préférée pour les utilisateurs qui ont beaucoup de travaux d'impression à imprimer pendant la journée et utilisent la même imprimante à cet effet.
-
Sélectionner une imprimante locale l'utilisateur peut sélectionner l'une de ses imprimantes locales (cette option n'est disponible que lors de l'utilisation du client de connexion TSplus).
Pour lire des fichiers PDF, de nos jours, de nombreuses personnes s'en sortent sans avoir à utiliser une application externe. Firefox et Chromium, la version open source du navigateur Chrome de Google, sont livrés avec des lecteurs PDF intégrés, donc un plugin externe n'est plus nécessaire pour la plupart des utilisateurs.
Configurer l'imprimante novaPDF
De Préférences d'imprimante > Outils > Mot de passe vous pouvez :
- Modifier le mot de passe par défaut
- Changer la langue de l'interface du Gestionnaire de Profil
- Surveillez l'avancement des travaux d'impression en temps réel
- Vérifiez l'historique de l'imprimante
Ouverture de l'impression dans un nouvel onglet
Par défaut, les travaux d'impression d'une session HTML5 s'affichent dans une fenêtre contextuelle comme avant la version 17.10.
Il est possible de modifier ce comportement et d'ouvrir les travaux d'impression dans un nouvel onglet du navigateur en utilisant le paramètre suivant : AdminTool > Avancé > Session > Ouvrir les travaux d'impression dans un nouvel onglet
Profils
Profiles permet de personnaliser les mises en page, les filigranes, le niveau de compression et bien plus encore. Le Gestionnaire de Profils vous permet de gérer les profils. Les profils consistent en des configurations utilisées lors de l'impression avec l'Imprimante Universelle. Par exemple, vous pouvez établir divers profils d'impression adaptés à des exigences de sortie spécifiques, telles que la distribution de PDF, l'impression de haute qualité, des fins de révision ou le marquage de documents comme confidentiels.
Pour ouvrir le Gestionnaire de profil, ouvrez Périphériques et imprimantes, faites un clic droit sur Imprimante universelle et sélectionnez Préférences d'impression. Ensuite, cliquez sur le Gérer les profils bouton. Le mot de passe par défaut est : pass@word1
Comprendre les profils par défaut
- Profil par défaut le profil par défaut est conçu pour imprimer un ou plusieurs documents à la fois. Convient à la plupart des scénarios.
- Profil des documents ouverts à imprimer Utilisez ce profil pour imprimer automatiquement un document lorsqu'il est ouvert avec un visualiseur PDF. Ce profil est utile pour obtenir un clic lors de l'impression depuis une session HTML5.
Lors de l'ouverture d'une session HTML5, le profil d'impression des documents ouverts est sélectionné automatiquement pour l'utilisateur actuel. Cependant, l'impression automatique dans la session HTML5 sera désactivée si une autre session est actuellement ouverte pour le même utilisateur en mode RDP. Dans ce cas, le profil par défaut est appliqué par défaut.
Remarque Le profil des documents ouverts à imprimer ne peut pas être sélectionné automatiquement pour les applications UWP telles que Notepad dans Windows 11, car ces applications sont conçues pour fonctionner en complète isolation avec le système. Cependant, il reste possible pour l'utilisateur de sélectionner manuellement le profil à utiliser et de le choisir par défaut pour les prochaines impressions. Il n'y a pas de solution de contournement pour le moment. Cependant, la refonte de l'imprimante novaPDF prévue pour la prochaine version majeure de novaPDF prévue au quatrième trimestre 2024 lèvera cette limitation.
Quel profil l'utilisateur peut-il choisir ?
Par défaut, les utilisateurs peuvent choisir quel profil utiliser parmi les deux profils par défaut. Les utilisateurs sont autorisés à sélectionner un profil comme actif et ne pas afficher la boîte de dialogue Sélectionner un profil pour les prochaines impressions. Les administrateurs peuvent définir un ou plusieurs profils disponibles pour tous les utilisateurs. Cette décision prévaut sur les choix des utilisateurs. Voir https://www.novapdf.com/printer-manager-profiles-help.html .
Important Il est recommandé de copier les profils existants pour créer des profils plus personnalisés, car les profils existants intègrent plusieurs fonctionnalités requises pour la plupart des installations, telles que les polices intégrées dans le document PDF généré.
Dépannage
Veuillez trouver ci-dessous des conseils de dépannage pour résoudre les problèmes d'Universal Printer (novaPDF).
Rester à jour
- Mettre à jour le Client de Connexion peut résoudre certains problèmes survenant du côté client.
- Consultez le journal des modifications pour voir si une version plus récente résout votre problème à https://dl-files.com/TSplus-changelog.html
- Rappelez-vous que l'équipe de développement ne peut prendre en charge que la dernière base de code.
Comprendre quelle partie du processus d'impression a échoué
- Le travail d'impression a-t-il été créé dans la file d'attente d'impression ? Quel est son statut ?
Collecte des journaux pour les erreurs d'impression
- Journaux d'ouverture de session surtout utile pour des problèmes tels que l'échec de la récupération du répertoire d'impression du client, situé à C:\wsession\trace .
- Logs de l'application AdminTool situé à C:\Program Files (x86)\TSplus\UserDesktop\files .
- Journaux de l'imprimante universelle l'envoi de la tâche d'impression vers le côté client, situé à C:\wsession\UniversalPrinter\logs .
- Journaux des événements de session pour l'utilisateur d'impression, gestion des reconnexions, situé à %appdata%\UniversalPrinter\logs .
Collecte des journaux pour les problèmes d'installation d'imprimante
- Journal d'installation 2024-02-XX #XX.txt disponible dans le %temp% répertoire.
- gestionuniverselled'imprimantes _XX022024.txt situé à C:\Program Files (x86)\TSplus\UserDesktop\files .
- Tous les fichiers .txt situés dans C:\Program Files (x86)\TSplus\UserDesktop\files\UniversalPrinter .
Collecte des journaux pour les erreurs d'impression côté client, lors de l'utilisation du Client de Connexion
- version.dat Veuillez toujours conseiller de mettre à jour le Client de Connexion vers la dernière version.
-
Client de connexion
et
Client d'imprimante universel
logs. Ces journaux peuvent être activés en créant la valeur de clé suivante dans le registre :
HKEY_LOCAL_MACHINE\Software\Digital River\ConnectionClient\Debug” = “vrai”
Les journaux résultants sont situés ici :
C:\Utilisateurs
\RDP6\logs .

