Certificat HTTPS gratuit et facile à installer
Aperçu
Avec TSplus Remote Work, en 3 clics de souris, vous pouvez obtenir un certificat valide sécurisé, renouvelé automatiquement et configuré automatiquement dans le serveur web intégré de Remote Work.
Cette fonctionnalité utilise Let’s Encrypt fournir un certificat HTTPS gratuit et sécurisé pour vos connexions HTTPS.
Prérequis
Veuillez vous assurer que votre serveur répond à ces exigences avant d'utiliser le Gestionnaire de certificats gratuit :
-
Vous devez utiliser le serveur web intégré de Remote Work écoutant sur le port 80 pour HTTP Ceci est requis par le processus de validation de propriété de domaine de Let’s Encrypt.
-
Votre le nom de domaine du serveur doit être accessible de l'Internet public. Cela est également nécessaire pour valider que vous êtes le véritable propriétaire du domaine.
-
Vous devez exécutez ce programme sur le serveur Gateway ou un serveur autonome, pas un serveur d'application (sauf si votre serveur d'application est accessible depuis Internet public et a un nom de domaine public).
Il n'est pas possible d'obtenir un certificat pour une adresse IP, qu'elle soit publique ou privée.
Il n'est pas possible d'obtenir un certificat pour un nom de domaine interne (c'est-à-dire un domaine qui ne se résout qu'à l'intérieur de votre réseau privé).
Gestionnaire de certificats gratuit GUI
Pour ouvrir l'interface graphique du gestionnaire de certificats gratuits pour le travail à distance, ouvrez l'outil d'administration du travail à distance, cliquez sur l'onglet « Web - HTTPS », puis cliquez sur « Générer un certificat HTTPS valide gratuit » comme indiqué dans la capture d'écran ci-dessous :
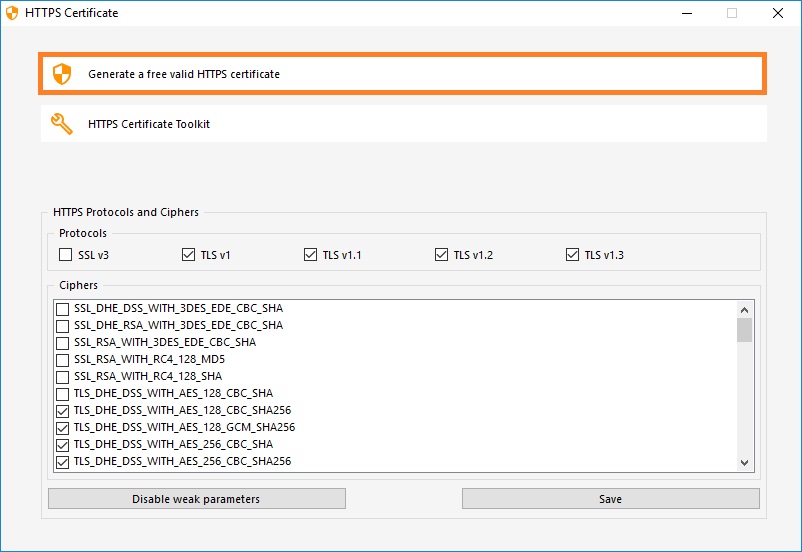
Le gestionnaire de certificats gratuit GUI s'ouvrira et vous rappellera les prérequis, comme indiqué dans la capture d'écran ci-dessous :
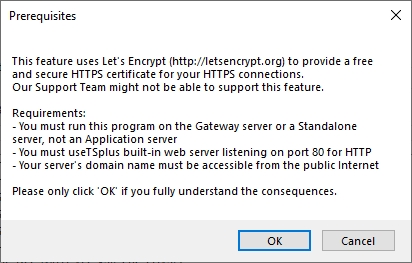
Veuillez lire attentivement et vérifier que votre serveur répond à toutes les exigences, puis cliquez sur le bouton « Suivant ».
Étape 1 : Entrez votre e-mail
Comme indiqué dans la capture d'écran ci-dessous, vous n'avez besoin d'entrer qu'une adresse e-mail valide.
Cet e-mail ne sera pas utilisé pour vous spammer. En fait, il ne sera même pas envoyé à Remote Work ou à un tiers, sauf à l'émetteur du certificat : Let’s Encrypt.
Ils ne vous contacteront que si nécessaire, conformément à leurs Conditions de Service.
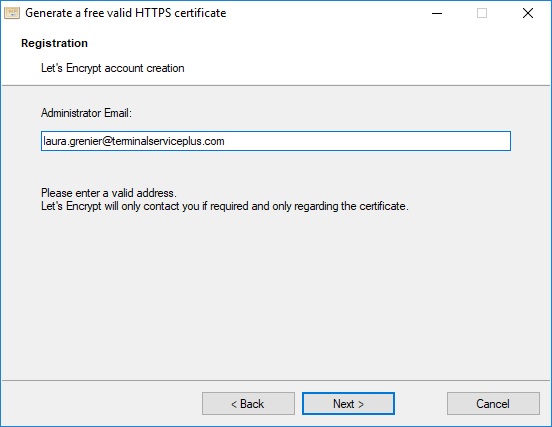
Entrez un e-mail valide, puis cliquez sur le bouton « Suivant ».
Étape 2 : Accepter les Conditions d'Utilisation
Comme indiqué dans la capture d'écran ci-dessous, vous pourrez ouvrir les Conditions de service de Let’s Encrypt en cliquant sur le gros bouton.
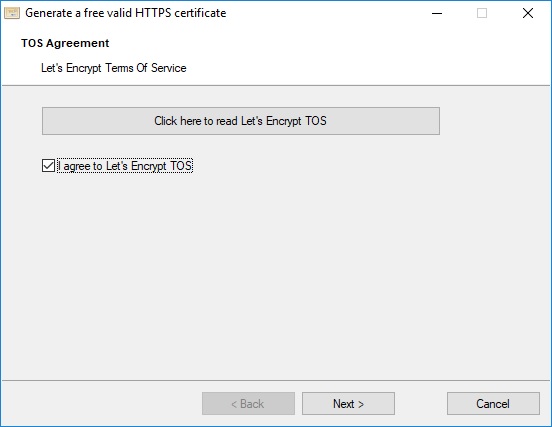
Pour accepter ces Conditions de Service et continuer, cochez la case et cliquez sur le bouton « Suivant ».
Étape 3 : Entrez le nom de domaine du serveur
Comme indiqué dans la capture d'écran ci-dessous, vous n'avez qu'à entrer le nom de domaine public de votre serveur.
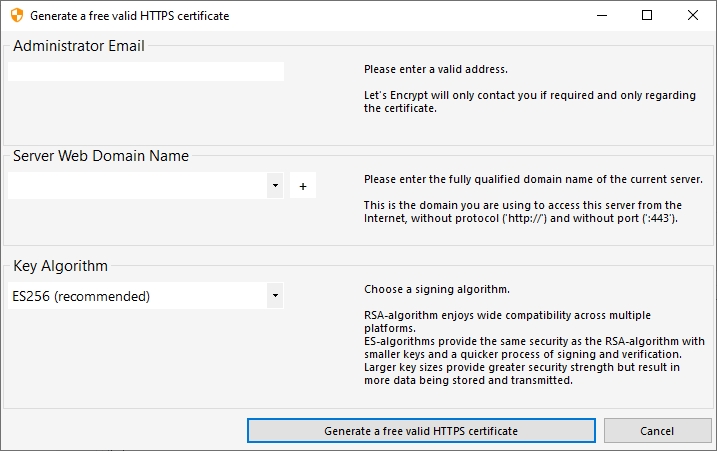
Ceci est le nom de domaine accessible au public sur Internet, quelque chose comme gateway.votre-entreprise.com. Vous pouvez également entrer un autre nom de domaine ou un nom de sous-domaine, séparés par une virgule. Exemple : "server1.example.com," www.server1example.com ”
Comme expliqué dans l'interface graphique, n'ajoutez pas de préfixe de protocole et/ou de suffixe de port, entrez simplement le(s) nom(s) de domaine propre(s).
Le certificat sera généré pour ce nom de domaine, et il ne sera valide que sur une page web hébergée à ce nom de domaine. Si vos utilisateurs se connectent à votre Web Portal en utilisant https://server1.example.com:1234 alors, vous devez entrer "server1.example.com".
Profitez de votre certificat !
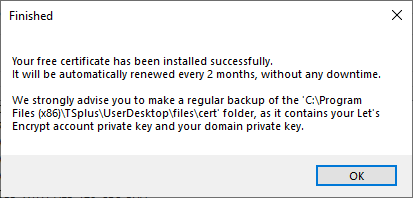
Le gestionnaire de certificats gratuit pour le travail à distance utilisera désormais toutes les données pour se connecter à Let’s Encrypt, valider que vous possédez réellement le nom de domaine que vous avez saisi et obtenir le certificat valide correspondant.
Une fois que le programme reçoit le certificat, il gérera automatiquement toutes les conversions de format de fichier requises et rechargera doucement le serveur web intégré de Remote Work afin d'appliquer le nouveau certificat à chaque nouvelle connexion. Le serveur web est non redémarré et aucune connexion n'est arrêtée.
Renouvellement de certificat
Les certificats Let's Encrypt sont valides pendant 90 jours.
Le travail à distance renouvellera automatiquement le certificat tous les 60 jours pour des raisons de sécurité. Un contrôle est effectué à chaque redémarrage du serveur Windows, puis toutes les 24 heures.
Vous pouvez renouveler manuellement votre certificat en ouvrant l'outil Gestionnaire de certificats gratuit. Il affichera le nom de domaine du certificat et sa date d'expiration, comme indiqué dans la capture d'écran ci-dessous.
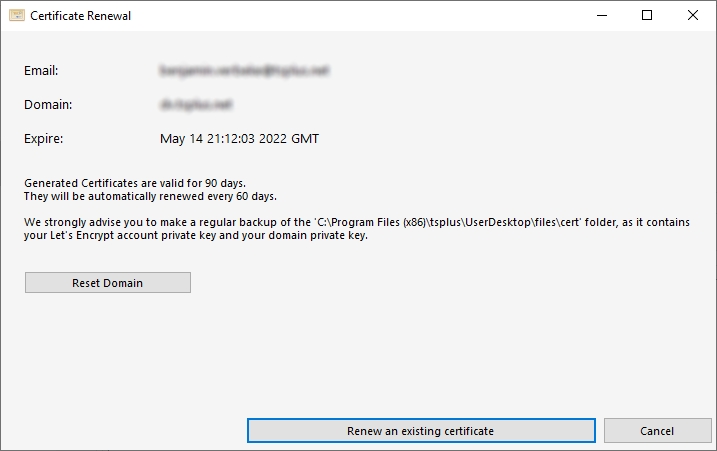
Pour renouveler manuellement votre certificat, il vous suffit de cliquer sur le bouton « Suivant ».
Le bouton « Réinitialiser le domaine » sur cette fenêtre supprime le certificat SSL et reconfigure le serveur Web à son état d'origine avant d'utiliser le gestionnaire de certificats.
Meilleures pratiques
Si aucune erreur ne se produit, le travail à distance renouvellera automatiquement le certificat tous les 60 jours. Nous vous recommandons de vérifiez tous les 60 à 70 jours que votre certificat a été renouvelé automatiquement.
Nous vous recommandons également de sauvegarder au moins une fois par mois le dossier suivant et ses sous-dossiers :
C:\Program Files (x86)\TSplus-RemoteWork\UserDesktop\files.lego
Ceci est un dossier interne, contenant votre clé privée de compte Let’s Encrypt, ainsi que la paire de clés de votre certificat.
Dépannage
En cas d'erreur veuillez contacter le support et leur envoyer le fichier journal suivant :
C:\Program Files (x86)\TSplus-RemoteWork\UserDesktop\files.lego\logs\cli.log
Ce fichier journal (et peut-être les autres fichiers journaux dans le même dossier) devrait aider notre équipe de support à enquêter et à mieux comprendre le problème.
Si vous souhaitez restaurer un certificat utilisé précédemment allez dans le dossier :
C:\Program Files (x86)\TSplus-RemoteWork\Clients\webserver
Il contiendra tous les fichiers “cert.jks” utilisés. Ce sont les fichiers “key store” et nous ne les supprimons jamais, nous les renommons uniquement avec la date et l'heure de leur désactivation.
Codes d'erreur
-
Erreur 801 : le gestionnaire de certificats gratuit n'a pas pu enregistrer votre compte Let's Encrypt. Vérifiez votre connexion Internet. Vérifiez que votre adresse e-mail n'est pas déjà enregistrée chez Let's Encrypt. Réessayez avec une autre adresse e-mail.
-
Erreur 802 et Erreur 803 : le Gestionnaire de certificats gratuit n'a pas pu récupérer l'adresse URL des Conditions de service de Let's Encrypt. Il s'agit d'une erreur non bloquante : vous pouvez continuer et accepter les Conditions de service de Let's Encrypt - assurez-vous de les lire d'abord dans votre navigateur, bien sûr.
-
Erreur 804 : le gestionnaire de certificats gratuit n'a pas pu valider votre accord avec les conditions de service de Let's Encrypt auprès des serveurs de Let's Encrypt. Vérifiez votre connexion Internet. Réessayez.
-
Erreur 805 et Erreur 806 : le Gestionnaire de certificats gratuit n'a pas pu valider que vous possédez le domaine que vous avez saisi lors de la création du certificat (Erreur 805) ou du renouvellement du certificat (Erreur 806). Vérifiez à nouveau tous les prérequis. Vérifiez votre connexion Internet. Vérifiez que votre serveur web écoute sur le port 80. Vérifiez que vous n'utilisez pas un serveur web tiers tel qu'IIS ou Apache. Vérifiez que votre nom de domaine est accessible depuis Internet.

