Thèmes de la barre des tâches et des bureaux à distance
Outils d'administration sur le serveur
Avec l'AdminTool, l'administrateur peut choisir entre 4 modes d'affichage lorsqu'il assigne des applications : Le Bureau à distance Microsoft , La barre des tâches à distance , Le panneau flottant ou Le Panneau d'Application La barre des tâches distante, les panneaux flottants et d'application sont disponibles pour tout méthode de connexion.
###TSplus Remote Taskbar
Lorsque vous assignez des applications à un utilisateur, vous pouvez activer la barre des tâches à distance de TSplus. L'utilisateur peut lancer des applications à distance d'un simple clic sur la barre des tâches de TSplus et avoir toujours le bureau local complet à sa disposition. Vous pouvez assigner la barre des tâches à distance à vos utilisateurs ou groupes en double-cliquant dessus ou en la sélectionnant, puis en cliquant sur la tuile "Assigner une application".
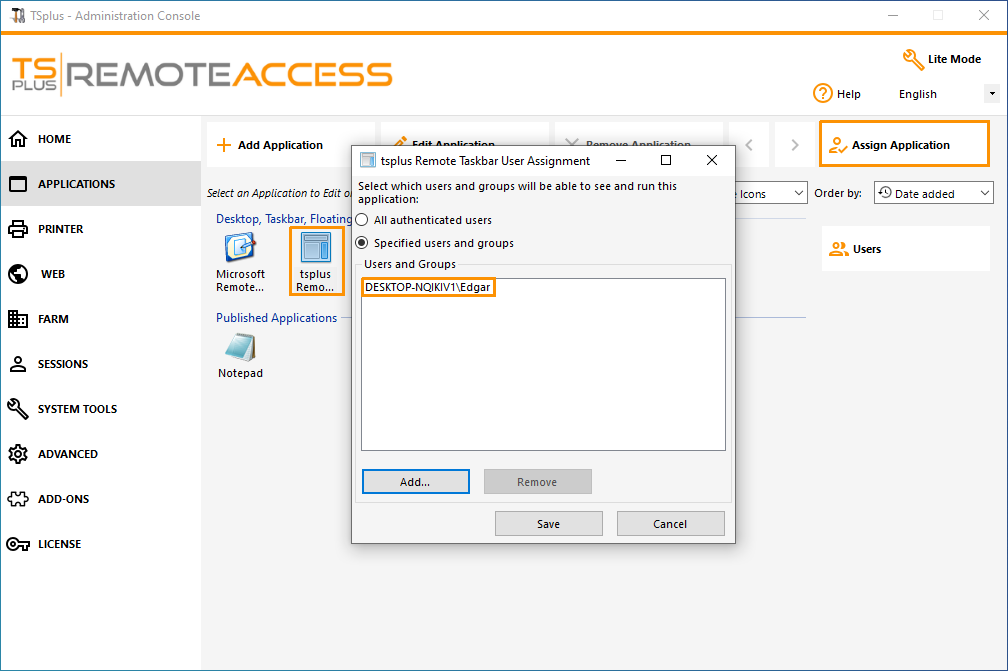 L'administrateur peut facilement décider quel sera le thème par défaut du bureau à distance que l'utilisateur verra en ouvrant une session. Sélectionnez la barre des tâches TSplus Remote, puis cliquez sur « Modifier l'application » :
L'administrateur peut facilement décider quel sera le thème par défaut du bureau à distance que l'utilisateur verra en ouvrant une session. Sélectionnez la barre des tâches TSplus Remote, puis cliquez sur « Modifier l'application » :
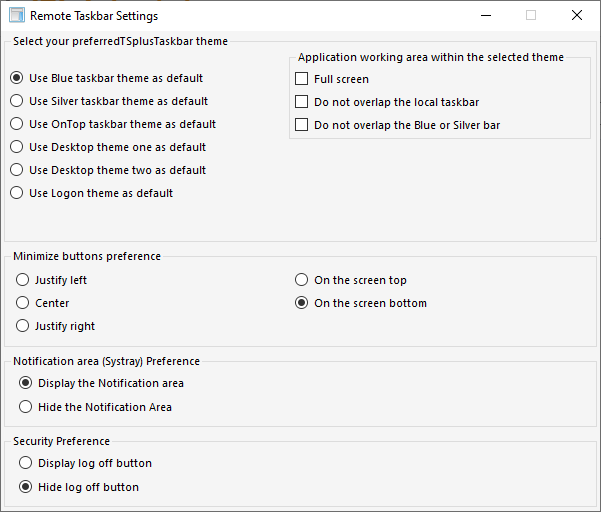 Seul l'administrateur peut choisir les thèmes pour ses utilisateurs.
Seul l'administrateur peut choisir les thèmes pour ses utilisateurs.
- Il peut choisir d'afficher les applications maximisées en mode plein écran ou de ne pas chevaucher la barre des tâches TSplus ainsi que les barres des tâches Silver ou Blue.
- La position des boutons minimisés sur la barre des tâches peut être modifiée (en haut de l'écran, en bas, à droite, à gauche ou au centre). L'administrateur peut même décider de l'afficher en haut de l'écran de l'utilisateur au lieu du bas par défaut.
- Les icônes de la barre d'état système peuvent être masquées en cochant le cercle « Masquer la zone de notification ».
- Depuis la version 12.60 de TSplus, le bouton de déconnexion peut désormais être masqué.
En modifiant le menu des utilisateurs, l'administrateur peut ajouter/supprimer des applications et des fonctionnalités. La personnalisation du menu des utilisateurs est facile. Le contenu du menu des utilisateurs (situé dans Program Files/TSplus/UserDesktop/mainmenu.mnu) est modifiable par l'administrateur à l'aide de Notepad.
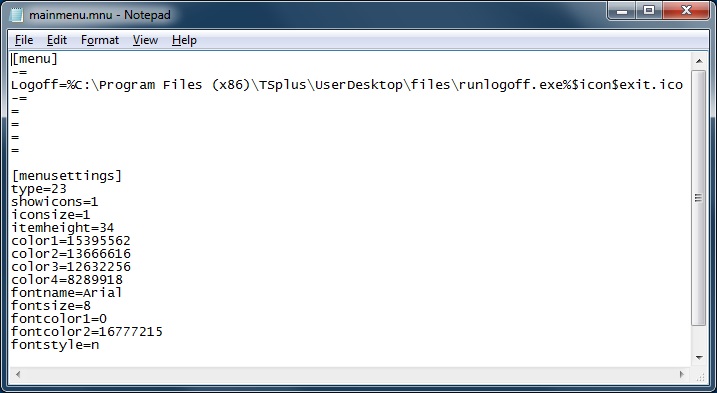
Sur le carrelage des applications de l'AdminTool, l'administrateur peut sélectionner 3 styles différents de barre des tâches Remote Desktop TSplus. L'utilisateur peut lancer des applications distantes d'un simple clic sur la barre des tâches TSplus et avoir toujours le bureau local complet disponible.
Barre des tâches bleue à droite
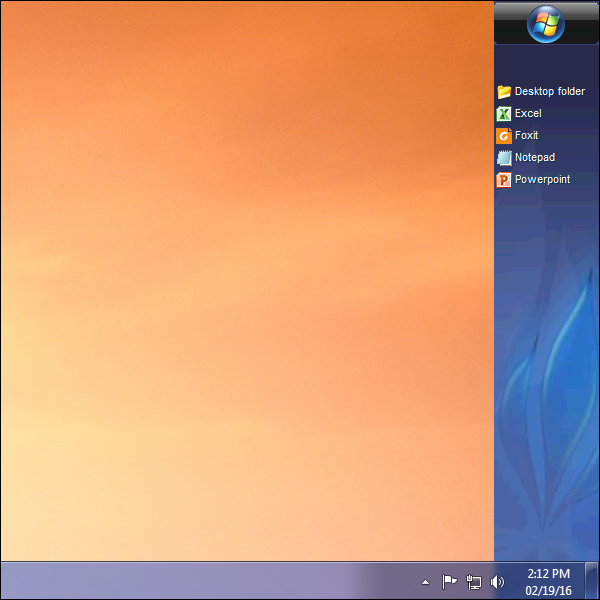
Barre des tâches thème argenté à droite
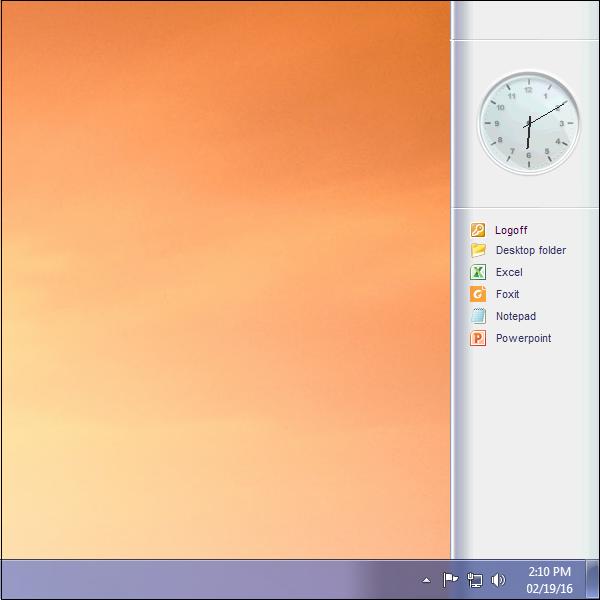
Sur la barre des tâches supérieure
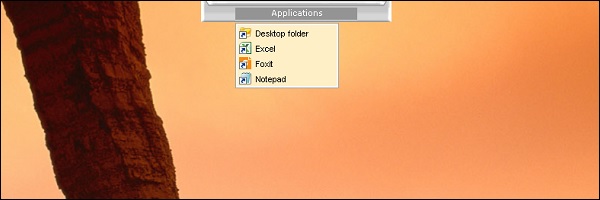
###Client léger ou tout programme de connexion basé sur RDP
Avec l'AdminTool, l'administrateur peut facilement décider quel sera le thème par défaut du Remote Desktop que l'utilisateur verra en ouvrant une session. Il a le choix entre 4 styles différents de Remote Desktop en plein écran. Le Remote Desktop standard de Microsoft peut également être utilisé si souhaité.
Parce que ces bureaux TSplus sont des bureaux en plein écran, l'affichage de l'utilisateur est entièrement rempli lorsqu'une session est ouverte à partir de clients légers dédiés, de tout client basé sur RDP, ou accessible à partir d'une page web ou des clients TSplus Remote Desktop.
Il y a des avantages par rapport à un Bureau à distance standard. Cela améliore la sécurité du serveur (pas de bouton Démarrer ni de contrôle total du Bureau).
Bureau à distance Microsoft Standard
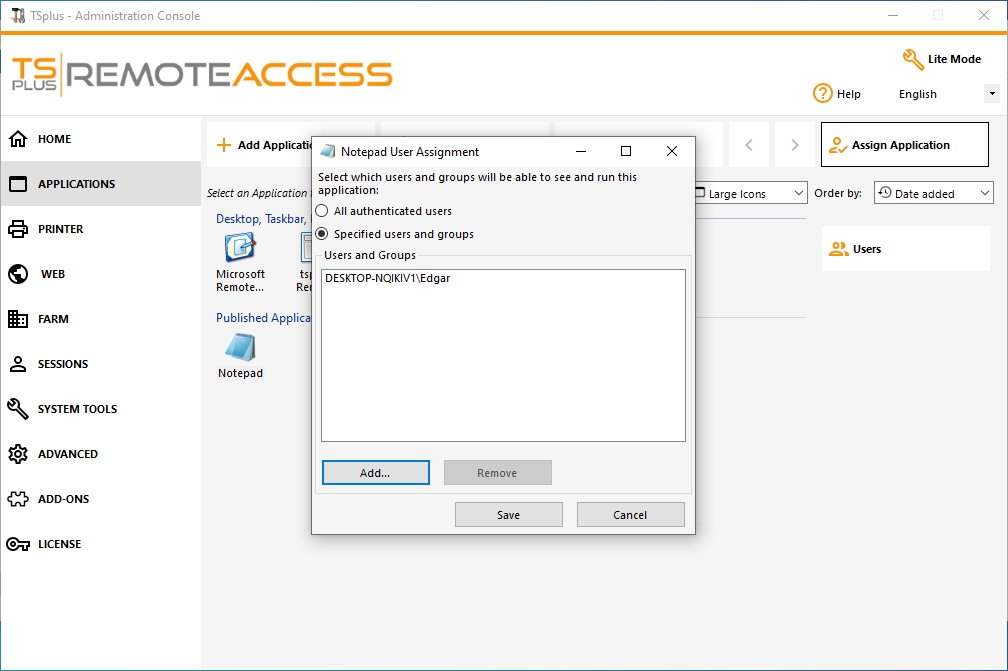
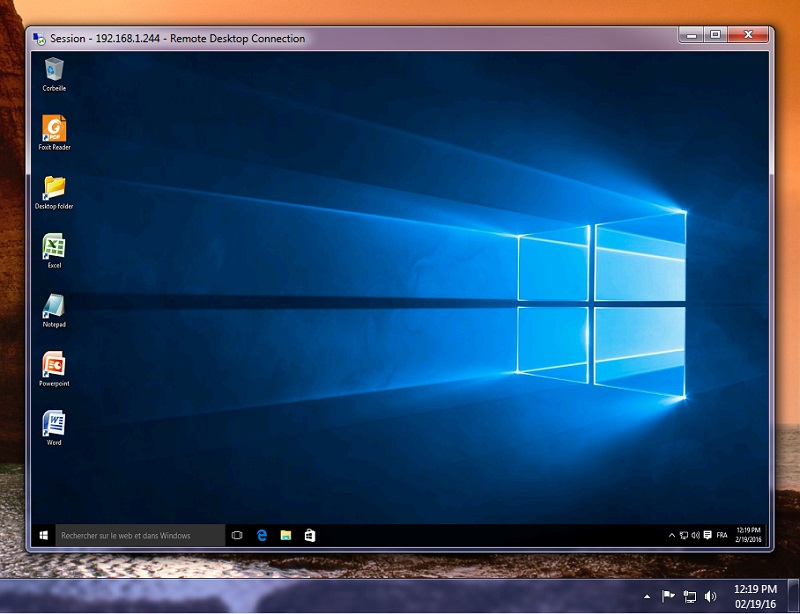
- L'utilisateur dispose d'un bureau complet comprenant le bouton Démarrer et un contrôle total du bureau.
- Pour attribuer à un bureau complet, il suffit d'attribuer l'application Microsoft Remote Desktop.
Pour changer les thèmes du Bureau, vous devrez attribuer la barre des tâches TSplus Remote et choisir entre les 3 thèmes suggérés :
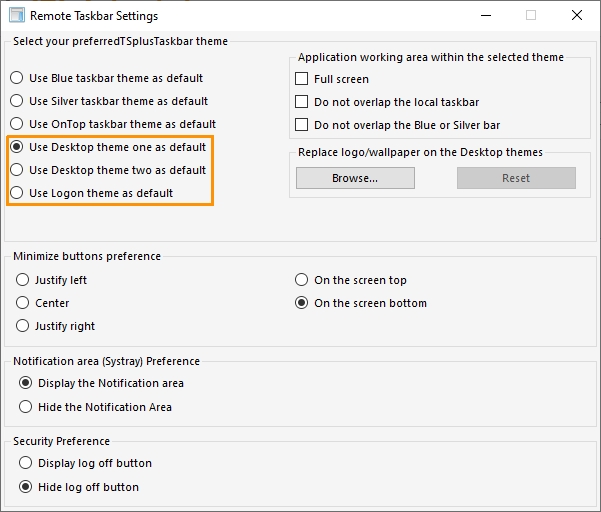 TSplus Thème de bureau un
TSplus Thème de bureau un
 TSplus Thème de bureau deux
TSplus Thème de bureau deux
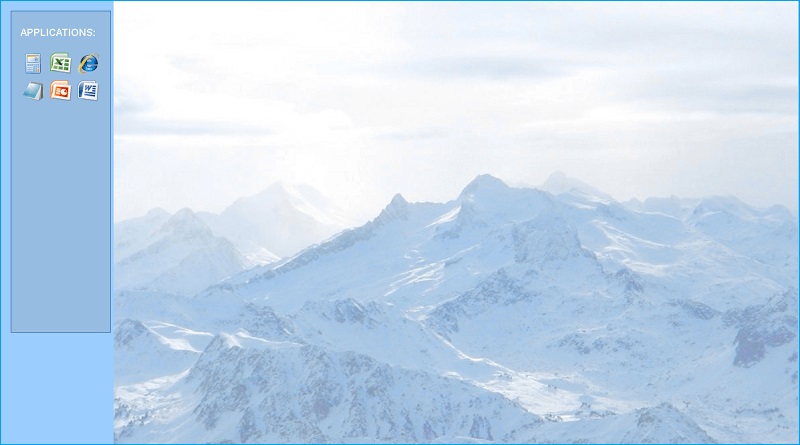 Thème de connexion TSplus
Thème de connexion TSplus
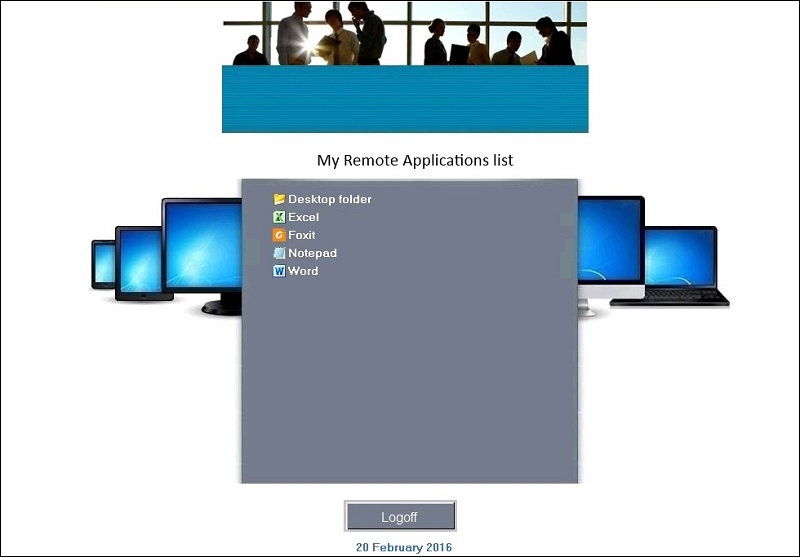 Thème personnalisé
Thème personnalisé
Pour chaque thème, l'administrateur peut le personnaliser et, par exemple, afficher le logo de l'entreprise. Il peut également ajouter son propre fond d'écran en sélectionnant l'un des thèmes de bureau et en cliquant sur le bouton Remplacer le logo/fond d'écran pour sélectionner votre fichier .jpg, par exemple.
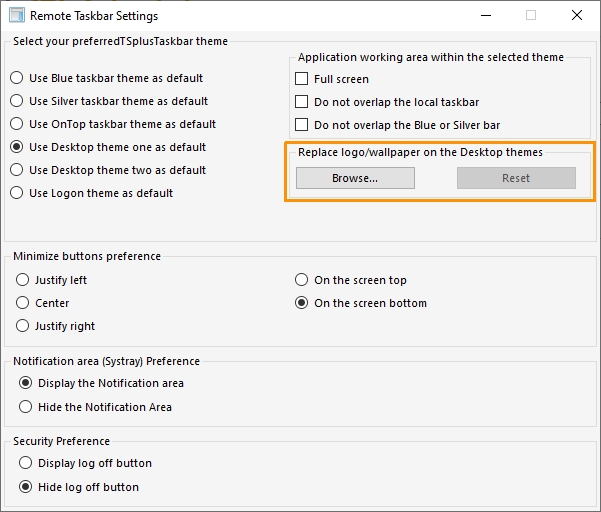 Vous pouvez ajouter votre propre fond d'écran de bureau en sélectionnant l'un des thèmes de bureau et en cliquant sur le bouton Remplacer le logo/fond d'écran pour sélectionner votre fichier .jpg, par exemple :
Vous pouvez ajouter votre propre fond d'écran de bureau en sélectionnant l'un des thèmes de bureau et en cliquant sur le bouton Remplacer le logo/fond d'écran pour sélectionner votre fichier .jpg, par exemple :


