Activer HTTPS (SSL)
Suivez les étapes ci-dessous pour activer HTTPS (SSL) pour le site Web d'administration de ServerGenius et le point de terminaison des agents. En conséquence, les administrateurs et les agents machines pourront accéder à ServerGenius en utilisant le port HTTPS configuré.
Veuillez noter que l'activation du support SSL pour ServerGenius n'empêche pas les administrateurs et les agents de machine d'accéder à ServerGenius en utilisant le port HTTP actuel configuré (le port par défaut est 7777 pour le site Web d'administration). Par conséquent, il n'est pas nécessaire de reconfigurer les machines déjà surveillées par ServerGenius !
Résumé
- Exigences
- Ouvrir le Gestionnaire de certificats
- Importer des certificats
- Trouvez l'empreinte du certificat
- Enregistrer le certificat SSL pour ServerGenius
- Configurer le port SSL de ServerGenius
- Redémarrer ServerGenius
Exigences
-
Veuillez vous assurer que vous disposez des privilèges d'administrateur sur le serveur où ServerGenius est installé.
-
Activer le support SSL pour ServerGenius nécessite un certificat valide, avec les détails suivants :
- Le certificat Émis à ou Nom alternatif doit spécifier le nom de domaine du site Web ServerGenius (c'est-à-dire servergenius.mycompany.com) ou le nom du serveur (c'est-à-dire COMP-SRVR01)
- Le but du certificat devrait être Authentification du serveur
- Le certificat doit contenir le clé privée
-
Si le certificat n'est pas validé par une autorité de certification (CA) de confiance déjà installée sur le serveur ServerGenius, alors le certificat CA est également requis. En général, le certificat CA est requis lorsque le certificat est un certificat auto-généré.
-
Le mot de passe pour la clé privée du certificat et le certificat CA, le cas échéant, sont requis pour les étapes suivantes.
Ouvrir le Gestionnaire de certificats
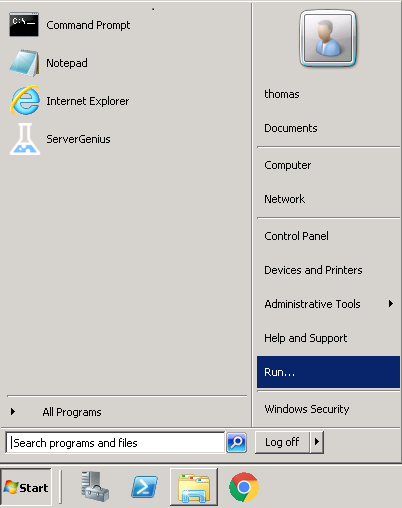
Connectez-vous en tant qu'administrateur local sur le serveur où ServerGenius est installé. Ensuite, depuis la barre des tâches Windows, cliquez sur Démarrer Puis, cliquez sur Exécuter… .
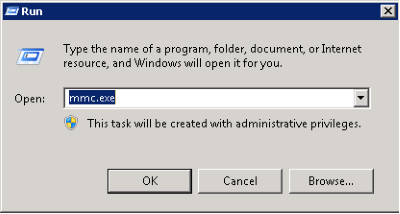
Une fenêtre s'ouvre et demande le nom d'un exécutable de programme. Tapez mmc.exe et cliquez OK .
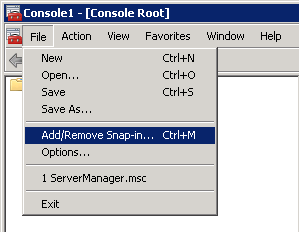
La console de gestion Microsoft (MMC) s'ouvre. Cliquez sur Fichier et ensuite cliquez sur Ajouter/Retirer un composant logiciel enfichable choisir la fonctionnalité à gérer.
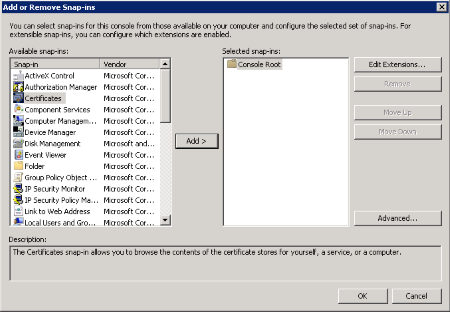
Dans la liste des Snap-in, choisissez Certificats et ensuite cliquez sur Ajouter Le module complémentaire est ajouté au Snaps-ins sélectionnés colonne. Ensuite, cliquez OK .
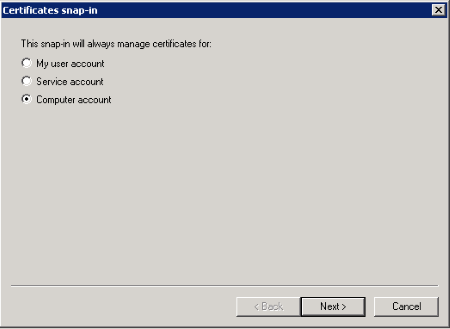
Dans la boîte de dialogue qui apparaît, sélectionnez Compte d'ordinateur puis cliquez Suivant .
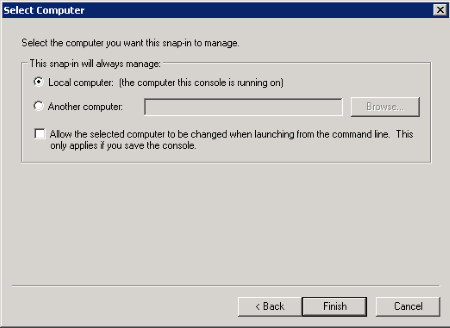
Choisir Ordinateur local et cliquer sur Terminer .
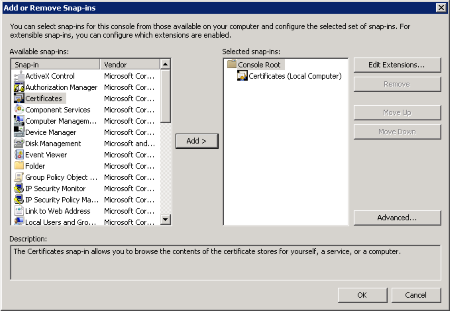
Cliquez OK pour procéder à l'importation des certificats.
Importer des certificats
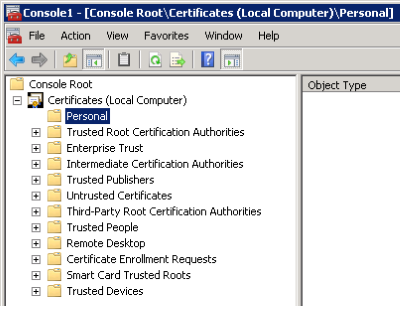
Dans la fenêtre MMC ouverte dans la section précédente, développez jusqu'à Certificats (ordinateur local) et Personnel .
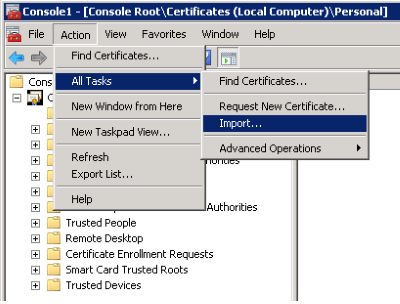
De la Action menu sur la barre de commande, sélectionnez Toutes les tâches et ensuite cliquez sur Importer… .
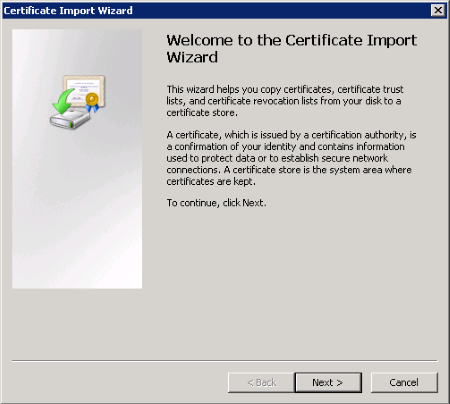
L'assistant d'importation de certificat s'ouvre. Cliquez Suivant pour continuer.
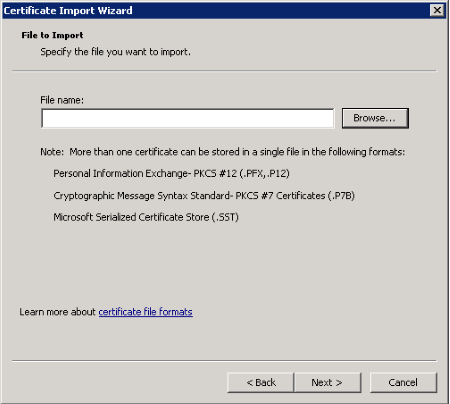
Dans cette étape, cliquez sur Parcourir pour trouver le certificat. Ensuite, cliquez Suivant pour continuer et importer le certificat sélectionné. Sur l'écran suivant, saisissez le mot de passe que vous avez choisi pour le certificat.
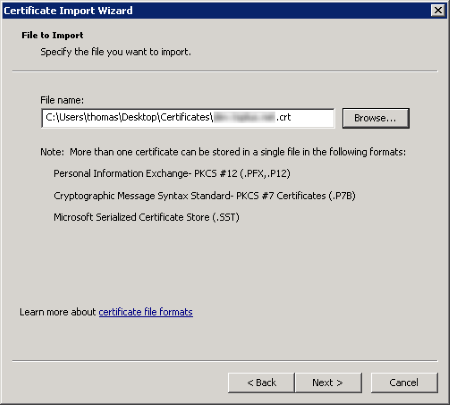
Cliquez Suivant pour continuer.
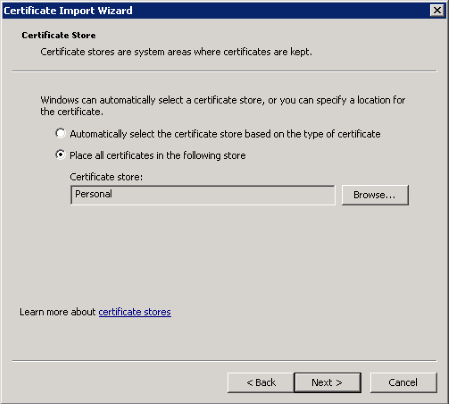
Choisir Placez tous les certificats dans le magasin suivant Vérifiez que le magasin de certificats sélectionné est Personnel puis cliquez Suivant .
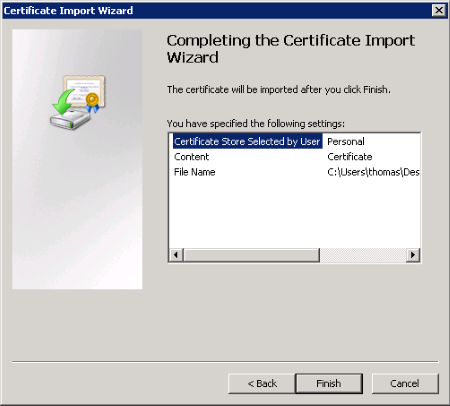
Cliquez Terminer pour importer le certificat.
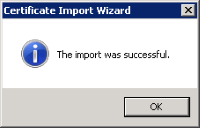
Trouvez l'empreinte du certificat
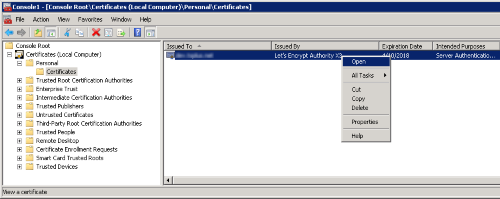
Depuis MMC, faites un clic droit sur le certificat et cliquez Ouvrir .
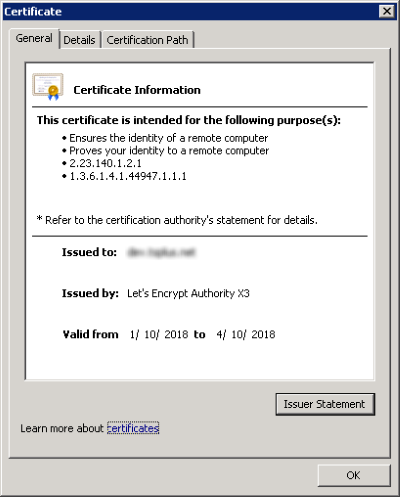
Les détails du certificat sont affichés. Cliquez sur Détails tab pour afficher les propriétés du certificat.
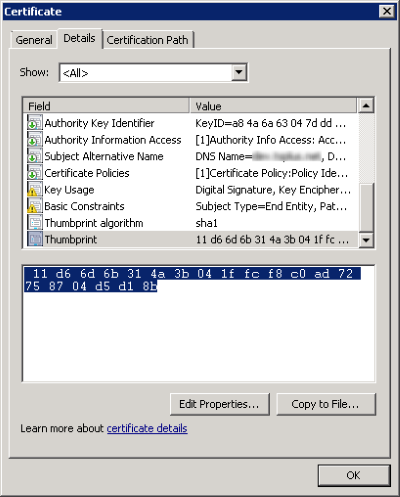
Copiez la valeur de la Empreinte digitale propriété pour les prochaines étapes.
Enregistrer le certificat SSL pour ServerGenius
Depuis la ligne de commande administrative, tapez ce qui suit pour configurer le lien SSL vers ServerGenius et spécifiez le port approprié :
netsh http add sslcert ipport=0.0.0.0:7778 certhash=11d66d6b314a3b041ffcf8c0ad72758704d5d18b appid={35c57165-b326-49b5-9346-f4e2cf7f2353}

La ligne de commande ci-dessus prend les paramètres suivants :
-
ipport définit l'adresse IP et le port qui doivent être configurés pour ServerGenius. Par défaut, nous suggérons d'utiliser le port 7778.
-
certhash identifie le certificat par son empreinte digitale, trouvée dans la section précédente.
-
appid spécifie l'ID de l'application. L'ID de l'application ServerGenius est 35c57165-b326-49b5-9346-f4e2cf7f2353.
Pour Windows XP et antérieur :
Si votre serveur ServerGenius fonctionne sous Windows XP ou une version antérieure de Windows, la commande netsh ne sera pas disponible. utilisez le httpcfg commande à la place de ci-dessous :
httpcfg set ssl /i 0.0.0.0:7778 /h 11d66d6b314a3b041ffcf8c0ad72758704d5d18b /g "{35c57165-b326-49b5-9346-f4e2cf7f2353}"Configurer le port SSL de ServerGenius
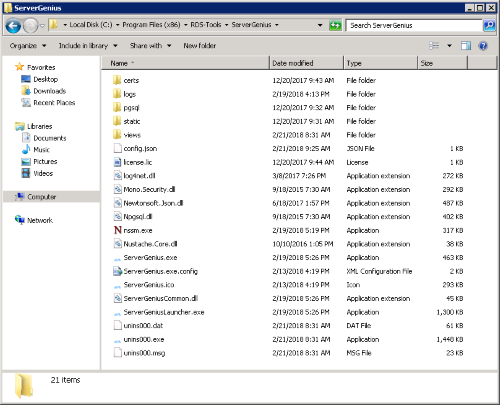
Ouvrir Windows Explorateur de fichiers et accédez au répertoire d'installation de ServerGenius. Par défaut, le chemin d'installation de ServerGenius est le suivant :
C:\Program Files (x86)\RDS-Tools\ServerGeniusEnsuite, ouvrez le fichier config.json et spécifiez le port SSL (par exemple, 7778) comme valeur de le SslPort propriété.
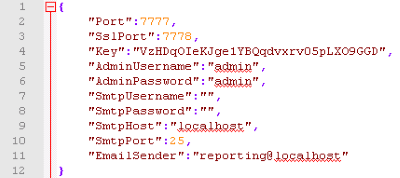
Remarque : afin de désactiver SSL pour ServerGenius, annulez les modifications en définissant le SslPort valeur de la propriété à 0 et redémarrez ServerGenius.
Redémarrer ServerGenius
Depuis la ligne de commande administrative, tapez ce qui suit pour redémarrer le service ServerGenius :
net stop ServerGenius && net start ServerGeniusServerGenius est maintenant configuré pour utiliser SSL (HTTPS).

