Comment faire une demande de CA et obtenir un certificat
En guise de rappel, voici le processus de certification expliqué. Ce processus peut être effectué soit dans l'add-on Portecle que nous fournissons, soit avec un autre générateur disponible comme openssl, IIS, des sites en ligne ou des applications de fournisseur de CA.
1. Rappel - Processus de certification
Les certificats sont délivrés par les autorités de certification (CA). C'est un processus en 3 étapes.
a) La génération d'une paire de clés ou d'une clé privée en RSA standard de 2048 bits. Cette clé sera utilisée pour générer une demande de CA basée sur celle-ci.
b) La demande de CA générée est transmise à la CA. Elle contient toutes les informations nécessaires au fournisseur pour délivrer un certificat (code de pays à 2 lettres, nom complet de l'État ou de la province, nom de la localité, nom de l'organisation par exemple Société, nom de l'unité d'organisation par exemple Section, adresse e-mail valide et nom commun (CN) par exemple MyDomainName.com).
Le travail principal consiste à créer la demande qui interrogera correctement un formulaire demandant toutes les informations énumérées ci-dessus.
c) L'autorité de certification vérifie les informations que vous avez transmises et renvoie le certificat, ainsi que, le cas échéant, les certificats intermédiaires nécessaires pour accéder à votre certificat. Le certificat contient également la réponse de l'AC (la clé privée validée). Une fois que vous avez le certificat, la réponse de l'AC, sa paire de clés (clé privée) et les certificats intermédiaires, ils doivent être importés dans le keystore géré par Terminal Service Plus.
2. Comment générer une CSR (demande de signature de certificat)
Dans ce tutoriel, nous allons apprendre comment installer un certificat dans le serveur Web Terminal Service Plus, offrant aux utilisateurs la sécurité de HTTPS, le chiffrement SSL 2048 et la certification de nom de domaine. Afin de recevoir un certificat SSL, nous vous recommandons de l'acheter auprès d'un fournisseur de confiance tel que GoDaddy ou DigiCert. Veuillez suivre cette procédure pour commander et installer votre SSL sur le TSplus Gateway / Server.
Pour créer un CSR avec l'outil DigiCert, suivez les étapes ci-dessous :
- Sur votre serveur Windows, téléchargez et enregistrez le DigiCert Certificate Utility pour Windows exécutable ( DigiCertUtil.exe ).
- Exécutez l'utilitaire de certificat DigiCert pour Windows (double-cliquez DigiCertUtil ).
- Dans le DigiCert Certificate Utility for Windows© , cliquez SSL (verrou doré), puis cliquez Créer CSR .
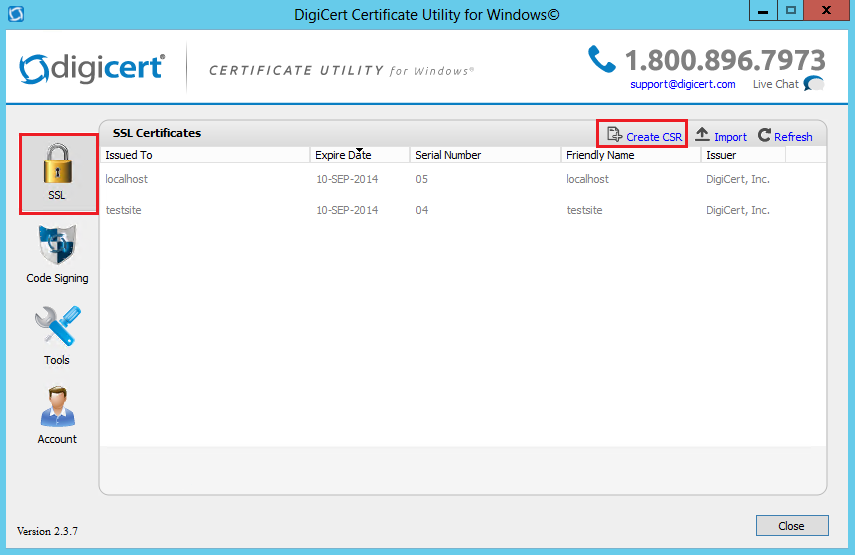 4. Sur le
Créer CSR
page, fournissez les informations suivantes ci-dessous puis cliquez
Generate
:
4. Sur le
Créer CSR
page, fournissez les informations suivantes ci-dessous puis cliquez
Generate
:
Type de certificat Sélectionner SSL . Nom commun Entrez le nom de domaine entièrement qualifié (FQDN) (par exemple, www.example.com ). Noms alternatifs de sujet Si vous demandez un certificat Multi-Domaine (SAN), entrez tous les SAN que vous souhaitez inclure (par exemple, www.example.com , www.example2.com et www.example3.net ). Organisation Entrez le nom légalement enregistré de votre entreprise (par exemple, YourCompany, Inc.). Département (Optional) Si vous le souhaitez, entrez le nom de votre département au sein de l'organisation ou vous pouvez simplement laisser la case vide. Ville Entrez la ville où votre entreprise est légalement située. État Utilisez la liste déroulante pour sélectionner l'état où votre entreprise est légalement située. Remarque Si votre entreprise est située en dehors des États-Unis, vous pouvez saisir le nom applicable dans la case. Pays Utilisez la liste déroulante pour sélectionner le pays où votre entreprise est légalement située. Taille de clé Dans la liste déroulante, sélectionnez 2048 (sauf si vous avez une raison spécifique d'utiliser une longueur de bit plus grande). Fournisseur Dans la liste déroulante, sélectionnez Microsoft RSA SChannel Cryptographic Provider (sauf si vous avez un fournisseur cryptographique spécifique).
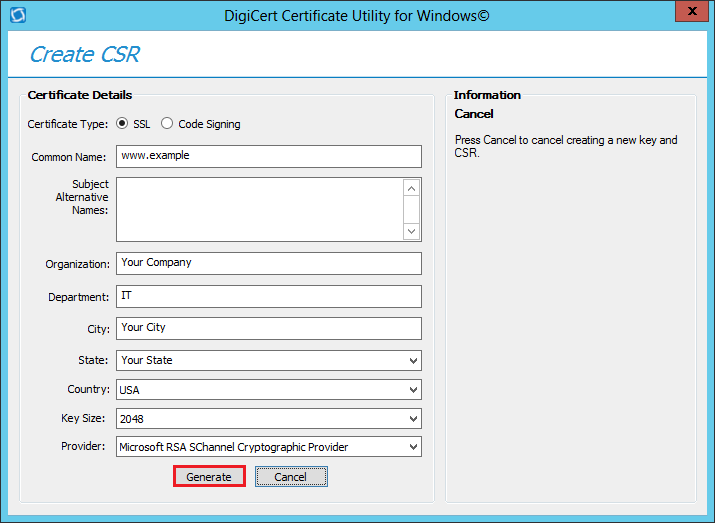 6. Sur le
DigiCert Certificate Utility for Windows© - Créer une page CSR
, faites l'une des actions suivantes puis cliquez
Fermer
:
6. Sur le
DigiCert Certificate Utility for Windows© - Créer une page CSR
, faites l'une des actions suivantes puis cliquez
Fermer
:
Cliquez sur Copier CSR Copie le contenu du certificat dans le presse-papiers. Utilisez cette option si vous êtes prêt à coller le CSR dans le formulaire de commande DigiCert. Remarque Parce que l'utilitaire de certificat DigiCert ne stocke pas les CSR, nous vous recommandons de coller le CSR dans un éditeur de texte (tel que Notepad) lorsque vous utilisez cette option. Si vous fermez la page CSR et écrasez accidentellement le contenu du presse-papiers sans faire cela, vous devrez générer un nouveau CSR.
Cliquez Enregistrer dans un fichier Enregistre le CSR en tant que fichier .txt sur le serveur Windows 2012. (Nous recommandons d'utiliser cette option.)
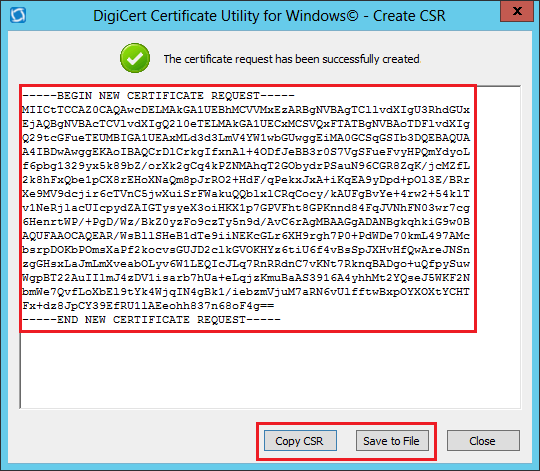
-
Utilisez un éditeur de texte (tel que Notepad) pour ouvrir le fichier. Ensuite, copiez le texte, y compris le -----DEBUT DE LA NOUVELLE DEMANDE DE CERTIFICAT----- et -----FIN DE LA DEMANDE DE NOUVEAU CERTIFICAT----- tags, et collez-le dans le formulaire de commande DigiCert.
-
Après avoir reçu votre certificat SSL de DigiCert, vous pouvez utiliser l'utilitaire de certificat DigiCert pour Windows pour l'installer.
3. Comment puis-je générer ce dont j'ai besoin pour TSplus ?
- Ouvrez l'application DigiCert a) cliquez sur SSL b) Importez votre SSL Vous verrez maintenant que le certificat que vous avez installé est mis en surbrillance.
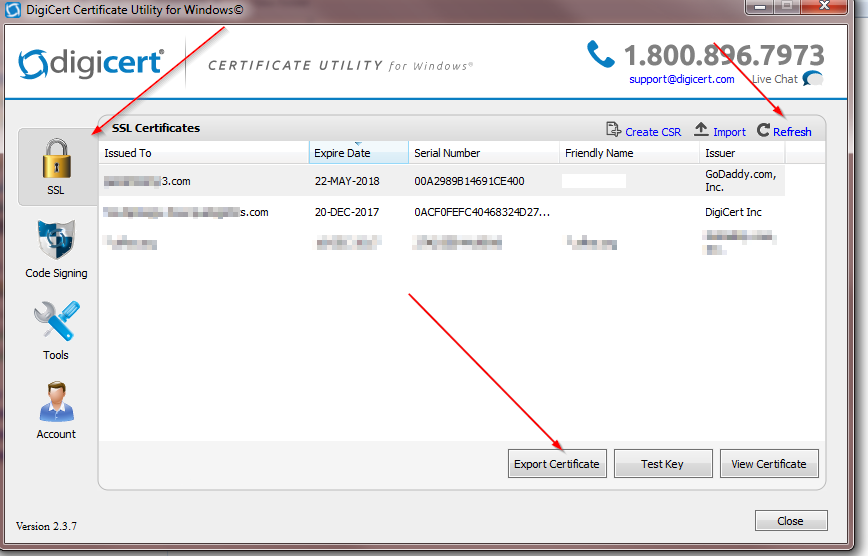
En bas de l'interface graphique, vous verrez le bouton "Exporter le certificat", cliquez dessus.
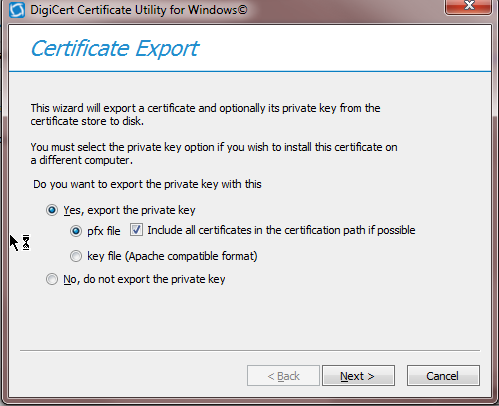
Assurez-vous que « Oui, exporter la clé privée et le fichier pfx / Inclure tous les certificats dans le chemin de certification si possible » sont cochés.
Ensuite, enregistrez le fichier dans le dossier contenant les certificats que vous avez décompressés.
Vous DEVEZ UTILISER LE MOT DE PASSE 'secret'.
4. Comment installer les certificats sur le serveur Web TSplus ?
- Copiez le fichier décompressé qui contient maintenant des fichiers .pfk et crt dans le dossier Program Files (x86)\TSplus\Clients\webserver de TSplus Server.
- Faites une copie du cert.jks
- Depuis la console d'administration TSplus / Web / HTTPS / Outil de certificat HTTPS / Fichier / Ouvrir le fichier de keystore “cert.jks” Le mot de passe est secret Supprimez l'importation de la paire de clés jwts Tools (vous la trouverez dans le dossier que vous venez de copier) Lorsque vous êtes invité à entrer le nom d'alias, il doit être
jwts et le mot de passe secret
Outils Importer le certificat de confiance et importer le crt que vous avez dans le dossier. Fermez l'outil et assurez-vous que le cert.jks est enregistré avec le mot de passe secret. TSplus Admin Console / Web et redémarrez les services. Vous avez maintenant terminé la procédure de certificat SSL.
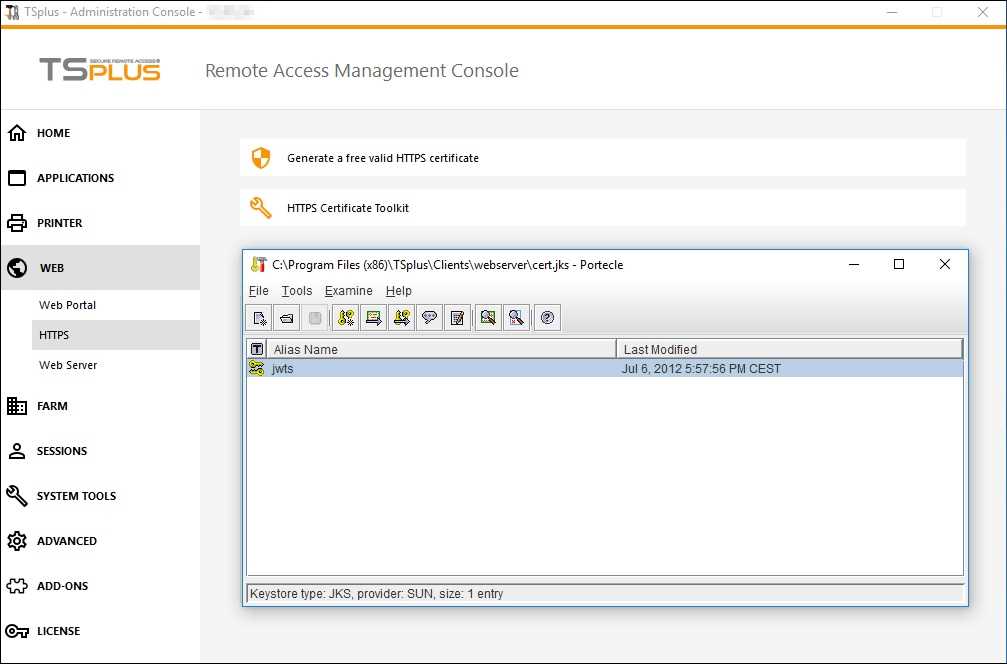
Retour à HTTPS, SSL et résumé du tutoriel sur les certificats

