Gestión del Servidor
En la pestaña de Inicio de AdminTool, puedes ver toda la información necesaria sobre tu servidor TSplus:
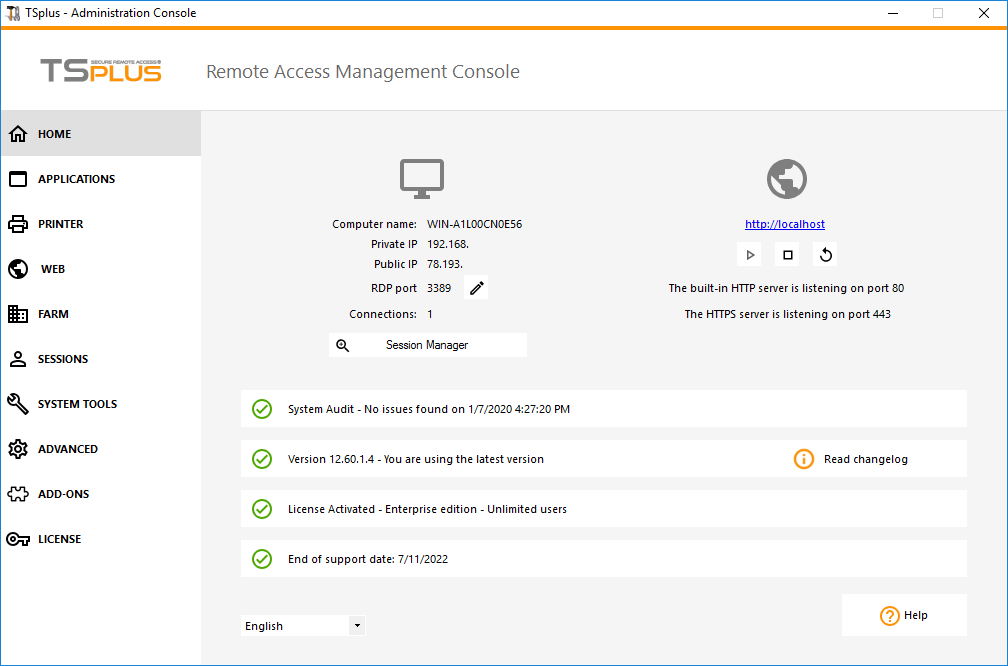 ### Cambiando el número de puerto RDP y configurando el firewall
### Cambiando el número de puerto RDP y configurando el firewall
Con el AdminTool, puedes seleccionar un número de puerto TCP/IP diferente para que el servicio RDP acepte conexiones. El predeterminado es 3389. Puedes elegir cualquier puerto arbitrario, siempre que no esté ya en uso en tu red y que configures el mismo número de puerto en tus firewalls y en cada uno de los programas de acceso de usuario de TSplus.
TSplus incluye una capacidad única de reenvío de puertos y túneles: independientemente del puerto RDP que se haya configurado, el RDP también estará disponible en el número de puerto HTTP y HTTPS.
Si los usuarios quieren acceder a su servidor TSplus desde fuera de su red, debe asegurarse de que todas las conexiones entrantes en el puerto elegido se reenvíen al servidor TSplus.
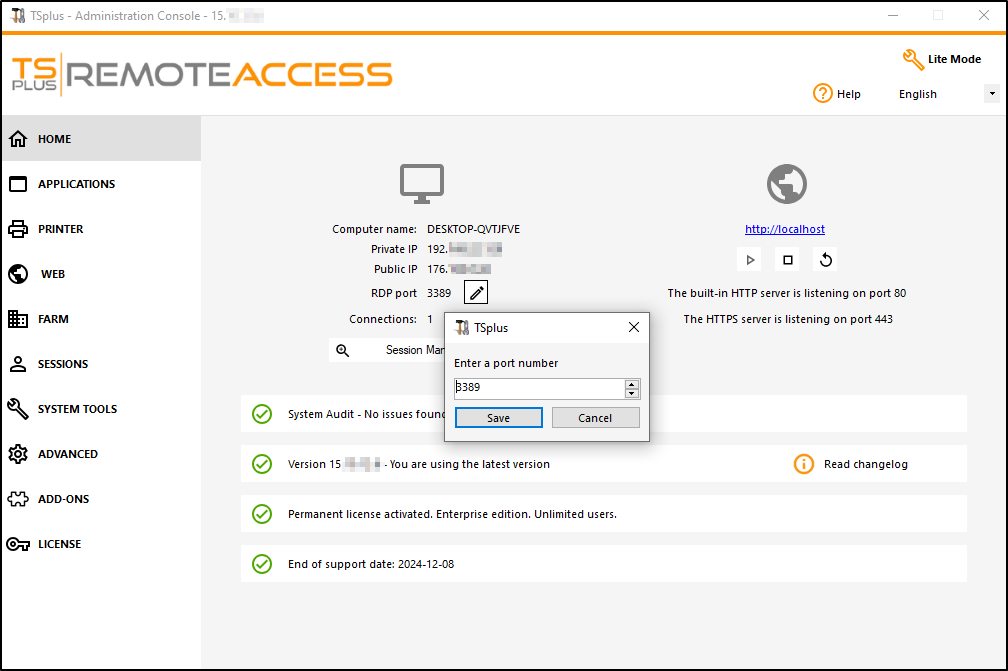
Gestión de usuarios y sesiones
El administrador de sesiones se encuentra justo debajo del puerto RDP:
![]() Puedes mostrar el administrador de tareas de tu servidor, y tienes la posibilidad de activar un control remoto, desconectar, cerrar sesión o enviar un mensaje a tus usuarios.
Puedes mostrar el administrador de tareas de tu servidor, y tienes la posibilidad de activar un control remoto, desconectar, cerrar sesión o enviar un mensaje a tus usuarios.
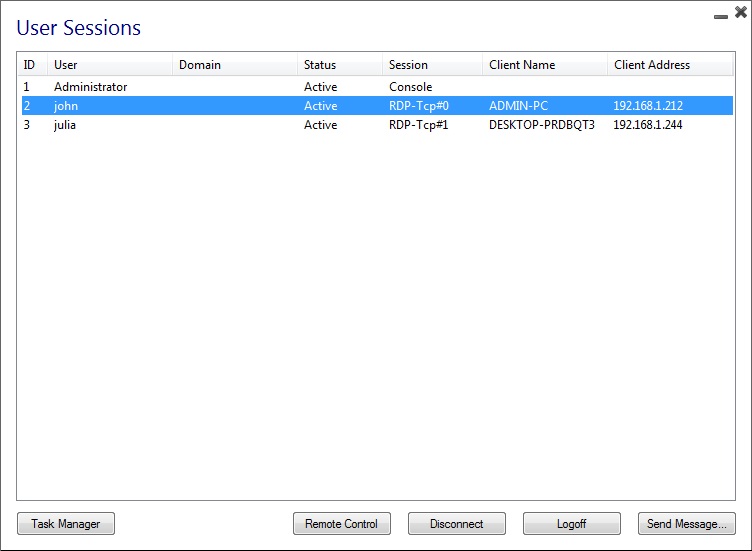 Puedes activar el control remoto a través de una sesión remota con una cuenta de administrador en los siguientes sistemas operativos:
Puedes activar el control remoto a través de una sesión remota con una cuenta de administrador en los siguientes sistemas operativos:
- Windows Server 2008 R2
- Windows Server 2012 R2
- Windows Server 2016
- Windows Server 2019
- Windows 7
- Windows 8.1
- Windows 10 pro y superior
En Windows XP, 2003, Vista y 2008 no hay un botón de control remoto. En Windows 2012 y 8 aparece un mensaje que te aconseja actualizar a 2012 R2 o 8.1.
Cuando activas el control remoto para la sesión de un usuario, aparece este mensaje, indicando el atajo de teclado para finalizar la sesión:
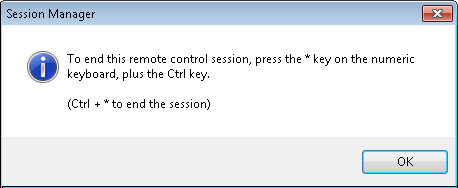 En el lado del cliente, este mensaje aparece para aceptar el control remoto:
En el lado del cliente, este mensaje aparece para aceptar el control remoto:
 También puedes enviar un mensaje a tu usuario:
También puedes enviar un mensaje a tu usuario:
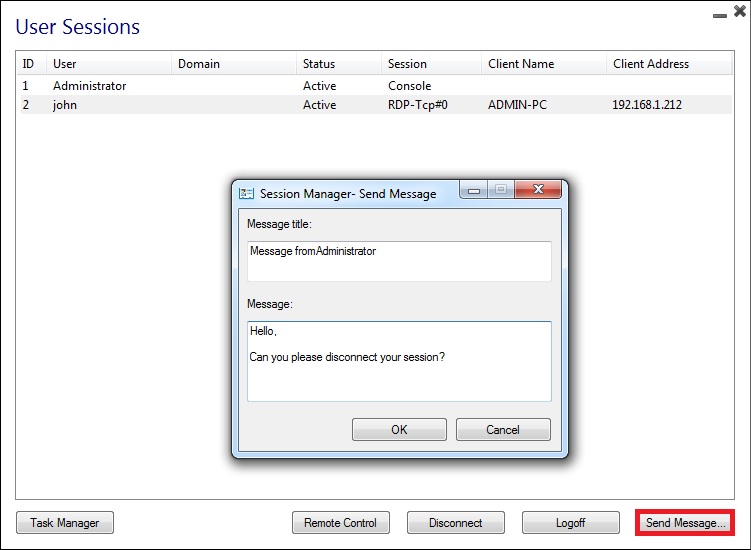 Mensaje enviado en el lado del servidor
Mensaje enviado en el lado del servidor
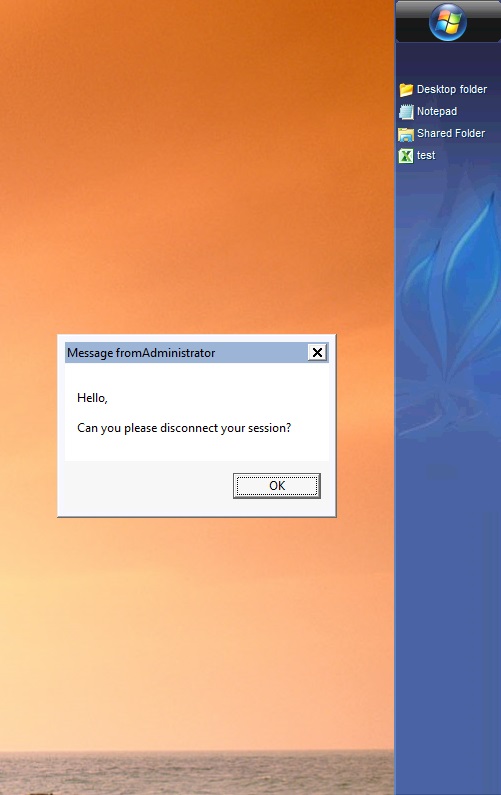 Mensaje que aparece en el lado del cliente
Mensaje que aparece en el lado del cliente
La pestaña Usuarios y Grupos te permite agregar/editar o eliminar usuarios.
![]()
Ver esta documentación para más información.
- Con la pestaña de Configuración de Gestión de Sesiones (GPO), puede establecer varias configuraciones de conexión para cada sesión y usuario:
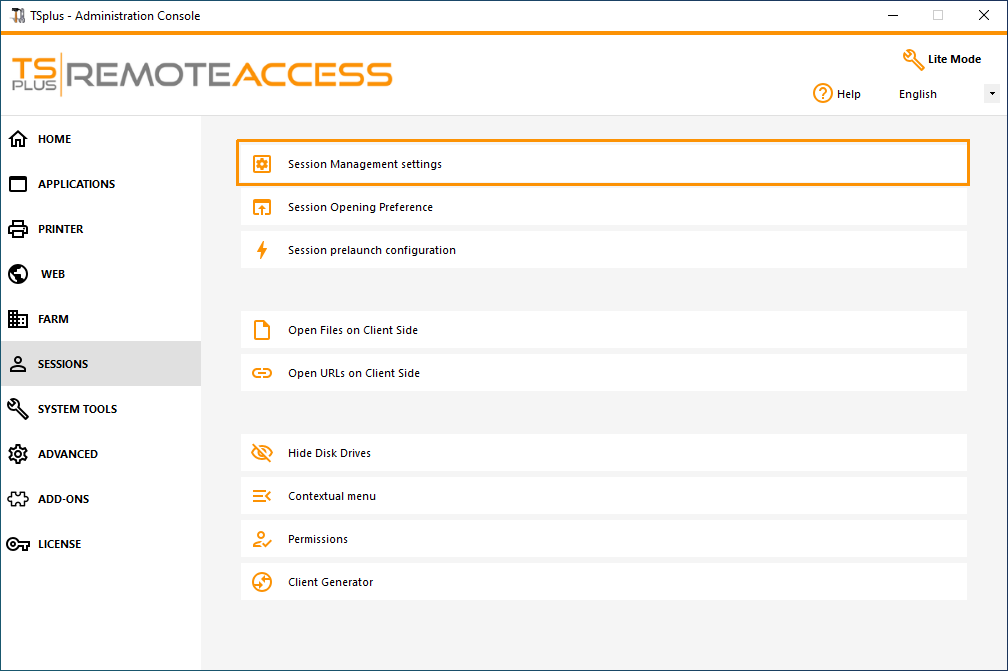
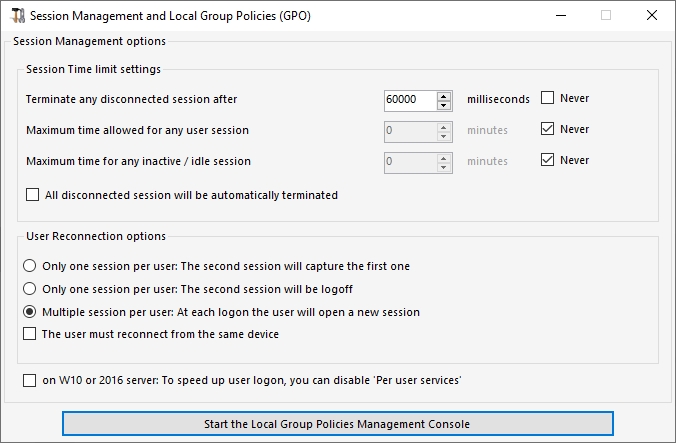 Windows Server 2016 introdujo un nuevo "Servicio por usuario", que hace que los servicios inicien todos los procesos por usuarios, lo que ralentiza el tiempo de inicio de sesión de los usuarios. Desde el lanzamiento de TSplus 11.70, puedes
deshabilitar servicios por usuario para acelerar el inicio de sesión de los usuarios
.
Windows Server 2016 introdujo un nuevo "Servicio por usuario", que hace que los servicios inicien todos los procesos por usuarios, lo que ralentiza el tiempo de inicio de sesión de los usuarios. Desde el lanzamiento de TSplus 11.70, puedes
deshabilitar servicios por usuario para acelerar el inicio de sesión de los usuarios
.
Servicios y Propiedades
- El Kit de Herramientas de Windows es un panel de control mejorado que resume todas las herramientas de administración de Windows.
![]()

- También puede abrir la pestaña "Propiedades del servidor" para tener una visión general del panel de control.
![]()
- Puedes ver todos los servicios en tu servidor y su estado en el mosaico de Servicios.
![]()
Preferencia de apertura de sesión
La preferencia de apertura de sesión te permite elegir tu preferencia de sesión de shell, tus preferencias de inicio de sesión, el color de fondo de tus sesiones, agregar tu propio logo y renombrarlo a tu gusto.
![]() Por defecto, estas preferencias de inicio de sesión están habilitadas:
Por defecto, estas preferencias de inicio de sesión están habilitadas:
- El “ Mostrar barra de progreso durante el inicio de sesión ”.
- “ Habilitar la redirección de zona horaria que permite que la computadora cliente redirija su configuración de zona horaria a la sesión de Servicios de Escritorio Remoto. Si habilita esta configuración de política, los clientes que son capaces de redirección de zona horaria envían su información de zona horaria al servidor.
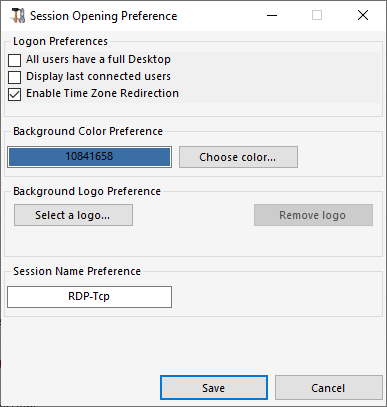
También puedes configurar un escritorio completo para todos sus usuarios y obtener una pantalla de los últimos usuarios conectados marcando las casillas correspondientes. Puedes personaliza las sesiones de tus usuarios agregando un nuevo color de fondo, otro logo o ninguno y utilizando el nombre de sesión de su elección.
-
Desde el lanzamiento de TSplus 11.70, puedes usar TSplus WinXshell como una alternativa a la shell de Windows. Tras la actualización de Windows del 10 de octubre, los administradores que permiten a sus usuarios iniciar un Escritorio Remoto vieron la shell de Windows como un problema. El principal problema reside en la apertura de sesión/pantalla negra cuando se asigna un escritorio completo a múltiples usuarios en Windows 10 y Server 2016. Proporciona características y una experiencia gráfica similar a la shell de Windows 2016, como la visualización del botón de inicio de 2016 y la barra de tareas. Es especialmente útil si tú utilice sistemas operativos Windows 10 o Windows 16 , gestionar 10 usuarios o más y desean asignarles un escritorio completo .
Haga una copia de seguridad y restaure los parámetros de su servidor
Puedes hacer una copia de seguridad o restaurar los parámetros de tu servidor haciendo clic en el mosaico del mismo nombre, en la pestaña Avanzado:
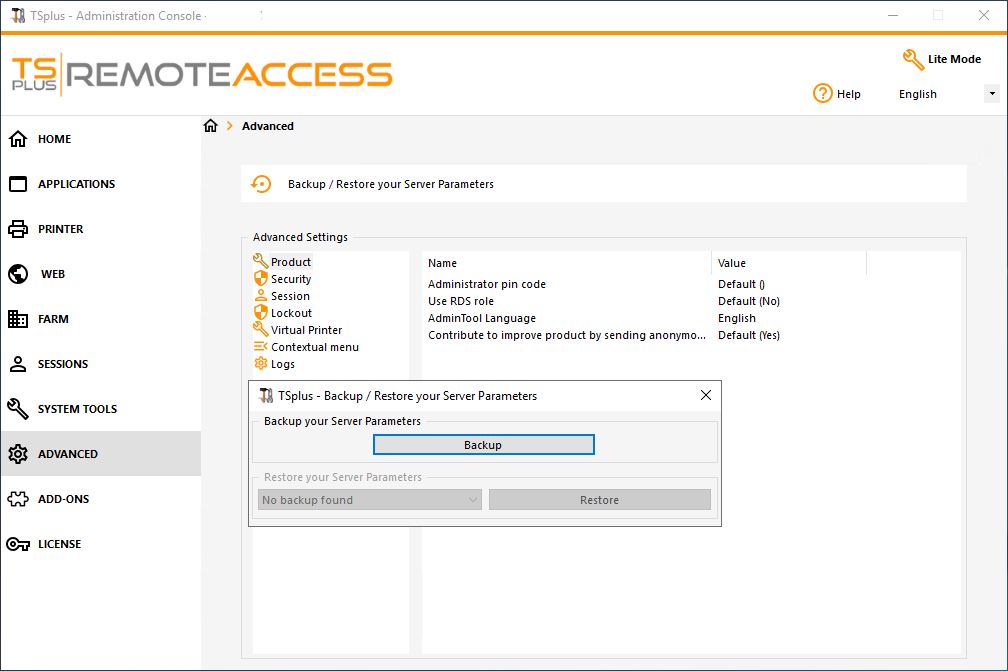 Haga clic en el botón de Copia de seguridad para hacer una copia de seguridad, que será fechada y añadida a la lista de sus puntos de restauración:
Haga clic en el botón de Copia de seguridad para hacer una copia de seguridad, que será fechada y añadida a la lista de sus puntos de restauración:
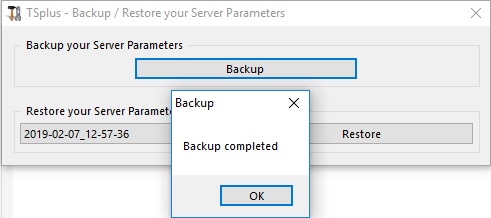
El archivo de respaldo se puede encontrar en la carpeta C:\Backupparam:
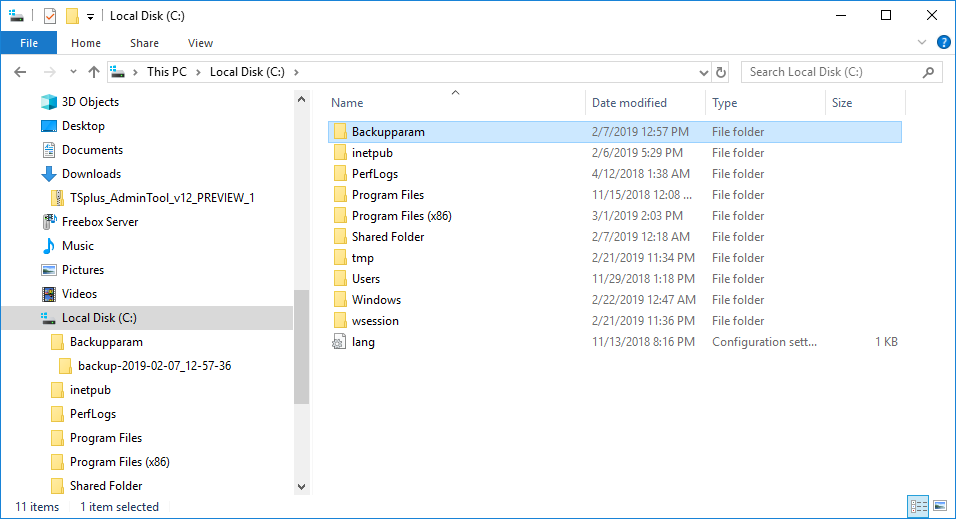
Copia la carpeta en el nuevo servidor después de instalar TSplus Remote Access y restaura la copia de seguridad.
Puedes comprobar con la prueba durante 15 días que el funcionamiento de las cuentas y el acceso es correcto antes de migrar tu licencia de forma definitiva.
Más información sobre esto documentación .
Reinicie su servidorLa pestaña "Reiniciar el servidor" te permite reiniciar tu servidor.
![]()

