TSplus Remote Access v15: Guía de inicio rápido
Requisitos :
En el servidor :
- OS: Microsoft Windows versiones 7 a 11 o Windows Server 2008R2 a 2022 con al menos 2GB de RAM.
- TSplus no admite la instalación de Remote Access en las Ediciones Home de Windows.
- El sistema operativo debe estar en la unidad C:
- Java Runtime Environment. Si Java no está instalado, Remote Access instalará OpenJDK durante la configuración.
- Si está utilizando un sistema operativo Windows Server, asegúrese de que los roles TSE/RDS y TSE/RDSLicensing estén no instalado .
- Su servidor de Remote Access debe tener una dirección IP privada estática.
- Para el acceso externo, su servidor debe tener una dirección IP pública estática o un proveedor de DNS dinámico.
En el Cliente :
- OS: Las versiones de Microsoft Windows 7 a 11 son totalmente compatibles.
- Para MacOS, puedes usar cualquier cliente RDP para Mac o el cliente HTML5 de TSplus.
- Para Linux, puedes usar Rdesktop o el cliente HTML5 de TSplus.
- Entorno de Ejecución de Java.
- Un lector de PDF (ejemplo: Foxit Reader o Acrobat DC)
Para obtener más detalles sobre los requisitos previos, consulte la documentación
Nota: A partir de la versión 15 de Remote Access, la consola de administración ha cambiado su apariencia. Modo Lite y un Modo Experto se han introducido. Los administradores pueden alternar entre los dos estilos de interfaz haciendo clic en el botón en la esquina superior derecha de la Consola de Administración.
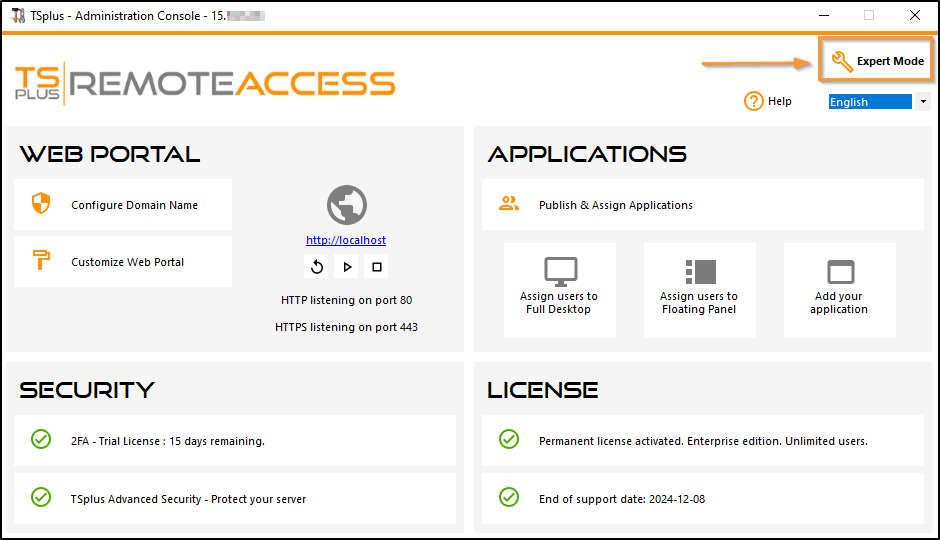
Paso 1: Instalación.
Nota: La versión de prueba de Remote Access es la edición Enterprise completamente funcional. Está licenciada para hasta 5 usuarios concurrentes por un período de 15 días.
Instalar TSplus Remote Access es un proceso fácil. Simplemente descárgalo desde nuestro sitio web, ejecuta el programa Setup-TSplus.exe.
Los archivos se descomprimen y se copian en:
-
C:\Program Files\TSplus (sistemas de 32 bits)
-
C:\Program Files(x86)\TSplus (sistemas de 64 bits).
Una vez que la instalación esté completa, el instalador le pedirá que reinicie.
Después del reinicio, verás 2 nuevos íconos en tu Escritorio:
![]() El AdminTool es lo que necesitas para usar Remote Access.
El AdminTool es lo que necesitas para usar Remote Access.
![]() El Generador de Clientes Portátiles se utiliza para crear clientes de conexión de Remote Access para sus usuarios.
El Generador de Clientes Portátiles se utiliza para crear clientes de conexión de Remote Access para sus usuarios.
Ver la documentación para obtener instrucciones completas de instalación.
Paso 2: Creando usuarios.
Después del reinicio, el servidor de Remote Access está casi listo para funcionar. Ahora crearemos usuarios. Abre el AdminTool para comenzar. Luego ve a la pestaña de Herramientas del sistema y haz clic en "Usuarios y grupos". Esto te llevará a la ventana de Usuarios y grupos locales.
![]()
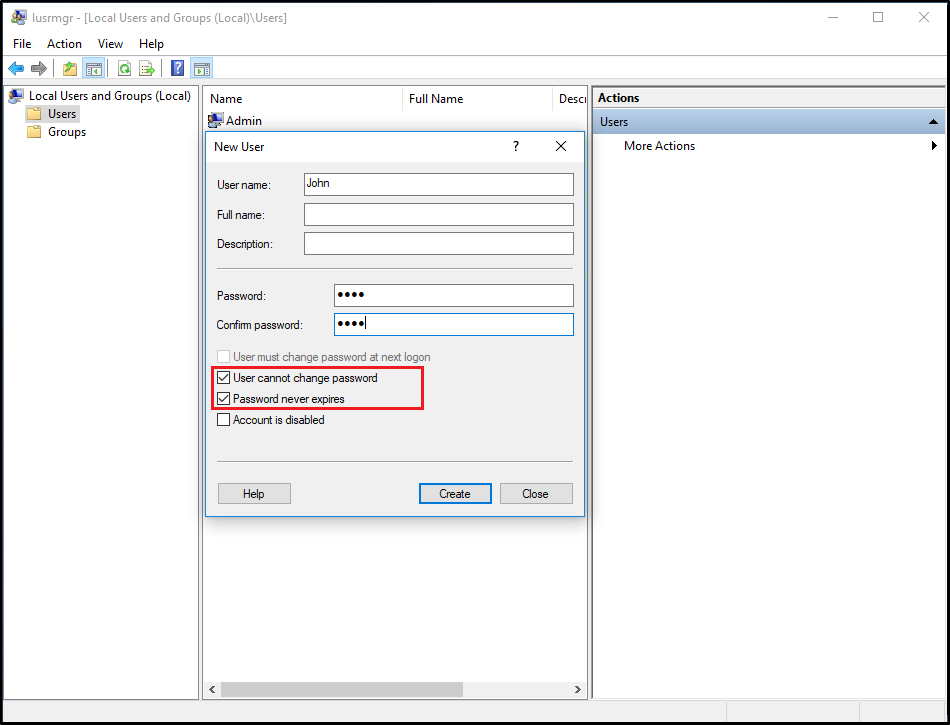
Cada usuario debe tener un nombre de usuario Y una contraseña. Al crear usuarios, tenga en cuenta la casilla etiquetada como "El usuario debe cambiar la contraseña en el próximo inicio de sesión". Si no desea que sus usuarios cambien su contraseña durante el primer inicio de sesión, desmarque esta casilla y marque "La contraseña nunca expira" o "El usuario no puede cambiar la contraseña".
Paso 3: Seleccione el cliente más adecuado para sus necesidades.
Remote Access es compatible con el Protocolo de Escritorio Remoto de Windows. Cualquier usuario puede conectarse localmente o de forma remota con un cliente estándar de Conexión de Escritorio Remoto (mstsc.exe) o cualquier cliente compatible con RDP. Para beneficiarse completamente de las funciones avanzadas en Remote Access (RemoteApp, Impresora Universal…) puede utilizar un cliente generado o el Portal Web de Remote Access.
Remote Access es una solución muy flexible y ofrece múltiples formas de abrir una sesión:
- Conexión clásica de escritorio remoto MSTSC.EXE.
- Cliente RDP portátil de TSplus que mostrará un entorno en ventana para su conexión remota que puede minimizar en la barra de tareas de Windows.
- cliente MS RemoteAPP que mostrará la aplicación utilizando el MS RemoteApp nativo.
- cliente de Windows sobre el Portal Web de TSplus.
- cliente HTML5 sobre el Portal Web de TSplus.
Estos clientes brindan al usuario la siguiente experiencia:
Con Conexión de Escritorio Remoto (mstsc.exe)
- Conexión La conexión es muy estándar. La Impresora Universal no es compatible con este tipo de conexión.
- Mostrar Los usuarios verán su sesión dentro de una ventana de Remote Desktop. Este escritorio muestra el contenido de la carpeta de escritorio del usuario. Si el administrador ha asignado aplicaciones específicas con el AdminTool, solo se mostrarán estas aplicaciones (sin barra de tareas, sin escritorio).
TSplus cliente generado por RDP .
Esta es una solución única de TSplus, permite a los usuarios locales y remotos conectarse utilizando un solo programa dedicado.
Incluye el programa de conexión, la función avanzada de impresión universal, portabilidad con un alto nivel de seguridad mientras se mantiene muy simple para los usuarios. Para más información sobre el uso del Generador de Clientes de TSplus, consulte
esta documentación
El Cliente generado por TSplus RemoteApp .
Las aplicaciones remotas se verán y comportarán como una aplicación local. En lugar de una ventana clásica de Escritorio Remoto, podrás alternar entre tus aplicaciones locales y remotas sin tener que minimizar una ventana de Escritorio Remoto. Para más información sobre estos clientes, consulta esta documentación .
Accediendo a su servidor TSplus Remote Access desde una ubicación remota
Para acceder a su servidor Remote Access desde fuera de su red local, deberá crear una regla de reenvío de puertos o redirección de puertos de los puertos 3389/80/443, dependiendo de su método de conexión preferido. Puede cambiar el puerto RDP en la pestaña Inicio:
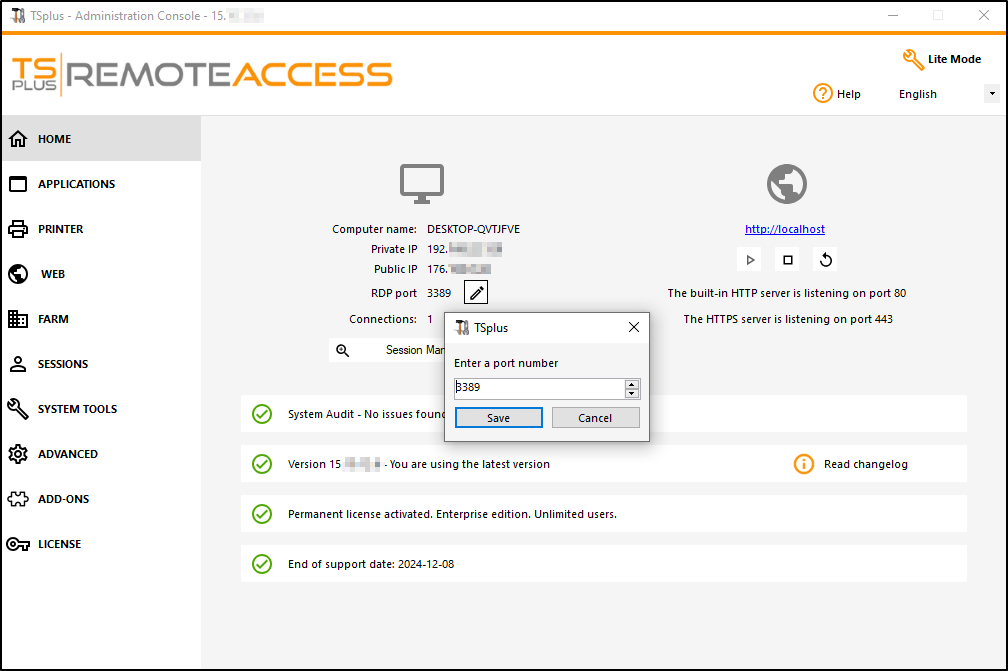 Los puertos 80/443 se pueden cambiar en la pestaña del Servidor Web:
Los puertos 80/443 se pueden cambiar en la pestaña del Servidor Web:
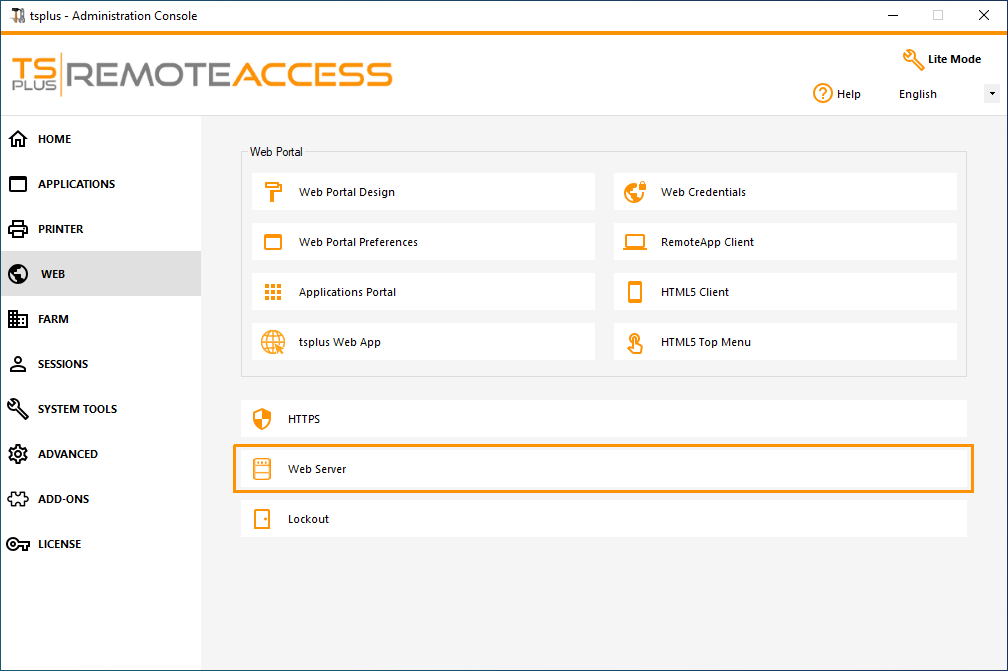
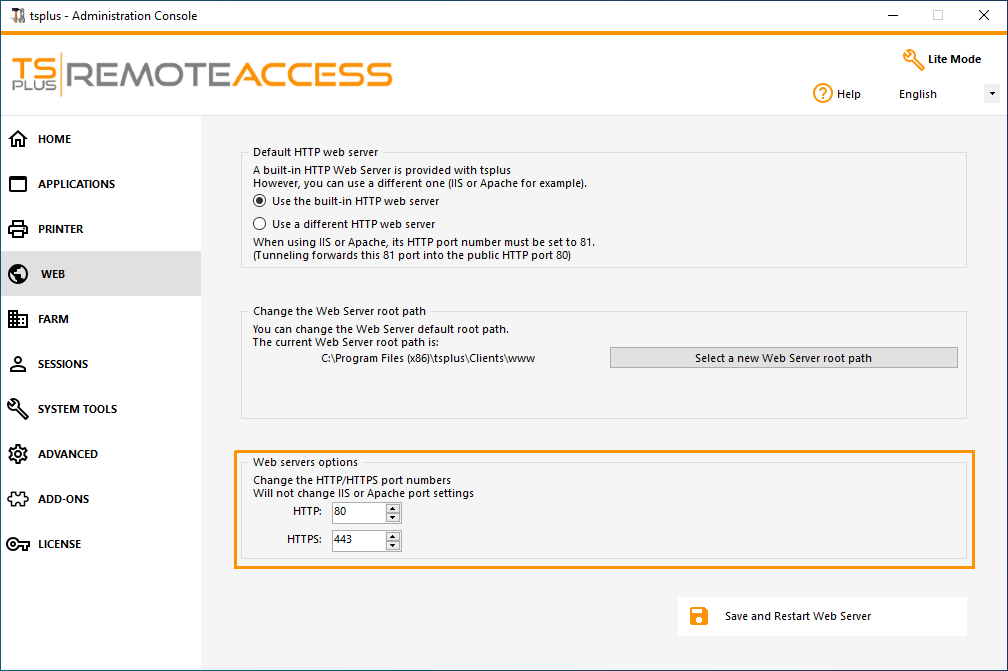 ### Paso 4: Publicación de Aplicaciones y Control de Aplicaciones.
### Paso 4: Publicación de Aplicaciones y Control de Aplicaciones.
En el AdminTool de Remote Access puedes asignar aplicaciones a usuarios o grupos.
- Si asignas una aplicación a un usuario, solo verá esta aplicación.
- También puedes asignarles la barra de tareas de TSplus, el panel flotante o el panel de aplicaciones para mostrar múltiples aplicaciones.
- También puedes publicar un escritorio remoto completo.
Ahora disponible en
Modo Lite
desde la pestaña de inicio.
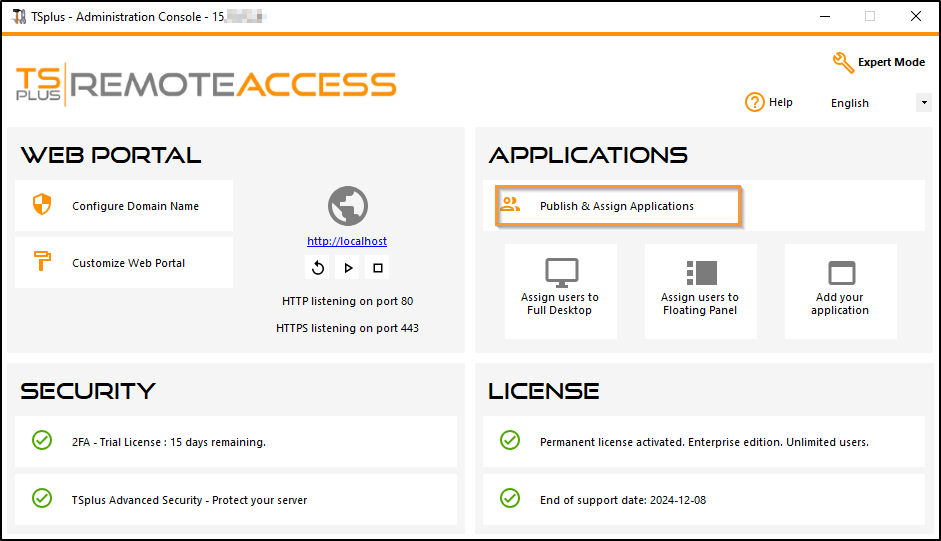
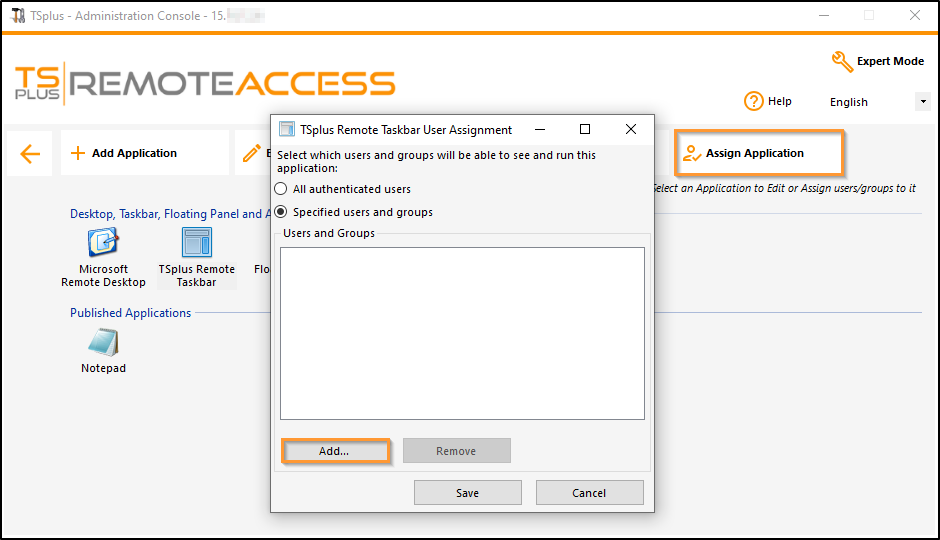
O ir a Modo Experto > Pestaña de aplicaciones para agregar, editar, eliminar y asignar aplicaciones.
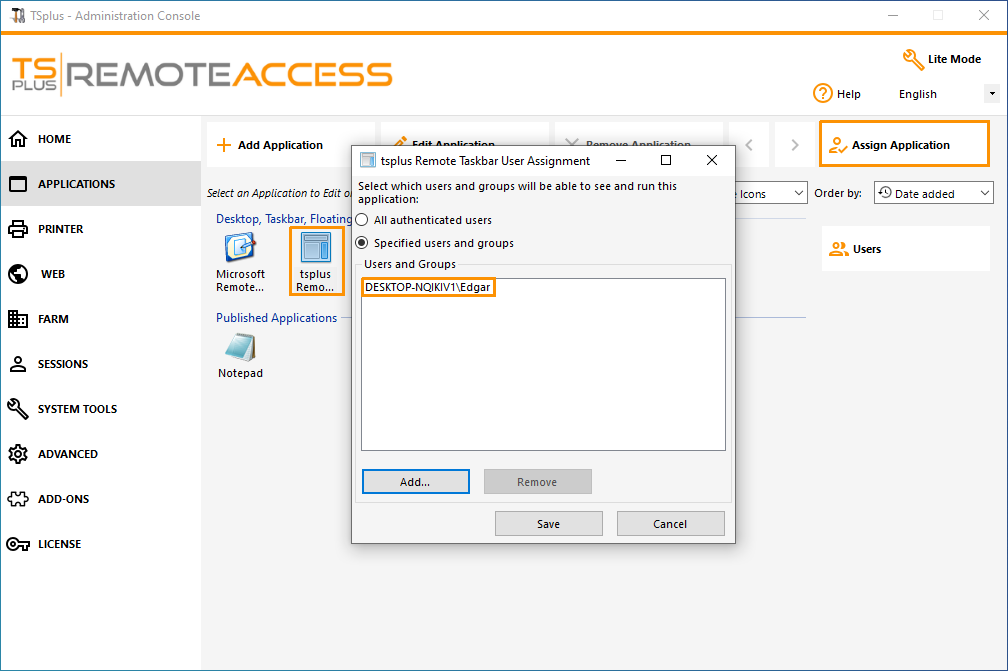
En este ejemplo, el administrador ha decidido que el usuario 'John' obtendrá la barra de tareas de TSplus. Ver esta documentación para más información.
¡Gracias por usar TSplus Remote Access!

