Cómo montar una unidad lógica dentro de una sesión de TSplus
Este tutorial cubrirá los siguientes aspectos:
-
Cómo implementar un script de inicio de sesión y tener múltiples escenarios de scripts de inicio de sesión.
-
Montando una carpeta específica dentro de una sesión desde el lado del cliente o del servidor.
Si desea publicar una carpeta en una unidad virtual lógica para sus usuarios, simplemente siga este procedimiento:
Antes de crear el script, abre el explorador de Windows y haz clic en "Opciones de carpeta y búsqueda".
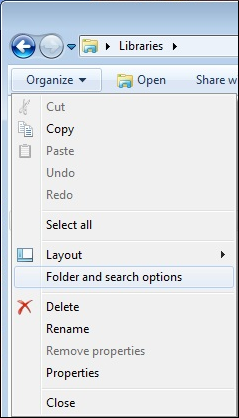
Luego, haz clic en la pestaña de vista y desmarca la casilla "Ocultar extensiones para tipos conocidos":
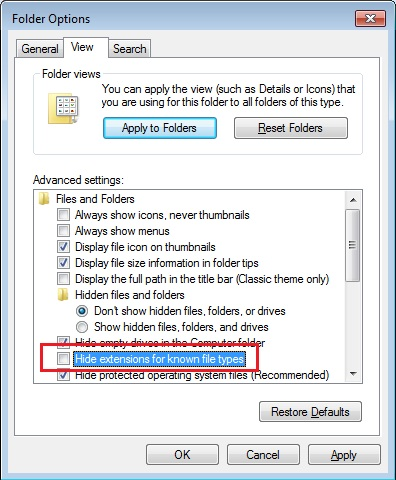
Crea un documento de texto y modifica la extensión nombrándolo “logon.bat”:
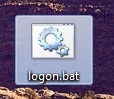
Dentro del archivo, ingrese por ejemplo este comando para publicar la carpeta Folder.exe:
subst Y: \tsclient\C\Users%USERNAME%\Documents
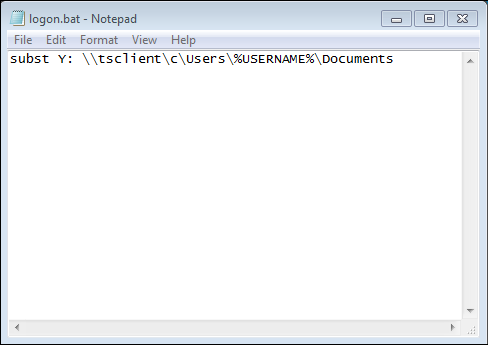
Luego, en el menú de inicio, escribe gpedit.msc en la barra de tareas de búsqueda. Vamos a utilizar la política local para que cada usuario que se conecte a este servidor ejecute el script.
Ve al menú de configuración del usuario, luego a la configuración de Windows y finalmente a Scripts (Inicio/Cierre de sesión). Haz doble clic en el script de inicio de sesión, luego haz clic en "Agregar" y después en "Examinar".
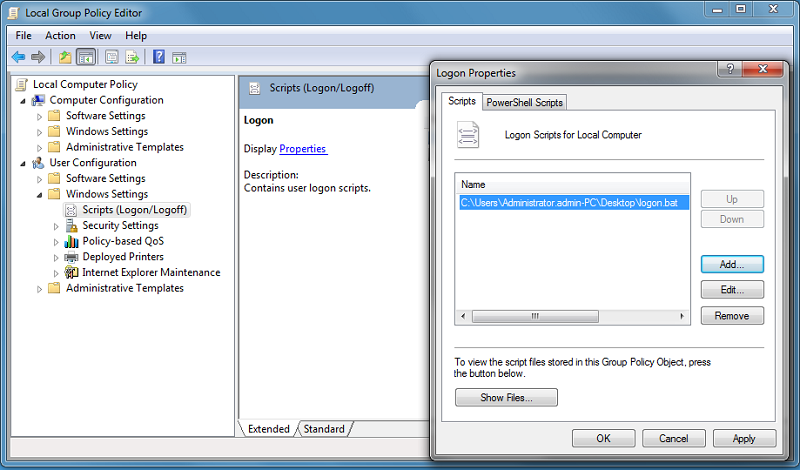
Luego, haga clic en el botón "Mostrar archivos" en la ventana de propiedades de inicio de sesión y copie su script logon.bat en la ruta proporcionada por el Editor de políticas, es decir: "C:\Windows\System32\GroupPolicy\User\Scripts\Logon"
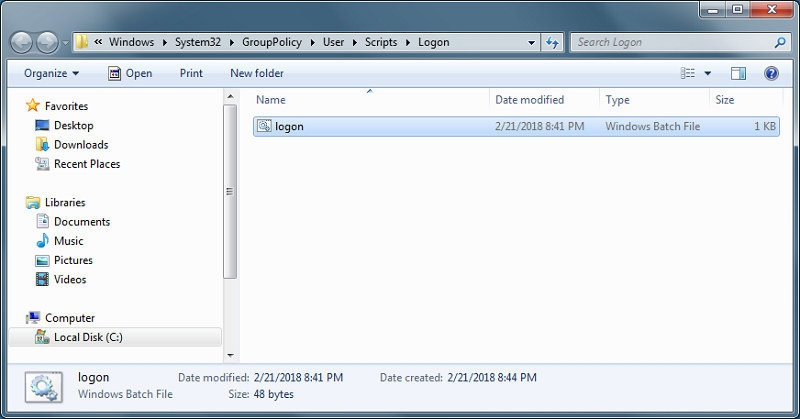
- Puedes copiar este archivo logon.bat en C:\ProgramData si deseas que este script se ejecute para todos tus usuarios.
- Si necesita un script de inicio de sesión específico para cada usuario, copie el script en C:\Users\Username\AppData\Roaming
Ahora, ¿cómo hacemos que esta unidad Y aparezca en la sesión del usuario? Hay muchas maneras de lograr esto. Puedes crear una nueva aplicación dentro de la herramienta de administración y asignarla a tus usuarios; al hacerlo, el acceso directo aparecerá en la sesión.
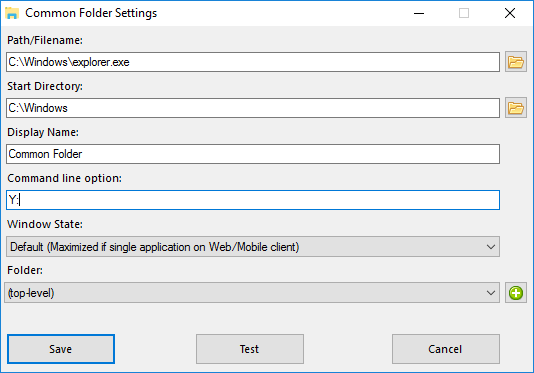
 Si te conectas a una sesión con mstsc.exe, no olvides ir al menú de opciones, y en la pestaña Recursos locales, bajo Dispositivos y recursos locales, haz clic en "Más", luego marca la casilla "Unidades".
Si te conectas a una sesión con mstsc.exe, no olvides ir al menú de opciones, y en la pestaña Recursos locales, bajo Dispositivos y recursos locales, haz clic en "Más", luego marca la casilla "Unidades".
Si desea asignar este script solo a usuarios no administradores, siga esto tutorial Si desea asegurar el acceso a una carpeta, consulte nuestra documentación para publicar un carpeta asegurada .

