Crear y personalizar páginas de acceso web HTML utilizando las preferencias del portal web y el diseño del portal web
Usando el Diseño del Portal Web y las Preferencias del portal web, podrá crear sus propias páginas de Acceso Web HTML personalizadas - y hay no es necesario ser un desarrollador web !
Diseño del Portal Web
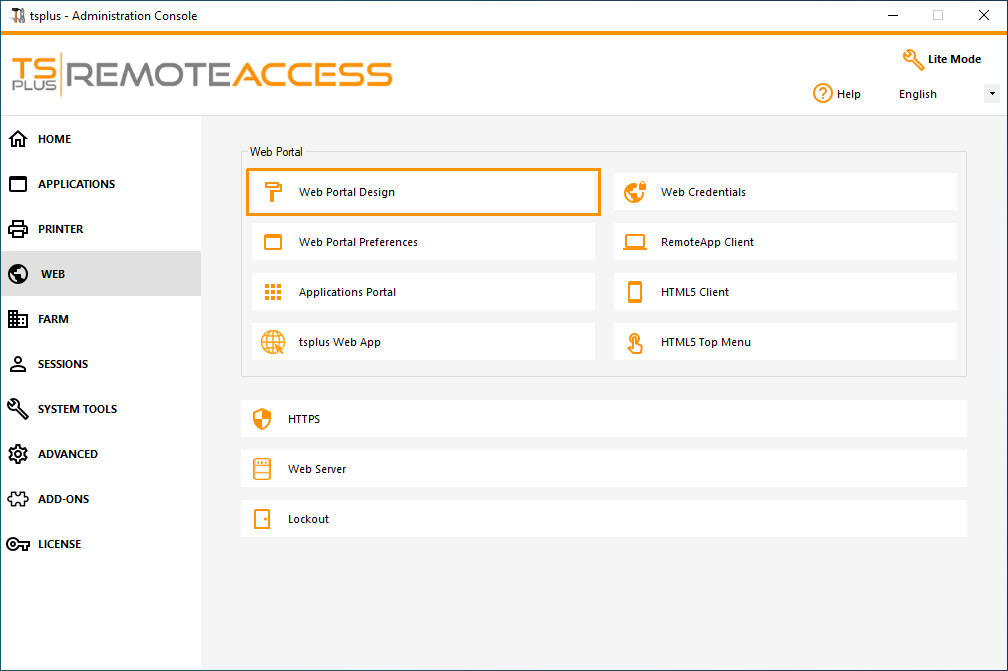 Con la pestaña de Diseño del Portal Web, podrá personalizar todos los ajustes de visualización y gráficos, así como agregar su propio logotipo. Tiene la opción de elegir entre una colección de 20 fotos, o puede agregar las suyas. También puede establecer cualquier tema de color con el color de fondo de su elección o puede usar uno de los temas clásicos.
Con la pestaña de Diseño del Portal Web, podrá personalizar todos los ajustes de visualización y gráficos, así como agregar su propio logotipo. Tiene la opción de elegir entre una colección de 20 fotos, o puede agregar las suyas. También puede establecer cualquier tema de color con el color de fondo de su elección o puede usar uno de los temas clásicos.
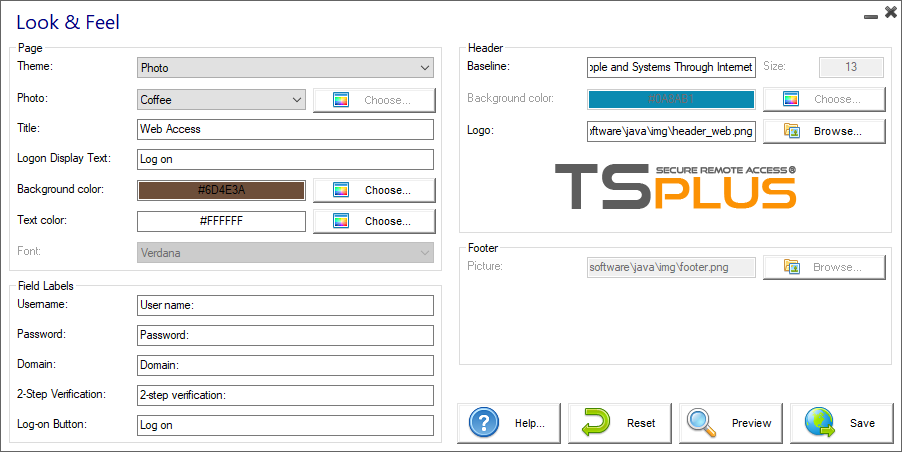 Algunos consejos avanzados:
Algunos consejos avanzados:
- No tienes que hacer clic en un botón de “Elegir…” si ya conoces un código de color: solo escríbelo en la entrada.
- Ten cuidado con el tamaño real de las imágenes: tu página podría verse bastante mal si una imagen es demasiado grande.
- No dudes en usar el botón "Vista previa" en la parte inferior, ¡es rápido y fácil!
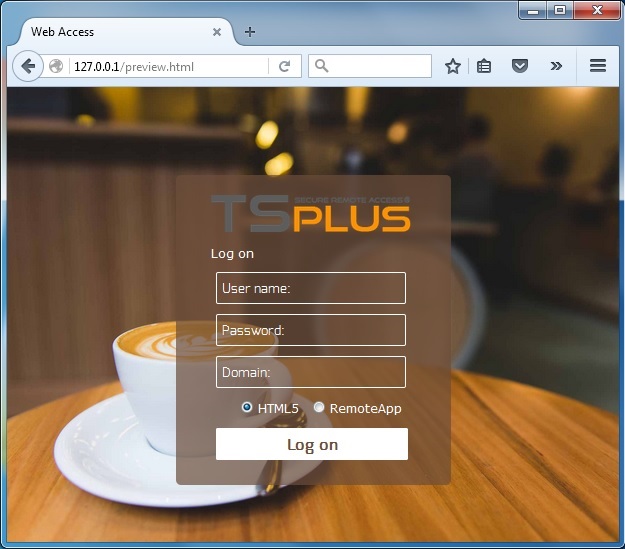 ### Guardando los valores escritos y restableciendo a los predeterminados
### Guardando los valores escritos y restableciendo a los predeterminados
Cuando cierras esta ventana, todos los valores que escribiste y verificaste se guardan.
Si desea restablecer estos valores a los valores predeterminados, haga clic en el botón "Restablecer" en la parte inferior.
Preferencias del Portal Web

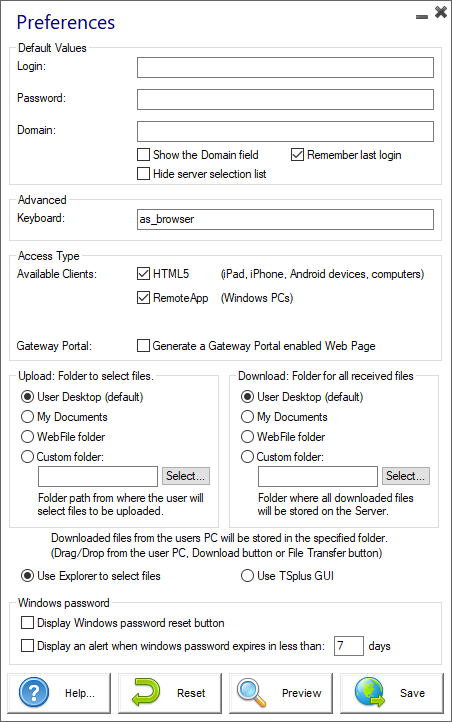
Este mosaico te permite configurar la página de Acceso Web:
- “ Valores predeterminados : puedes especificar un inicio de sesión predeterminado, contraseña y dominio que se autocompletarán en los campos de inicio de sesión. Todos los ajustes presentes aquí se guardan en el archivo index.html, que se puede copiar y renombrar según tu preferencia.
- “ Mostrar el campo de dominio Cuando está marcado, el campo de Dominio se incluye en la solicitud de información de inicio de sesión.
- “ Teclado solo para administradores avanzados que tienen requisitos especiales de teclado.
- “ Clientes Disponibles : elige entre 2 tipos de clientes de conexión web. Si ambos están marcados, el usuario tendrá la opción.
- “ Portal de Gateway ”: revísalo para activar una página habilitada para el Portal de Gateway. Esta función añade un paso adicional de autenticación cuando asignas un servidor a un usuario o grupo. (Más información sobre la función de Gateway se puede encontrar aquí ).
- “ Subir - Descargar : elige las rutas de origen y destino para las cargas y descargas de archivos.
Desde la versión 14.60 de TSplus, la sección “Contraseña de Windows” se ha añadido.
Desde esta sección, ahora puede agregar un mensaje de alerta que se muestre durante la conexión a través del portal web, para informar al usuario sobre la fecha de expiración de su contraseña. Por ejemplo, el siguiente mensaje emergente se mostrará si la contraseña de Windows del usuario expira en menos de 3 días:
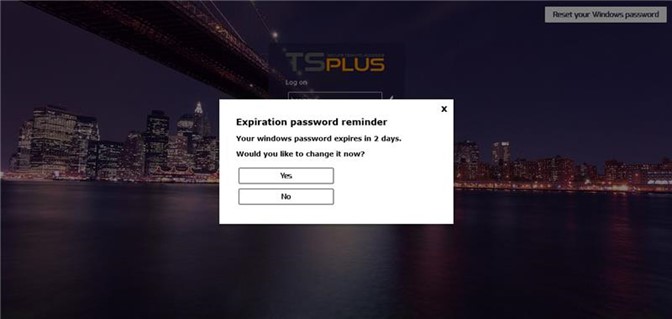
Como se mencionó, le da la posibilidad de cambiarlo directamente desde el Portal Web utilizando el pop-up que se muestra justo debajo:
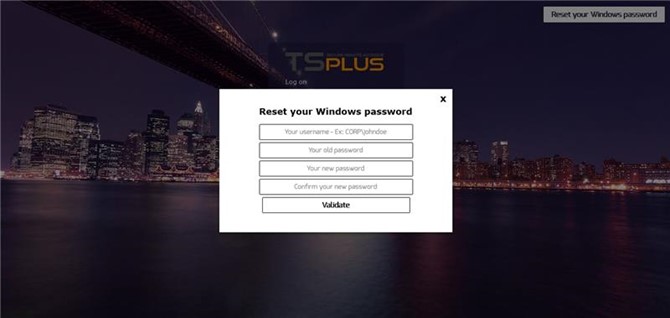
También puedes permitir que el usuario cambie su contraseña de Windows en cualquier momento, habilitando el botón "Restablecer su contraseña de Windows" a través de las preferencias del Portal Web.
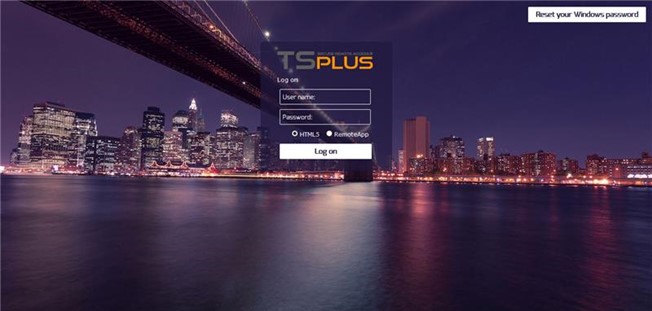
Credenciales Web
La sección "Credenciales web" te permite habilitar (o deshabilitar) el Credenciales Web característica.
Al utilizar Credenciales Web, es posible que desee permitir contraseñas vacías. Si solo tiene Credenciales Web con contraseñas vacías, le recomendamos que desmarque la opción "Mostrar campo de contraseña" para simplificar aún más la página de inicio de sesión web.
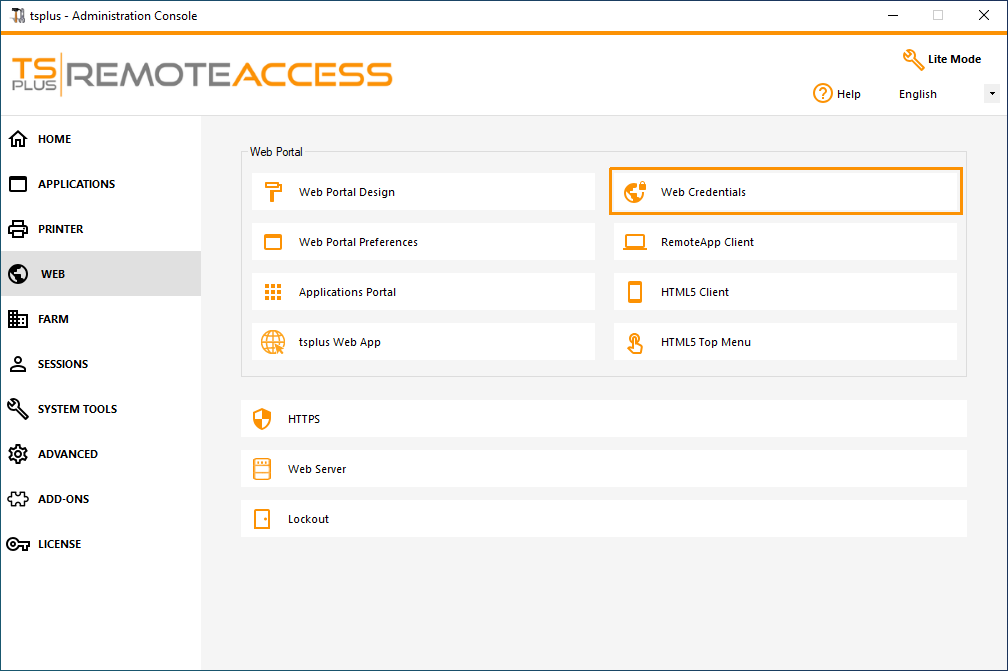 ### Aplicación remota
### Aplicación remota
 Este mosaico es para la configuración específica de clientes de Windows.
Este mosaico es para la configuración específica de clientes de Windows.
Puedes elegir tu visualización entre RemoteApp (conexión remota sin el escritorio remoto) o RDP estándar. También puedes decidir si deseas que los documentos se impriman en la impresora predeterminada del usuario, mostrar una vista previa local o la elección de la impresora local.
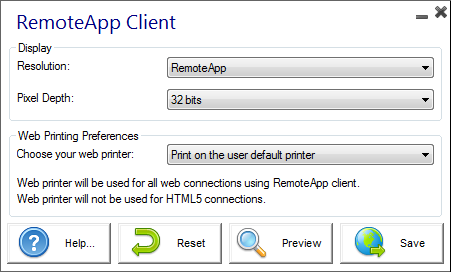
tile del cliente HTML5
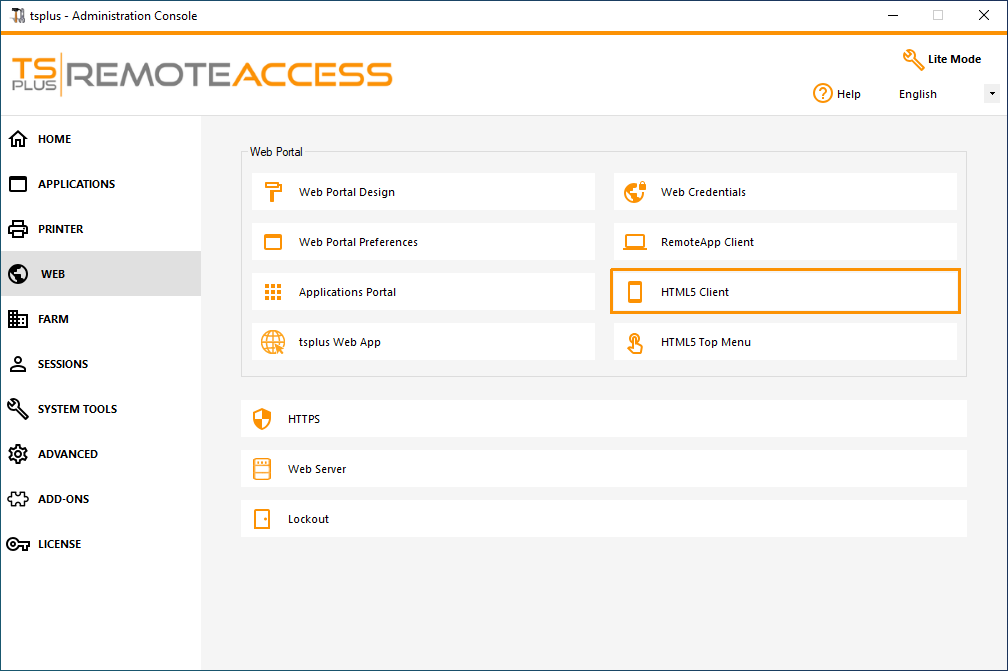
En este mosaico, puedes editar los parámetros para la visualización web del cliente HTML5. Más información sobre esta página .
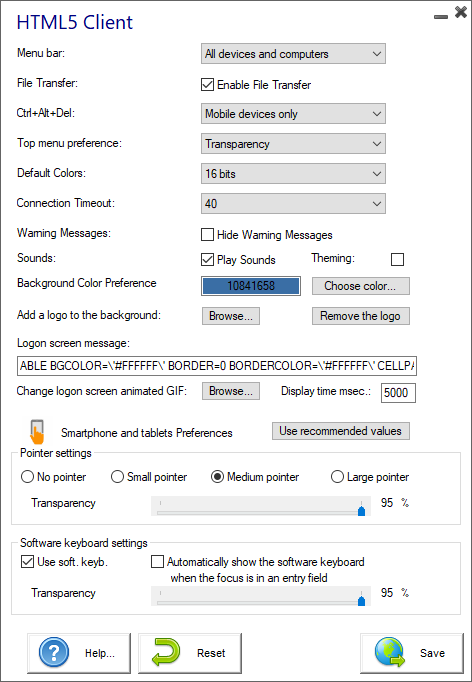
HTML5 Menú Superior Tile
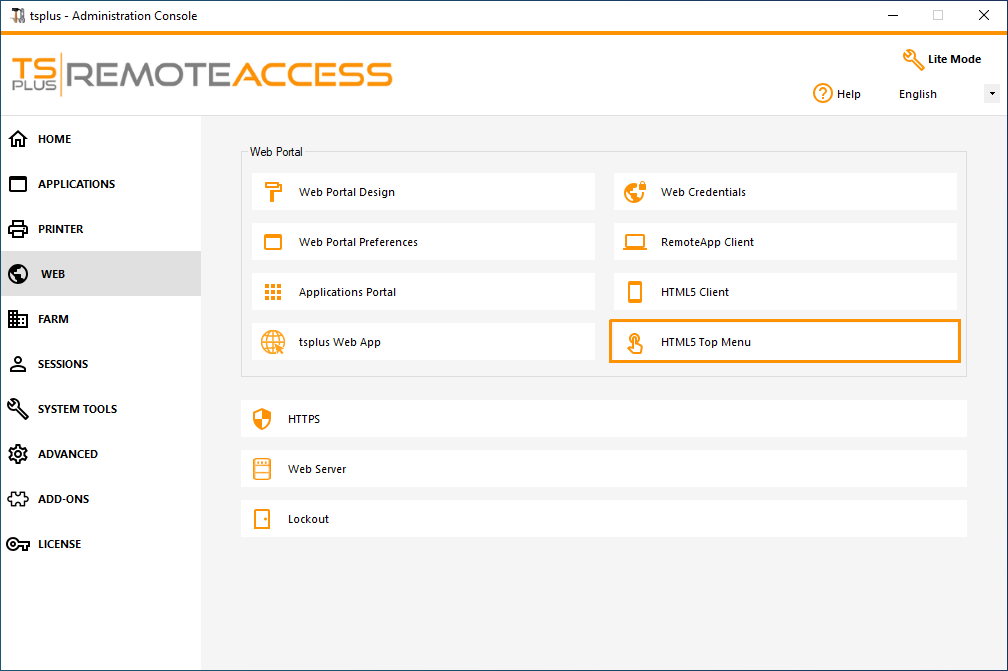
Este mosaico le permite elegir las aplicaciones que se mostrarán en el nivel 1 o 2 del menú superior de su sesión web remota generada. También puede editar estas aplicaciones para que aparezcan en un tipo de cliente específico: pc, móvil, ios… o en todos ellos.
 ### Generando la página de acceso web HTML
### Generando la página de acceso web HTML
Le aconsejamos que pruebe una "Vista previa" antes de generar una nueva página de acceso web HTML.
Una vez que esté satisfecho con la vista previa, puede hacer clic en el botón "Publicar" para generar y publicar la página en la carpeta raíz de su servidor web.
Se te pedirá un nombre de página. Si deseas sobrescribir tu página predeterminada, utiliza "index". En este caso, la nueva página web publicada será accesible en: http://your-server.com/index.html

