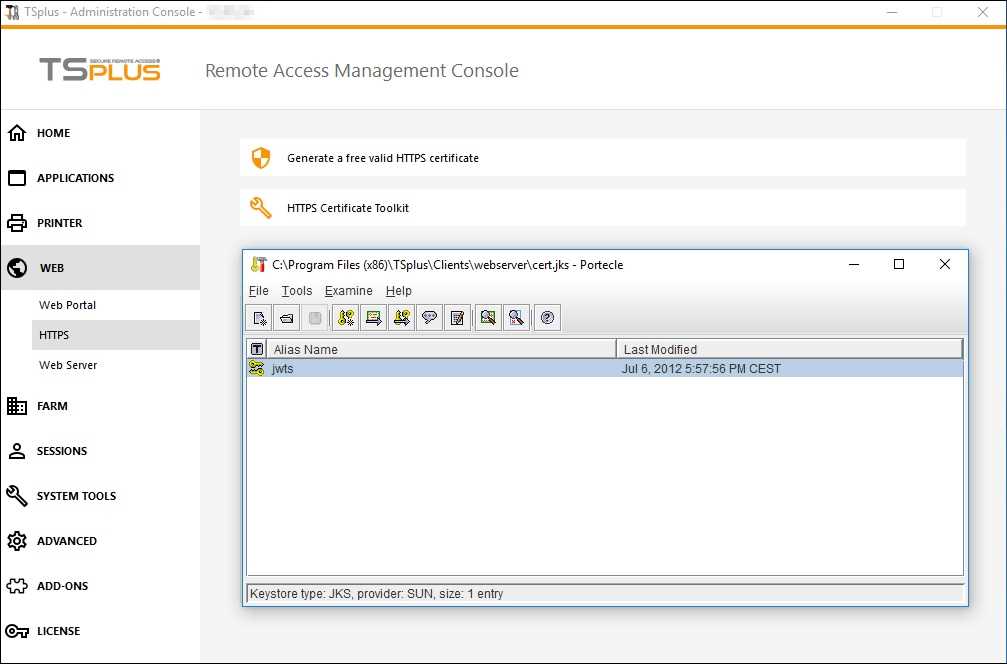Cómo hacer una solicitud de CA y obtener un certificado
Como recordatorio, aquí se explica el proceso de certificación. Este proceso se puede realizar ya sea en el complemento Portecle que proporcionamos, o con otro generador disponible como openssl, IIS, sitios en línea o aplicaciones de proveedores de CA.
1. Recordatorio - Proceso de certificación
Los certificados son entregados por las Autoridades de Certificación (CA). Este es un proceso de 3 pasos.
a) La generación de un par de claves o clave privada en RSA estándar de 2048 bits. Esta clave se utilizará para generar una solicitud de CA basada en ella.
b) La solicitud de CA generada se transmite a la CA. Contiene toda la información necesaria para que el proveedor entregue un certificado (código de 2 letras del nombre del país, nombre completo del estado o provincia, nombre de la localidad, nombre de la organización, por ejemplo, empresa, nombre de la unidad organizativa, por ejemplo, sección, dirección de correo electrónico válida y nombre común (CN), por ejemplo, MyDomainName.com).
El trabajo principal consiste en crear la Solicitud que consultará correctamente un formulario pidiendo toda la información mencionada anteriormente.
c) La autoridad de certificación verifica la información que transmitiste y devuelve el certificado, y eventualmente también los certificados intermedios que son necesarios para acceder a tu certificado. El certificado también contiene la respuesta de la CA (la clave privada validada). Una vez que tengas el certificado, la respuesta de la CA, su par de claves (clave privada) y los certificados intermedios, deben ser importados en el almacén de claves manejado por Terminal Service Plus.
2. Cómo generar un CSR (Solicitud de Firma de Certificado)
En este tutorial, aprenderemos cómo instalar un certificado en el servidor web de Terminal Service Plus, proporcionando a los usuarios la seguridad de HTTPS, cifrado SSL de 2048 y certificación de nombre de dominio. Para recibir un certificado SSL, le recomendamos que lo compre a un proveedor de confianza como GoDaddy o DigiCert. Siga este procedimiento para solicitar e instalar su SSL en el TSplus Gateway / Server.
Para crear un CSR con la utilidad DigiCert, siga los pasos a continuación:
- En su servidor de Windows, descargue y guarde el DigiCert Certificate Utility para Windows ejecutable ( DigiCertUtil.exe ).
- Ejecute la utilidad de certificado DigiCert para Windows (haga doble clic DigiCertUtil ).
- En el DigiCert Certificate Utility para Windows© haga clic SSL (candado dorado), y luego haga clic Crear CSR .
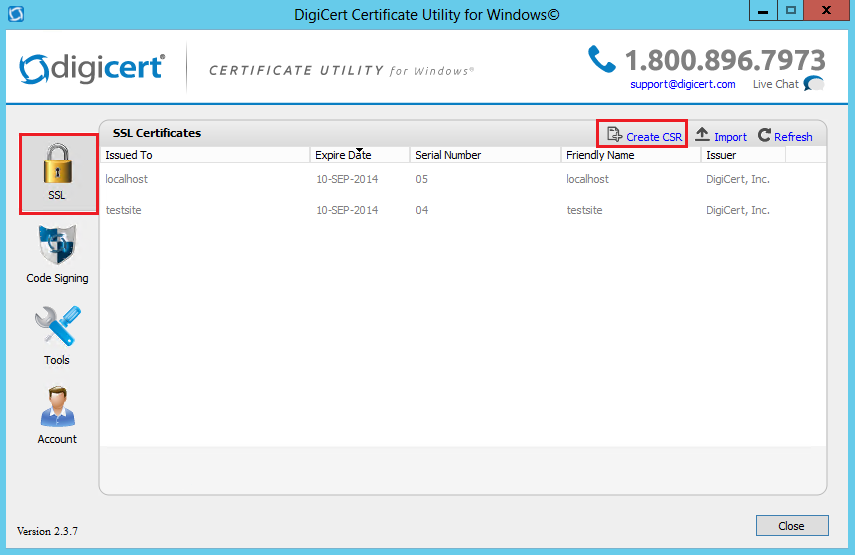 4. En el
Crear CSR
página, proporcione la siguiente información a continuación y luego haga clic
Generar
:
4. En el
Crear CSR
página, proporcione la siguiente información a continuación y luego haga clic
Generar
:
Tipo de certificado Seleccionar SSL . Nombre Común Ingrese el nombre de dominio completamente calificado (FQDN) (por ejemplo, www.example.com ). Nombres Alternativos del Sujeto Si está solicitando un certificado Multi-Dominio (SAN), ingrese cualquier SAN que desee incluir (por ejemplo, www.example.com , www.example2.com y www.example3.net ). Organización Ingrese el nombre legalmente registrado de su empresa (por ejemplo, YourCompany, Inc.). Departamento (Optional) Si lo desea, ingrese el nombre de su departamento dentro de la organización o puede dejar el cuadro en blanco. Ciudad Ingrese la ciudad donde su empresa está legalmente ubicada. Estado Utilice la lista desplegable para seleccionar el estado donde su empresa está legalmente ubicada. Nota Si su empresa está ubicada fuera de los EE. UU., puede escribir el nombre aplicable en el cuadro. País Utilice la lista desplegable para seleccionar el país donde su empresa está legalmente ubicada. Tamaño de clave En la lista desplegable, seleccione 2048 (a menos que tenga una razón específica para usar una longitud de bits mayor). Proveedor En la lista desplegable, seleccione Proveedor criptográfico SChannel RSA de Microsoft (a menos que tenga un proveedor criptográfico específico).
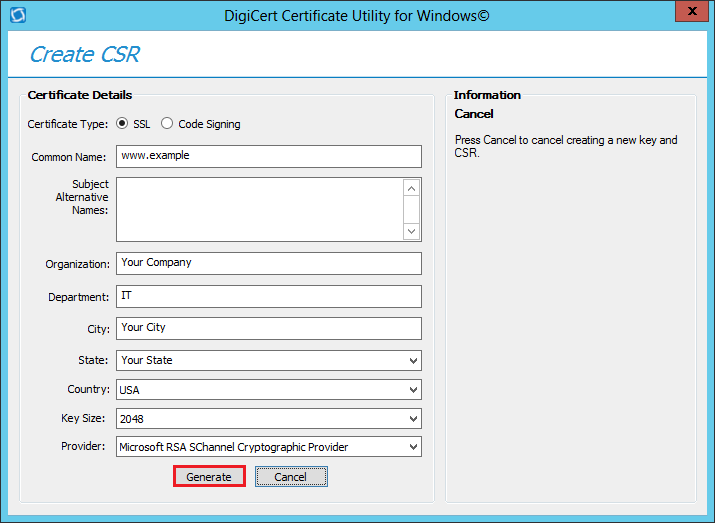 6. En el
DigiCert Certificate Utility for Windows© - Crear página CSR
, haga una de las siguientes acciones y luego haga clic
Cerrar
:
6. En el
DigiCert Certificate Utility for Windows© - Crear página CSR
, haga una de las siguientes acciones y luego haga clic
Cerrar
:
Haga clic en Copiar CSR Copia el contenido del certificado en el portapapeles. Usa esta opción si estás listo para pegar el CSR en el formulario de pedido de DigiCert. Nota Porque la utilidad de certificados DigiCert no almacena CSRs, recomendamos que pegues el CSR en un editor de texto (como el Bloc de notas) al usar esta opción. Si cierras la página del CSR y accidentalmente sobrescribes el contenido del portapapeles sin hacer esto, necesitarás generar un nuevo CSR.
Haga clic Guardar en archivo Guarda el CSR como un archivo .txt en el servidor Windows 2012. (Recomendamos usar esta opción.)
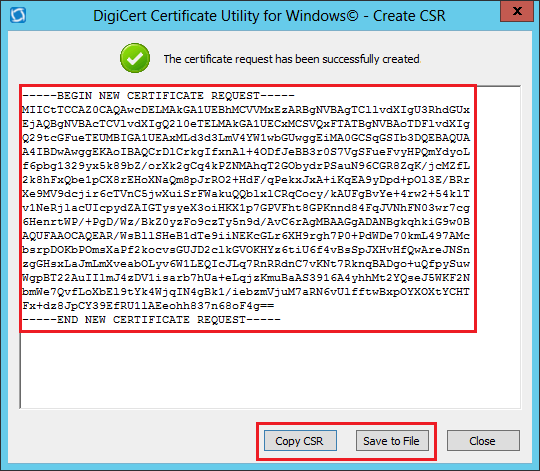
-
Usa un editor de texto (como el Bloc de notas) para abrir el archivo. Luego, copia el texto, incluyendo el -----INICIO DE NUEVA SOLICITUD DE CERTIFICADO----- y -----FIN DE LA SOLICITUD DE NUEVO CERTIFICADO----- etiquetas, y pégalo en el formulario de pedido de DigiCert.
-
Después de recibir su certificado SSL de DigiCert, puede utilizar la utilidad de certificados DigiCert para Windows para instalarlo.
3. ¿Cómo genero lo que necesito para TSplus?
- Abre la aplicación DigiCert a) haz clic en SSL b) Importa tu SSL Ahora verás que el certificado que has instalado está resaltado.
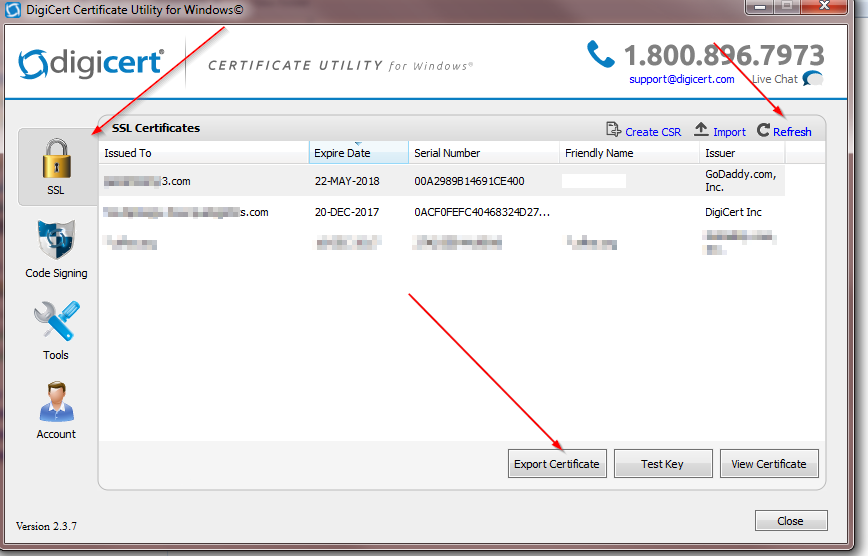
En la parte inferior de la interfaz gráfica verás el botón "Exportar Certificado", haz clic en él.
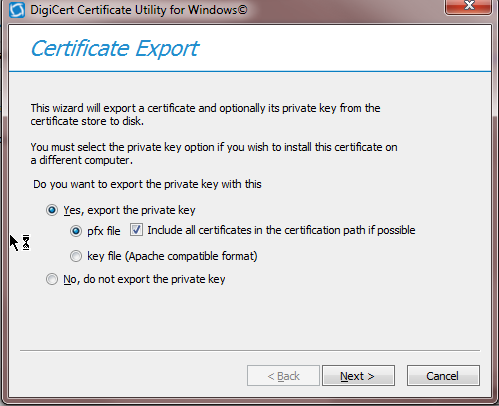
Asegúrese de que "Sí, exportar la clave privada y el archivo pfx / Incluir todos los certificados en la ruta de certificación si es posible" estén marcados.
A continuación, guarda el archivo en la carpeta con los certificados que has descomprimido.
Debes usar la contraseña 'secret'.
4. ¿Cómo instalo los certificados en el servidor web de TSplus?
- Copia el archivo descomprimido que ahora contiene archivos .pfk y crt en el programa de archivos del servidor TSplus (x86)\TSplus\Clients\webserver
- Haga una copia del cert.jks
- Desde la Consola de Administración de TSplus / Web / HTTPS / Herramienta de Certificado HTTPS / Archivo / Abrir Archivo de Almacén de Claves “cert.jks” La contraseña es secreta Elimina el par de claves de importación de herramientas jwts (lo encontrarás en la carpeta que acabas de copiar) Cuando se te pida el nombre del Alias, debe ser
jwts y la contraseña secreto
Herramientas Importar Certificado de Confianza e importar el crt que tienes en la carpeta. Cierra la herramienta y asegúrate de que el cert.jks se guarde con la contraseña secreta. TSplus Admin Console / Web y reinicia los servicios. Ahora has completado el procedimiento del Certificado SSL.