通用打印机
TSplus通用打印机允许您从任何支持TSplus Remote Access的PC或移动设备预览或打印文档。通用打印机在HTML5会话中以及使用生成的客户端连接时相关。当使用标准RDP客户端(mstsc.exe)时,通用打印机不相关,因为打印机可以在服务器和客户端之间共享。
启动远程访问版本 17,Universal Printer 利用 novaPDF ( https://www.novapdf.com/ ) 从远程文档生成 100% 行业标准的 PDF(可移植文档格式)文件。生成的 PDF 文档随后被发送到所需的本地打印机。通用打印机(novaPDF)取代了已停用且不再可在您的 Remote Access 服务器上安装的通用打印机(CustPDF)和通用打印机(GhostScript)。
有两种打印机可用于远程打印:通用打印机和虚拟打印机。尽管虚拟打印机提供更好的打印性能,但它与HTML5客户端不兼容,并且需要安装客户端应用程序。因此,通用打印机在远程访问设置后被设为默认打印机。请参见 TSplus Virtual Printer .
要求
NovaPDF11Service 服务应在任何活动防火墙或杀毒软件的排除列表中。
配置通用打印机
要配置您的通用打印机,请打开 AdminTool 并点击 打印机 菜单。
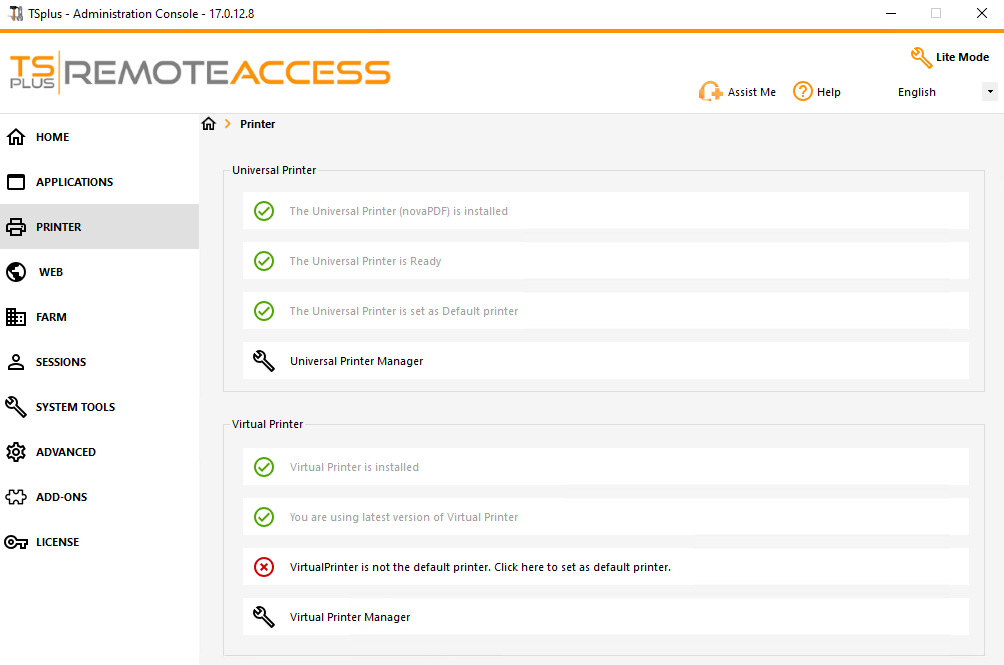
通用打印机部分显示四个图块,使管理员能够:
-
检查通用打印机的设置状态。如果未安装通用打印机,则单击该图块将安装通用打印机。
-
检查通用打印机的打印状态。如果通用打印机未准备好接收打印作业,则该磁贴可能会显示有关错误的其他相关信息。
-
检查是否将通用打印机设置为默认打印机。如果通用打印机未设置为默认打印机,则单击该图块将其设置为默认打印机。请注意,如果用户被允许这样做,则此行为可能会被覆盖。
-
该名称的瓷砖 通用打印机管理器 导致一个更详细的屏幕,提供额外的操作和属性,例如移除通用打印机。
通用打印机管理器
通用打印机管理器允许管理员检查通用打印机状态、移除通用打印机、访问打印队列和打印机属性。
特别是,位于页面底部的按钮允许管理员:
-
移除通用打印机 卸载通用打印机。可以稍后从此屏幕重新安装。
-
查看打印机 打开一个窗口,您可以查看打印文档的状态,暂停、恢复或取消打印作业。您还可以设置打印偏好和属性。
-
通用打印机属性 :打开此窗口,您可以查看所有打印属性。在常规选项卡之后,还有共享、端口、高级、颜色管理、安全和设备设置的选项卡。在弹出窗口的底部,打印机 属性 允许管理员设置从 A4 到任何打印格式的页面大小。您还可以在两种打印方向之间进行选择:纵向或横向。
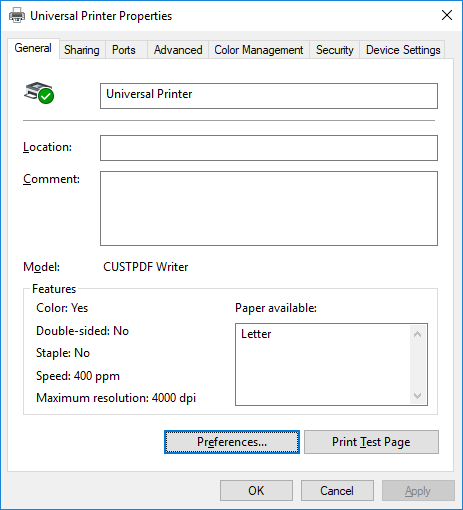
注意: 通用打印机利用novaPDF,使管理员能够创建配置文件以定义字体、图形、水印、叠加等。 管理个人资料 位于打印机属性弹出窗口的页面大小和方向部分下方的按钮。如果默认选择了一个配置文件,则该 在打印之前显示选择配置文件对话框 可能会被检查以允许用户在打印之前选择一个配置文件。有关配置文件的更多详细信息,请参阅novaPDF文档。 配置管理器 .
使用通用打印机打印
在使用此打印机打印时,打印队列中的文档会被通用打印机(novaPDF)自动转换为PDF文件。
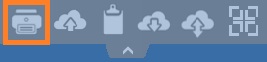
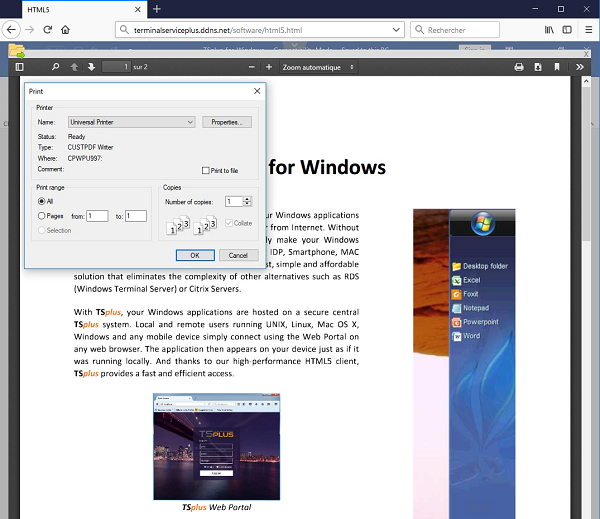
生成的 PDF 文件随后被推送到用户工作站的本地 PDF 阅读器。
每个打印作业在用户本地磁盘准备好后立即打开。打印过程在PDF文件传输到客户端后开始,这确保了打印作业能够毫不延迟地开始。

使用客户端生成器配置打印选项
您可以在的本地资源选项卡上选择 3 种打印选项。 便携式客户端生成器 :
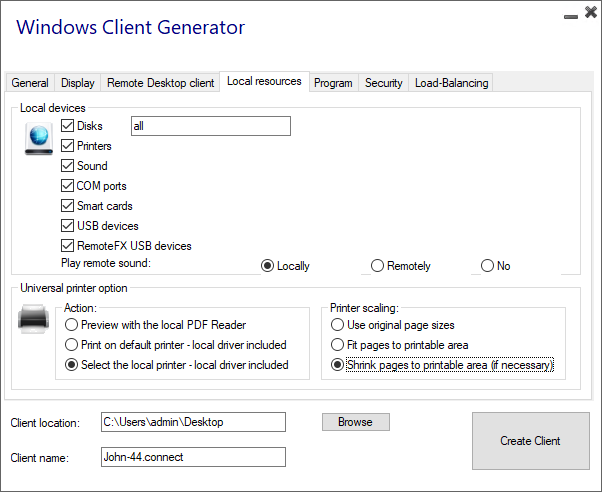
-
本地 PDF 阅读器预览 文档被推送到客户端的工作站,本地默认的PDF阅读器打开接收到的PDF文件。用户可以打印它,或将其保存在本地磁盘驱动器上(在HTML5会话中打印时,预期会出现这种行为)。
-
在用户的默认打印机上打印 该文档由用户的默认打印机自动打印(此选项仅在使用TSplus连接客户端时可用)。此选项适合在一天中有大量打印作业并为此使用同一台打印机的用户。
-
选择本地打印机 用户可以选择他的本地打印机之一(此选项仅在使用TSplus连接客户端时可用)。
如今,许多人在阅读 PDF 文件时无需使用任何外部应用程序。Firefox 和 Chromium(谷歌 Chrome 浏览器的开源版本)都内置了浏览器 PDF 阅读器,因此大多数用户不再需要外部插件。
配置novaPDF打印机
来自 打印机偏好设置 > 工具 > 密码 您可以:
- 编辑默认密码
- 更改配置文件管理器界面的语言
- 实时监控打印作业的进度
- 检查打印机历史记录
在新标签中打开打印作业
默认情况下,来自 HTML5 会话的打印作业将像 17.10 版本之前一样在弹出窗口中显示。
可以通过以下设置修改此行为,并在新浏览器标签中打开打印作业: 管理工具 > 高级 > 会话 > 在新标签中打开打印作业
个人资料
Profiles 使您能够自定义布局、水印、压缩级别等更多内容。配置文件管理器允许您管理配置文件。配置文件由在使用通用打印机时使用的配置组成。例如,您可以建立各种打印配置文件,以满足特定的输出要求,例如分发 PDF、高质量打印、审阅目的或将文档标记为机密。
要打开配置文件管理器,请打开设备和打印机,右键单击通用打印机并选择打印首选项。然后,单击 管理个人资料 按钮。默认密码是:pass@word1
理解默认配置文件
- 默认配置文件 默认配置文件旨在一次打印单个或多个文档。适用于大多数场景。
- 打印已打开文档的配置文件 使用此配置文件在打开 PDF 查看器时自动打印文档。此配置文件在从 HTML5 会话打印时非常有用。
当打开 HTML5 会话时,当前用户的打印已打开文档配置文件会自动被选中。然而,如果同一用户在 RDP 模式下当前打开了另一个会话,则 HTML5 会话中的自动打印将被禁用。在这种情况下,默认配置文件将默认应用。
注意 无法自动为 Windows 11 中的 UWP 应用程序(如记事本)选择打印打开的文档配置文件,因为这些应用程序被设计为与系统完全隔离运行。然而,用户仍然可以手动选择要使用的配置文件,并将其设置为下一个打印作业的默认配置文件。目前没有解决方法。然而,计划在 2024 年第四季度发布的下一个 novaPDF 主要版本中,novaPDF 打印机的重新设计将解除此限制。
用户可以选择什么配置文件?
默认情况下,用户可以在两个默认配置文件中选择使用哪个配置文件。用户可以选择一个配置文件作为活动配置文件,并且在下一个打印作业中不显示选择配置文件对话框。管理员可以为所有用户定义一个或多个可用的配置文件。此决定优先于任何用户的选择。请参阅 https://www.novapdf.com/printer-manager-profiles-help.html .
重要 建议复制现有的配置文件以创建更个性化的配置文件,因为现有的配置文件嵌入了大多数安装所需的多个功能,例如在生成的 PDF 文档中嵌入字体。
故障排除
请查看以下故障排除提示,以解决通用打印机(novaPDF)问题。
保持最新状态
- 更新连接客户端可能会修复客户端出现的一些问题。
- 查看更新日志以了解较新版本是否修复了您的问题。 https://dl-files.com/TSplus-changelog.html
- 请记住,开发团队只能支持最新的代码库。
了解打印过程中的哪个部分失败了
- 打印作业是否已在打印队列中创建?它的状态是什么?
收集打印错误的日志
- 会话打开日志 ,特别适用于无法检索客户端打印目录的问题,位于 C:\wsession\trace .
- AdminTool 应用程序日志 位于 C:\Program Files (x86)\TSplus\UserDesktop\files .
- 通用打印机日志 将打印作业发送到位于客户端的 C:\wsession\UniversalPrinter\logs .
- 会话事件日志 对于打印用户,处理重新连接,位于 %appdata%\UniversalPrinter\logs .
收集打印机安装问题的日志
- 设置日志 2024-02-XX #XX.txt 可在 %temp% 目录。
- 通用打印机管理 _XX022024.txt 位于 C:\Program Files (x86)\TSplus\UserDesktop\files .
- 所有位于 C:\Program Files (x86)\TSplus\UserDesktop\files\UniversalPrinter .
收集客户端打印错误的日志,使用连接客户端时。
- version.dat 请始终建议将连接客户端更新到最新版本。
-
连接客户端
和
通用打印机客户端
日志。可以通过在注册表中创建以下键值来启用这些日志:
HKEY_LOCAL_MACHINE\Software\Digital River\ConnectionClient\Debug” = “true”
生成的日志位于此处:
C:\Users
\RDP6\logs .

