便携式客户端生成器
概述
TSplus 默认为便携式客户端生成器创建一个图标:
![]() 它也可以通过 AdminTool 的服务器图块访问:
它也可以通过 AdminTool 的服务器图块访问:
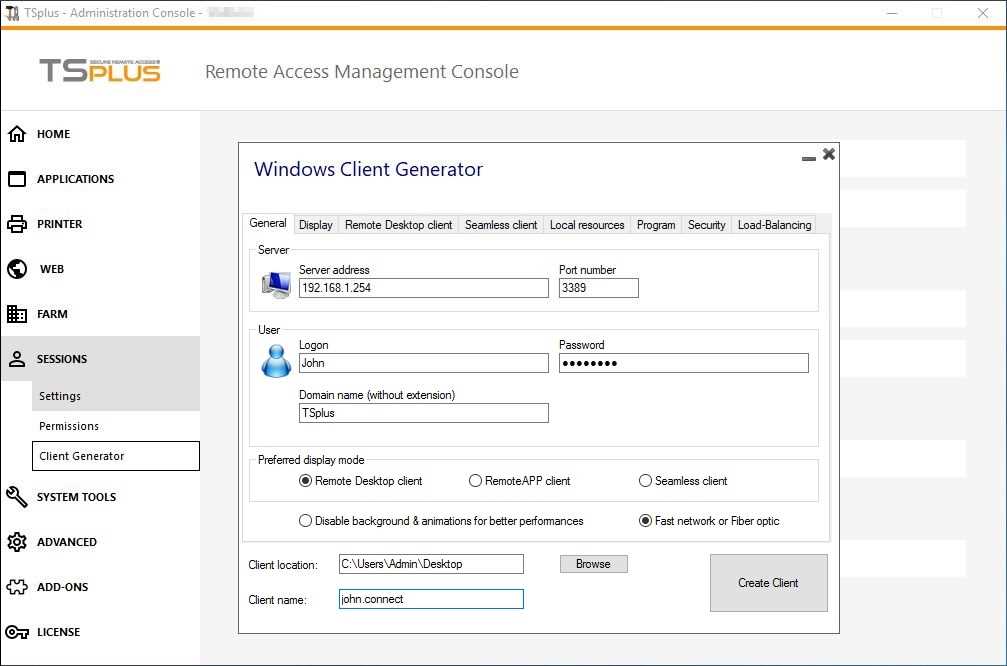
它使您能够创建 3 种类型的连接客户端,这些客户端可以复制到用户的桌面或 USB 闪存驱动器上以便于便携使用。
注意
连接客户端与Mac电脑不兼容。
自从 TSplus 11.40 版本发布以来,客户端生成器已重新设计为数字签名,以避免误报的杀毒软件反应。新的客户端生成器不再是一个“.exe”程序,而是创建一个扩展名为“.connect”的扁平加密文件。
![]()
在客户端,每个用户必须运行一个名为“Setup-ConnectionClient.exe”的签名程序作为前提条件。该程序可在您的服务器上找到,位于TSplus程序文件夹:TSplus\Clients\WindowsClient。
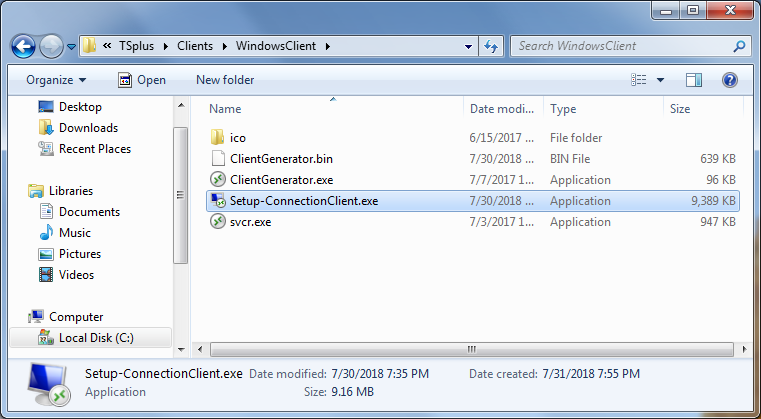
或在 TSplus\Clients\www 文件夹中:
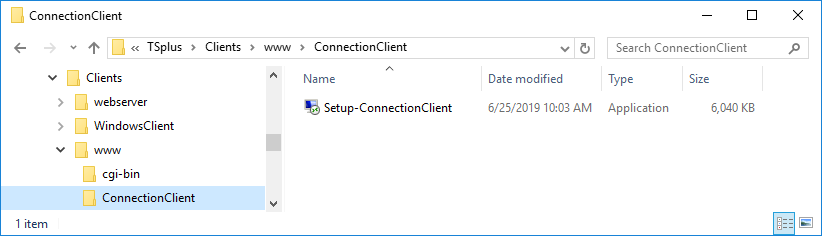 或通过
下载它
.
或通过
下载它
.
详细概述
点击 一个标签 前往相应信息:
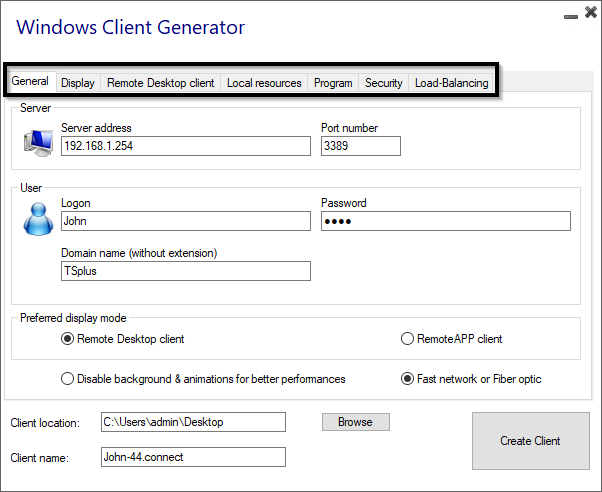
主窗口 - 一般设置
当您启动客户端生成器时,显示的第一个选项卡是常规选项卡,在这里您将找到所有必需的连接设置,以帮助您开始使用。
-
服务器地址: 输入您希望客户端连接的服务器的IP地址。
-
端口号: 输入服务器端口号。默认值为 3389。
-
用户名和密码: 如果您输入用户名和密码,客户端程序将不会在每个会话中要求用户重新输入。要重置此登录/密码保存,您必须创建并编辑远程桌面客户端的快捷方式并添加该 -重置开启 在目标字段的末尾切换。
凭据
- 如果您不想保存凭据,请在便携式客户端生成器的登录字段中输入“nosavecredential”。
- 如果您不想显示带有用户名、密码和域名的登录窗口,只需在密码字段中输入“nopassword”。
- 如果您想启用自动登录,请在用户名字段中输入 *SSO,客户端程序将在第一次连接时仅要求输入用户名和密码。它会将此信息保存在用户的工作站上,以便用户不必再进行身份验证。
- 如果您希望当前本地用户的名称显示为会话的登录名,请在登录字段中输入 ** 或 %USERNAME%。
-
域名: 输入域名(如果有的话)。
-
首选显示模式: 您可以从以下选项中选择您喜欢的显示模式:
-
这 经典远程桌面 ,显示您的远程会话环境。
-
这 微软 RemoteApp 连接客户端 将远程应用程序显示为本地安装的应用程序。它在最小化应用程序时具有更好的图形性能。
-
这 无缝客户端 ,功能与 RemoteApp 相同,但适用于较旧版本的 Windows,如 Windows XP 和 2003。
-
TSplus 无缝服务与 Microsoft RemoteApp
微软远程应用 是一个Microsoft功能,要求Windows 7企业版或终极版及以上版本。
所有用户的电脑必须至少安装 RDP6 客户端。与 Seamless 客户端不同,RemoteApp 连接客户端不依赖于透明颜色设置。您可以在 Admintool 的 Web 选项卡上更改 RemoteApp 客户端的显示和打印偏好设置。最小化的应用程序可以直接在 Windows 任务栏中找到,就像本地应用程序一样。
终端服务加无缝 提供类似的用户体验,并可在任何Windows主机系统上使用。
根据管理员选择的透明颜色,Microsoft Remote Desktop 不再显示,用户只会看到他发布的应用程序。
无缝颜色 可以修改 并且在使用AdminTool和便携式客户端生成器时必须相同。
有关这些类型客户的更多信息可以找到 这里 .
-
网络速度 您可以根据您的网络速度选择两种选项。
- 禁用低速网络的背景显示和图形动画。
- 启用光纤或快速网络的背景显示和图形动画。
-
客户位置: 定义您生成的客户端的位置。
-
客户名称: 您可以根据自己的意愿为客户命名。
显示
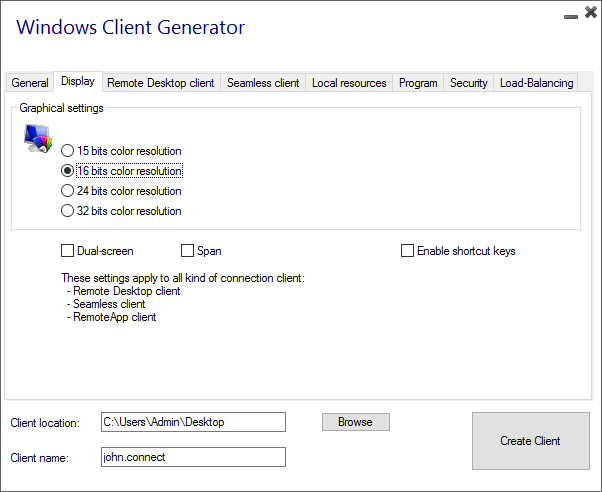
在此选项卡中,您可以更改颜色和会话屏幕分辨率。您还可以根据需要调整双屏会话,选择是否使用跨屏选项。跨屏选项允许您将会话扩展到两个屏幕上。您可以在会话中允许使用 TAB 键。
远程桌面客户端功能
在此选项卡中,您可以选择要为用户启用的分辨率:
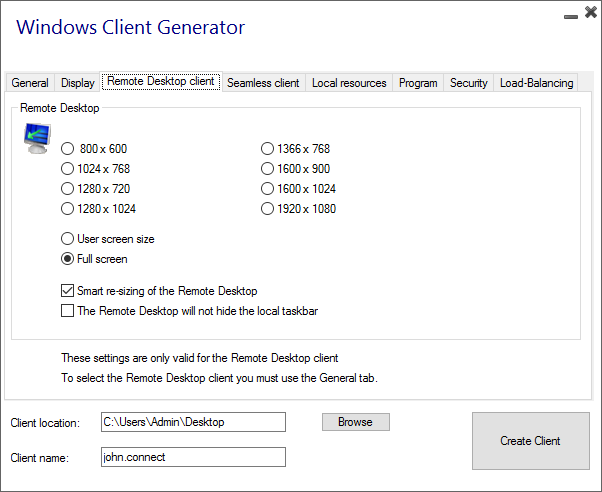
您可以勾选框以启用远程桌面的智能调整大小,如果您希望远程桌面不隐藏或重叠本地任务栏。
本地资源
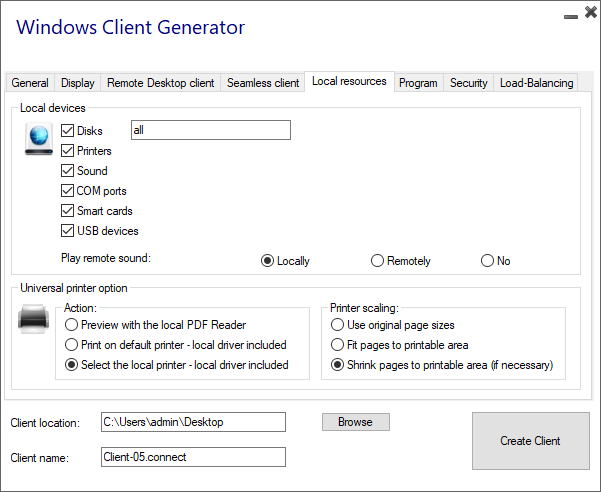 本地资源选项卡收集了您在远程会话中可能重定向的所有设备。
本地资源选项卡收集了您在远程会话中可能重定向的所有设备。
可编辑字段位于旁边 磁盘 该框允许指定在远程会话中可用的磁盘。您只需用逗号分隔每个磁盘的字母(C:,E:……)。当选中磁盘框且未指定任何磁盘时,所有磁盘都包含在远程会话中。
打印机 对应于LPT端口,COM端口对应于串行端口。自TSplus 11.50版本以来,这些本地设备默认被选中。
下面,您可以选择您的打印选项,使用通用打印机:
- 本地 PDF 阅读器预览: 该文档将被呈现为PDF格式,并且本地的Acrobat Reader将打开该文件。用户可以打印它,或将其保存在本地磁盘驱动器上。
- 在用户的默认打印机上打印: 该文档将自动发送到用户的默认打印机(本地打印驱动程序包含在TSplus连接客户端中)。
- 选择本地打印机: 用户可以选择他的本地打印机之一(本地打印驱动程序包含在TSplus连接客户端中)。
如果您的计算机上没有安装 PDF 阅读器,我们推荐使用 Foxit Reader。请查看我们的 视频教程 如何打印。
程序
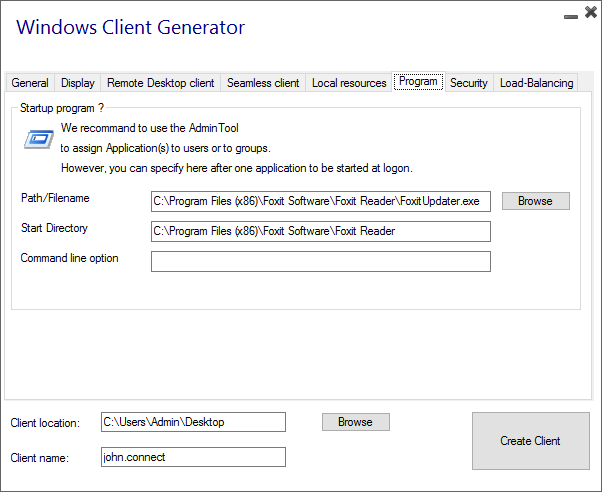 您可以通过便携式客户端生成器设置启动应用程序,并指定其路径、目录和参数,自11.30版本以来。 但是,我们建议您使用AdminTool来分配所需的应用程序。
您可以通过便携式客户端生成器设置启动应用程序,并指定其路径、目录和参数,自11.30版本以来。 但是,我们建议您使用AdminTool来分配所需的应用程序。
安全
TSplus 提供两层额外的物理安全性,以保护用户的连接安全。连接可以锁定到 USB 密钥的 ID,锁定到计算机名称,或者您可以同时使用这两层安全性。
- 如果锁定到 USB 密钥 用户可以通过插入 USB 密钥并使用管理员放置的连接程序,从任何符合条件的 Windows 计算机发起连接。
- 如果锁定到计算机名称 用户只能从已在服务器上注册的计算机成功连接该用户的便携式客户端连接。如果同时使用这两种安全选项,用户只能从其特定设备连接,并且仅在正确的预配置USB密钥到位时才能连接。
为了将连接客户端锁定到 USB 密钥,您可以通过复制位于 C:\Program Files (x86)\TSplus\Clients\WindowsClient 的客户端生成器来实现。现在双击客户端生成器,并在安全选项卡上勾选序列号锁定框。完成后,您可以从 USB 密钥中删除客户端生成器。新生成的连接客户端将放置在桌面上,别忘了将其复制回 USB 密钥!您可以在之后删除您复制到 USB 密钥上的客户端生成器。
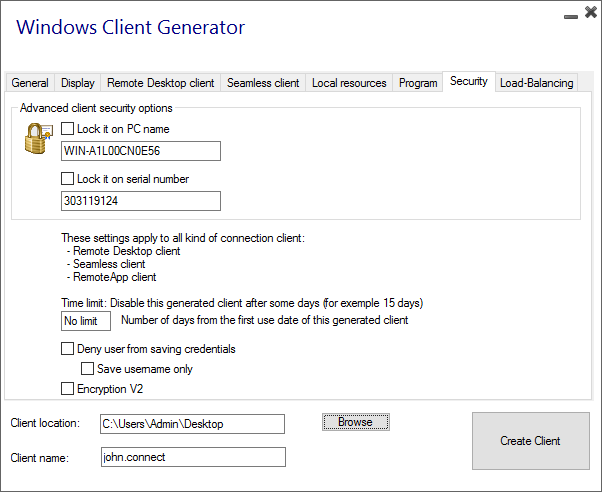
-
您可以定义 时间限制 从生成的客户端的首次使用日期开始,通过在时间限制框中输入值来设置。(默认设置为“无限制”。)
-
下面的框允许您:
- 不显示保存生成的客户端凭据的能力。
- 仅保存用户名。
- 使用加密 V2。
负载均衡
您还可以启用负载均衡以连接到您农场的一个服务器。如果您没有在服务器上激活负载均衡功能,请不要勾选“使用负载均衡”框。您需要输入网关 Web 端口,该端口应与您农场所有服务器上使用的默认 Web 端口相同。
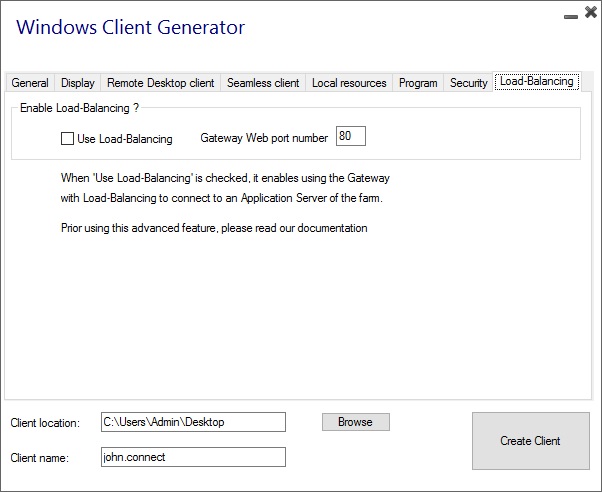 ----------------------------------------------
----------------------------------------------
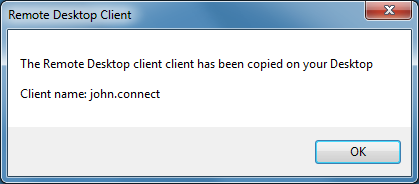 客户定制是可能的。请参阅相应的文档。
如何修改客户端的图标
和
编辑或删除其参数
.
客户定制是可能的。请参阅相应的文档。
如何修改客户端的图标
和
编辑或删除其参数
.

