开始使用 TSplus Remote Support
下载并启动 TSplus Remote Support
TSplus Remote Support的最新版本始终可以在此处下载: https://dl-files.com/remotesupportv3/RemoteSupport.exe .
要开始,请下载RemoteSupport.exe并在您的Windows PC上运行。
主TSplus远程支持界面将打开,使您能够:
- 远程控制Windows PC
- 与他人共享您的屏幕
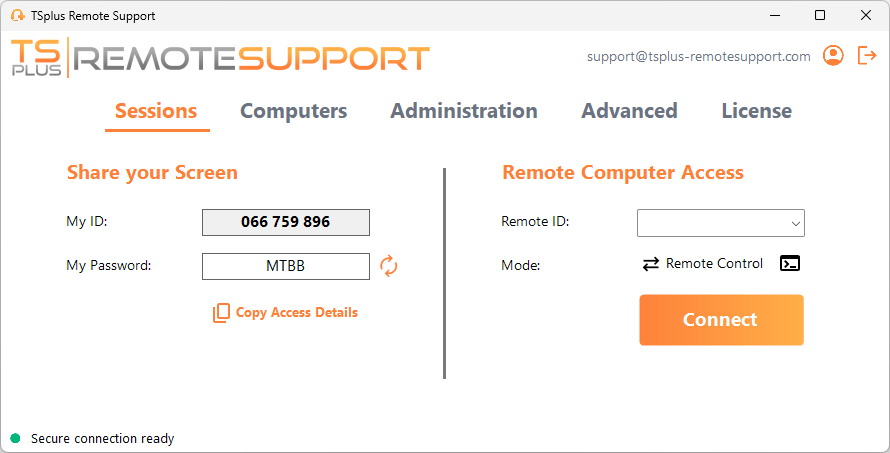
需要互联网连接。左下角的绿色点将指示您的连接是否准备就绪。
TSplus Remote Support 无需任何设置,也不需要重启。
请参考该 先决条件 有关技术要求的更多信息。
启动远程支持会话
通过界面
这 远程计算机访问 位于右侧的部分是支持代理启动新的远程支持会话的地方。
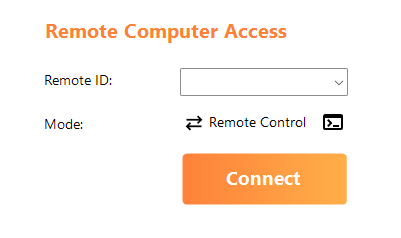
要连接到远程会话,代理需要最终用户的访问详细信息(ID和密码)。请参阅文档部分。 分享您的屏幕 有关共享访问详细信息的更多信息。
在提供的ID中输入 远程ID 输入框。然后,点击上面的 连接 按钮。
通过命令行
如果需要,您还可以通过命令行直接启动与远程会话的连接,方法是指定以下命令行中的最终用户ID和密码:
RemoteSupport.exe /id /password 访问模式
提供两种访问模式:
- “远程控制”允许您控制最终用户的计算机。此模式使支持代理能够控制最终用户的鼠标、键盘和其他配件,并将会话流传输到代理的显示器上。
- “命令行”允许您在远程会话的上下文中显示命令提示符。 *
“命令行”模式仅在远程计算机启用了无人值守访问时可用。
输入最终用户提供的密码并点击 连接 启动远程控制会话。
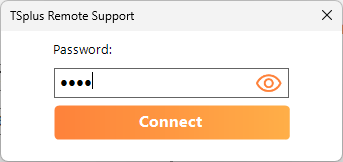
一旦连接建立,远程计算机的活动会话将出现在支持代理的屏幕上。
右侧的菜单为代理提供了关于最终用户PC的关键信息,以及与最终用户沟通的聊天框、文件共享和其他有用的支持功能。
有关如何与远程会话互动的更多信息,请阅读 与远程会话互动 .

TSplus Remote Support 可作为免费、功能齐全的 15 天试用版提供。试用期从第一次远程会话开始。请随时联系 联系我们 在您探索 TSplus Remote Support 期间,如需任何技术支持。
分享您的屏幕
这 分享您的屏幕 左侧的部分包含支持人员需要启动远程支持会话的ID和密码。 复制访问详细信息 按钮使最终用户能够轻松地与支持代理共享他们的连接信息。
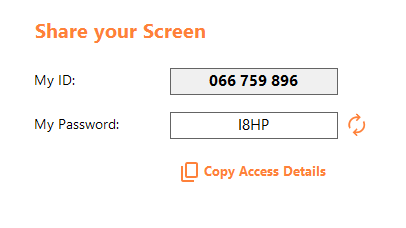
请参阅文档部分 分享您的屏幕 有关共享您的屏幕的更多信息。

