便携式客户端生成器
TSplus 默认为便携式客户端生成器创建一个图标:
![]()
它也可以在 AdminTool 的会话选项卡中访问:
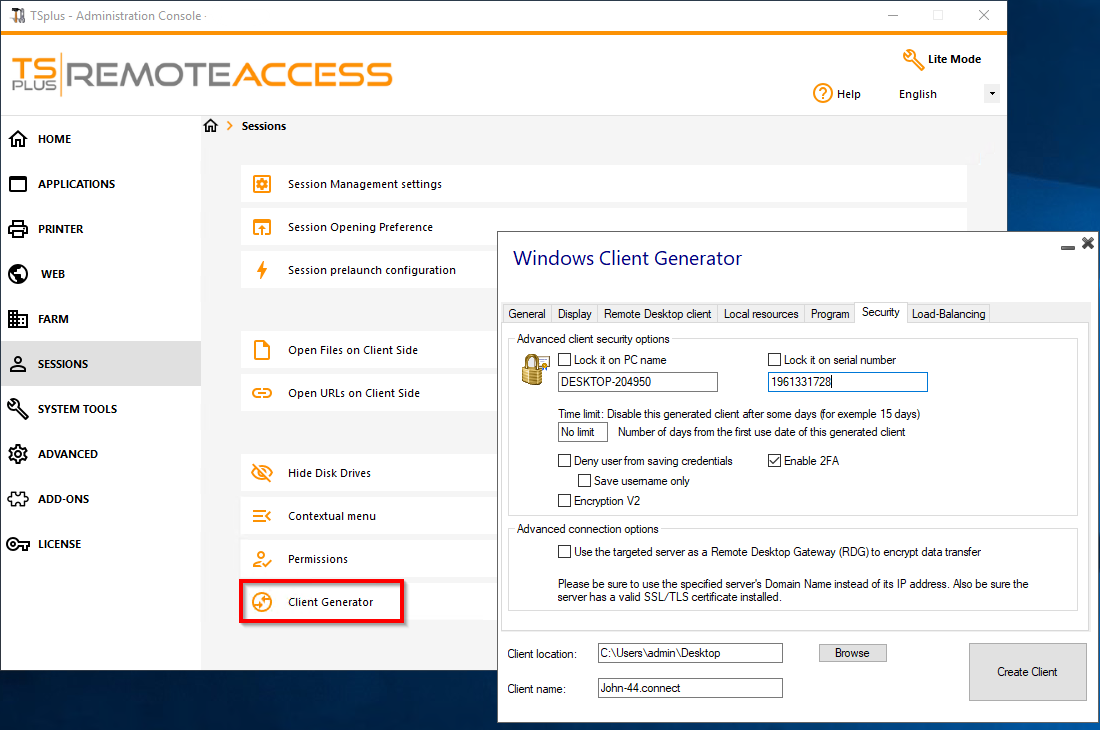
它使您能够创建两种类型的连接客户端,这些客户端可以复制到用户的桌面或USB闪存驱动器上以便于便携使用。
注意 连接客户端与Mac电脑不兼容。
自 TSplus 11.40 版本发布以来,客户端生成器已重新设计为数字签名,以避免误报/正面反应的杀毒软件。
新的客户端生成器创建了一个扩展名为“.connect”的扁平加密文件,而不是“.exe”程序。
![]()
在客户端,每个用户必须运行一个名为“Setup-ConnectionClient.exe”的签名程序作为前提条件。该程序可在您的服务器上找到,位于TSplus程序文件夹:TSplus\Clients\WindowsClient。
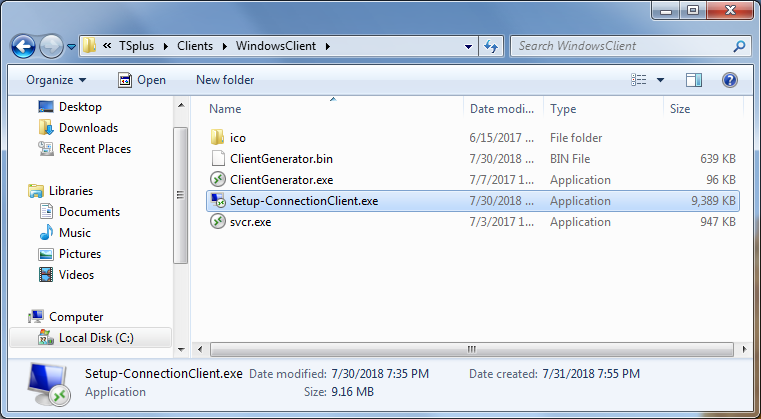
或在 TSplus\Clients\www 文件夹中:
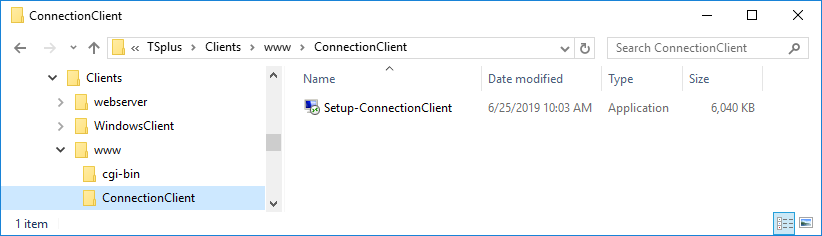
或通过 下载它 .
详细概述
点击 一个标签 前往相应信息:
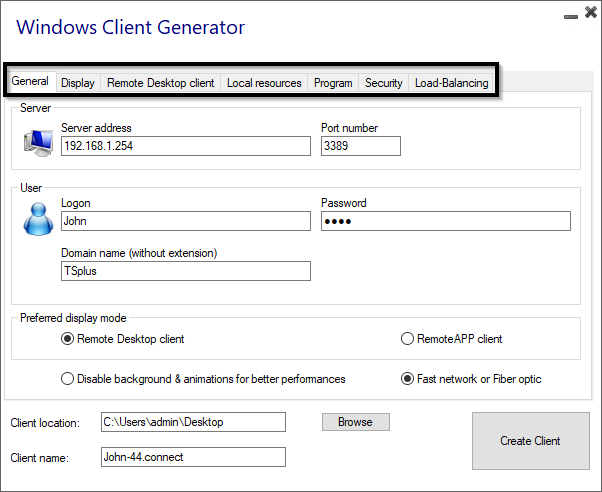
当您启动客户端生成器时,显示的第一个选项卡是常规选项卡,在这里您将找到所有必需的连接设置,以帮助您开始使用。
-
服务器地址: 输入您希望客户端连接的服务器的IP地址。
-
端口号: 输入服务器端口号。默认值为 3389。
-
用户名和密码: 如果您输入用户名和密码,客户端程序将不会在每个会话中要求用户重新输入。
要重置此登录/密码保存,您必须创建并编辑远程桌面客户端的快捷方式并添加该 -重置开启 在目标字段的末尾切换。
凭据
- 如果您不想保存凭据,请在便携式客户端生成器的登录字段中输入“nosavecredential”。
- 如果您不想显示带有用户名、密码和域名的登录窗口,只需在密码字段中输入“nopassword”。
- 如果您想启用自动登录,请在用户名字段中输入 *SSO,客户端程序将在第一次连接时仅要求输入用户名和密码。它会将此信息保存在用户的工作站上,以便用户不必再进行身份验证。
- 如果您希望当前本地用户的名称显示为会话的登录名,请在登录字段中输入 ** 或 %USERNAME%。
-
域名: 输入域名(如果有的话)。
-
首选显示模式: 您可以从以下选项中选择您喜欢的显示模式:
-
这 经典远程桌面 ,显示您的远程会话环境。
-
这 微软 RemoteApp 连接客户端 将远程应用程序显示为本地安装的应用程序。它在最小化应用程序时具有更好的图形性能。
-
-
网络速度 您可以根据您的网络速度选择两种选项。
-
禁用低速网络的背景显示和图形动画。
-
启用光纤或快速网络的背景显示和图形动画。
-
-
客户位置: 定义您生成的客户端的位置。
-
客户名称: 您可以根据自己的意愿为客户命名。
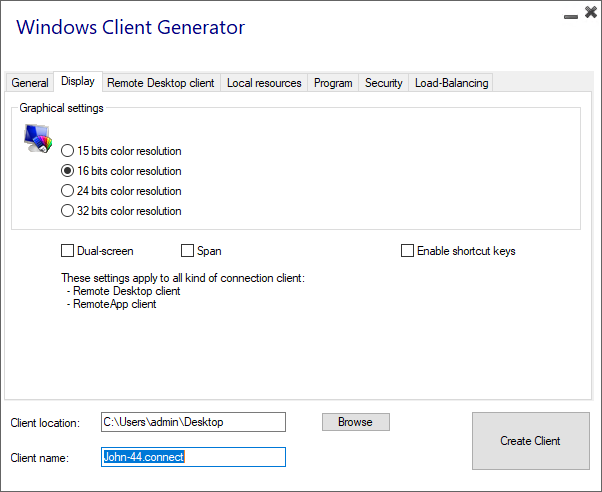
在此选项卡中,您可以更改颜色和会话屏幕分辨率。
您还可以为双屏幕调整您的会话,无论是否使用跨屏选项。跨屏选项允许您将会话扩展到两个屏幕上。
您可以在会话中允许使用 TAB 键。
在此选项卡中,您可以选择要为用户启用的分辨率:
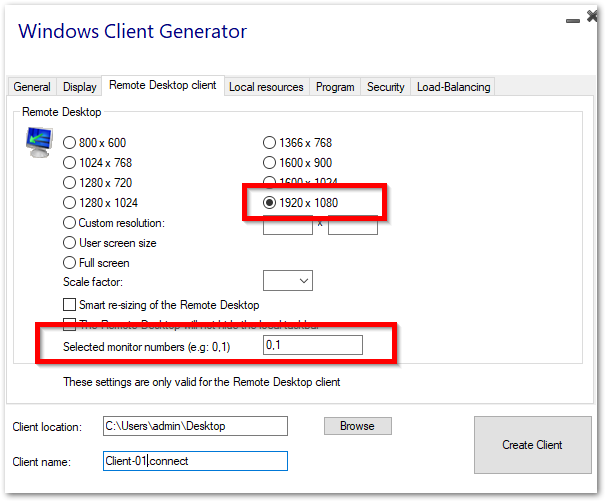
您可以勾选框以启用远程桌面的智能调整大小,如果您希望远程桌面不隐藏或重叠本地任务栏。
屏幕选择选项
这允许您指示要用于 RDP 会话的监视器。该字段必须填写要使用的屏幕编号列表(用逗号、空格或分号分隔)。
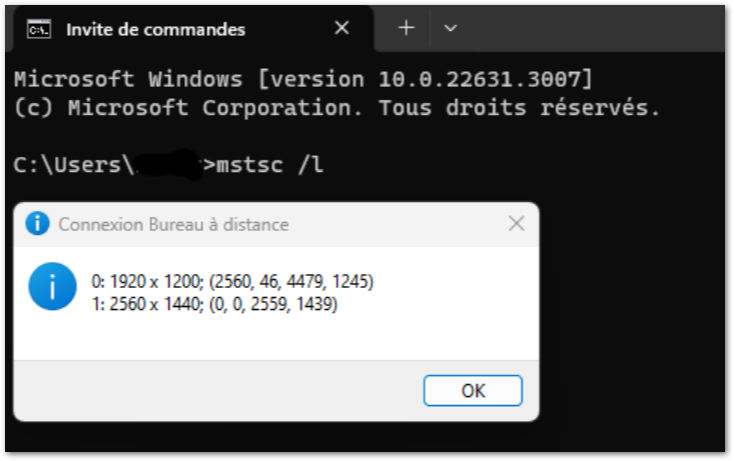
要识别屏幕编号,只需运行该命令 “mstsc /l”
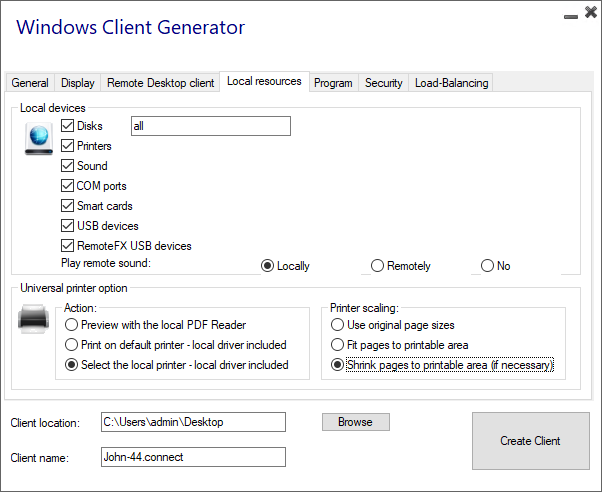
本地资源选项卡收集了您在远程会话中可能重定向的所有设备。
可编辑字段位于旁边 磁盘 该框允许指定在远程会话中可用的磁盘。您只需用逗号分隔每个磁盘的字母(C:,E:……)。当选中磁盘框且未指定任何磁盘时,所有磁盘都包含在远程会话中。
打印机 对应于LPT端口,COM端口对应于串行端口。自TSplus 11.50版本以来,这些本地设备默认被选中。
下面,您可以选择您的打印选项,使用通用打印机:
- 本地 PDF 阅读器预览: 该文档将被呈现为PDF格式,并且本地的Acrobat Reader将打开该文件。用户可以打印它,或将其保存在本地磁盘驱动器上。
- 在用户的默认打印机上打印: 该文档将自动发送到用户的默认打印机(本地打印驱动程序包含在TSplus连接客户端中)。
- 选择本地打印机: 用户可以选择他的本地打印机之一(本地打印驱动程序包含在TSplus连接客户端中)。
如果您的计算机上没有安装 PDF 阅读器,我们建议使用 Foxit Reader。
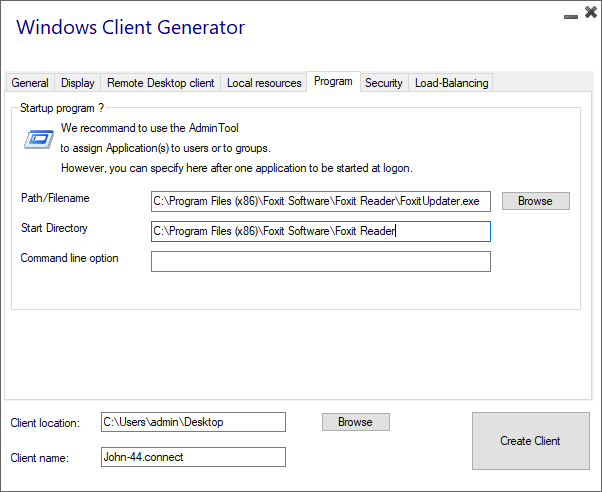
您可以通过便携式客户端生成器设置启动应用程序,并指定其路径、目录和参数,自11.30版本以来。
然而,我们建议您使用 AdminTool 来分配所需的应用程序。
TSplus 提供两层额外的物理安全性,以保护用户的连接安全。
连接可以锁定到 USB 密钥的 ID,锁定到计算机名称,或者您可以同时使用这两层安全性。
高级客户端安全选项
- 如果锁定到 USB 密钥 用户可以通过插入 USB 密钥并使用管理员放置的连接程序,从任何符合条件的 Windows 计算机发起连接。
- 如果锁定到计算机名称 用户只能从已在服务器上注册的计算机成功连接该用户的便携式客户端连接。如果同时使用这两种安全选项,用户只能从其特定设备连接,并且仅在正确的预配置USB密钥到位时才能连接。
为了将连接客户端锁定到 USB 密钥,您可以通过复制位于 C:\Program Files (x86)\TSplus\Clients\WindowsClient 的客户端生成器来实现。
现在双击客户端生成器,并检查安全选项卡上位于序列号框的锁定。一旦完成,您可以从 USB 密钥中删除客户端生成器。
新生成的连接客户端将放置在桌面上,请不要忘记将其复制回 USB 密钥!您可以在之后删除您复制到 USB 密钥上的客户端生成器。
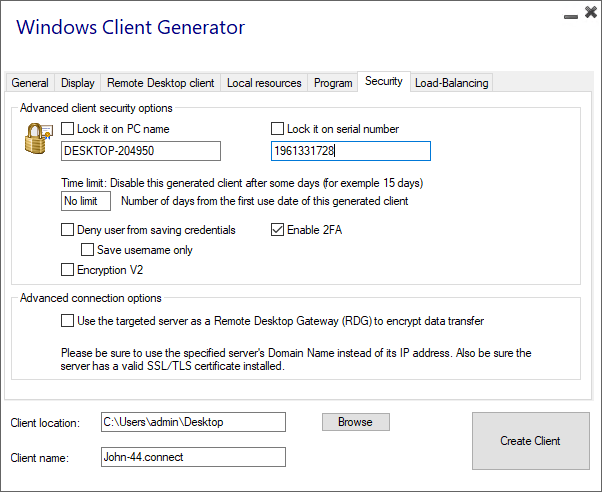
-
您可以定义 时间限制 从生成的客户端的首次使用日期开始,通过在时间限制框中输入值来设置。(默认设置为“无限制”。)
-
下面的框允许您:
-
不显示保存生成的客户端凭据的能力。
- 仅保存用户名。
- 使用加密 V2。
-
不显示保存生成的客户端凭据的能力。
对两因素身份验证的支持
客户端生成器支持 双因素认证 自版本 15.30.3.15 起,双因素身份验证支持还需要一个 移动网页版或更高版本 .
请参考 两因素身份验证文档页面 有关如何为您的 TSplus Remote Access 安装配置和启用用户和组的双因素身份验证的更多信息。
请注意以下附加要求,以启用生成的客户端的双因素身份验证:
- 连接客户端通过HTTPS端口验证Web门户的身份验证代码。因此, Web portal 必须正常运行 并可以通过客户端机器的HTTPS端口访问。
- 如果Web门户的HTTPS端口被修改,则启用双因素身份验证的生成客户端必须重新生成。之前生成的客户端将无法验证任何双因素身份验证。
自版本 15.30.3.15 起,任何之前生成的客户端以及任何未启用 2FA 支持的新客户端将表现得与之前相同。 如果启用了双因素身份验证的用户尝试使用没有明确支持2FA的客户端登录,则将拒绝登录。 由于无法进行双因素身份验证,因此将失败。
要添加对两因素身份验证的支持,请检查该 启用 2FA 在生成客户文件之前勾选此框。因此,当连接到Remote Access应用程序服务器时,将验证双因素身份验证。如果在应用程序服务器上启用了双因素身份验证,并且连接的用户未配置,则将拒绝连接。
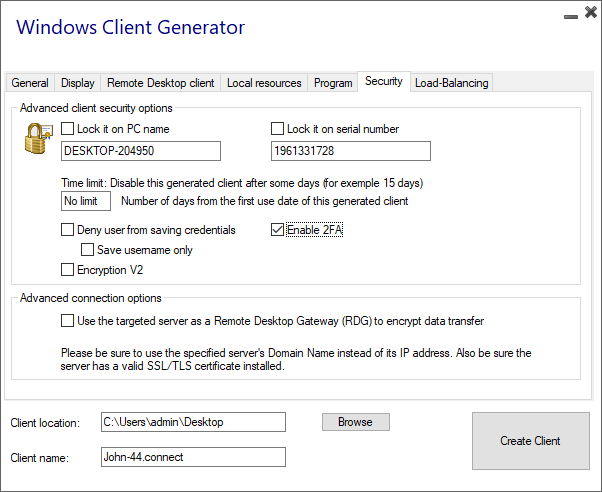
请注意,稍后向生成的客户端添加2FA支持是不支持的。例如,通过命令行向生成的.connect文件添加2FA支持是不支持的。
一旦用户在身份验证应用程序中配置了他的帐户,他将能够使用其密码和身份验证应用程序或短信提供的代码进行连接。
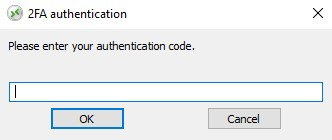
高级连接选项
如果目标服务器拥有特定且可访问的域名,以及安装了有效的SSL/TLS证书,您可以启用“将目标服务器用作远程桌面网关(RDG)以加密数据传输”。
此选项使得在连接期间的RDP数据传输使用TLS封装进行加密,使其成为任何VPN在数据加密方面的合适替代方案。
使用 mstsc 连接到 RD 网关
您还可以通过mstsc配置使用此功能,而无需使用生成的客户端,只要满足上述提到的先决条件。
要做到这一点,请首先转到高级选项卡,然后在“随时随地连接”部分点击“设置”,并通过以下方式配置远程桌面网关:
- 勾选“使用这些 RD 网关服务器设置”选项
- 将服务器名称替换为目标服务器域名(不带 https://)
- 选择登录方法“稍后让我选择”
- 取消选中“为本地地址绕过 RD 网关服务器”选项
- 勾选“使用我的 RD 网关凭据访问远程计算机”选项
- 点击“确定”以保存这些设置
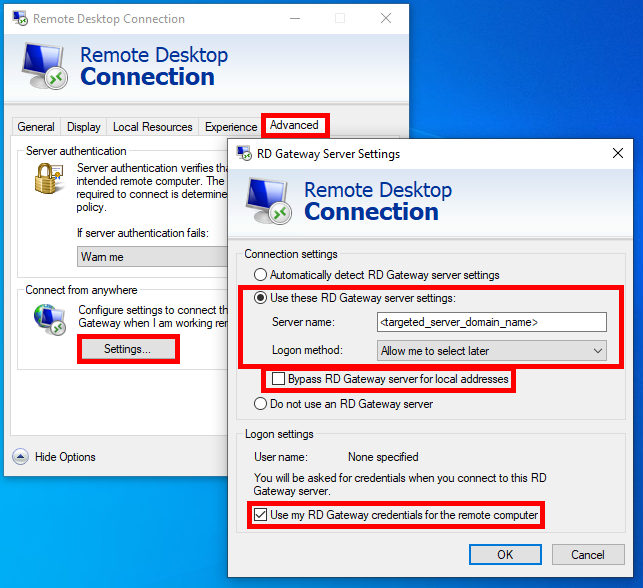
然后转到“常规”选项卡,然后:
- 将计算机名称替换为“127.0.0.2:3389”,如果您使用不同的端口,请更改端口“3389”。
- 将用户名替换为您想要连接的用户名( 重要:指定域名是强制性的 )
- 点击“连接”
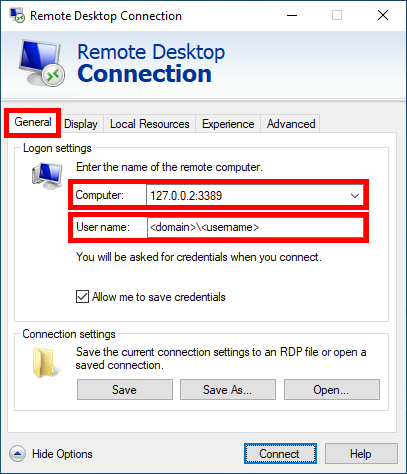
您还可以启用负载均衡以连接到您农场中的一台服务器。
如果您没有在服务器上激活负载均衡功能,请不要勾选“使用负载均衡”框。
您需要输入网关 Web 端口,该端口应与您农场中所有服务器使用的默认 Web 端口相同。
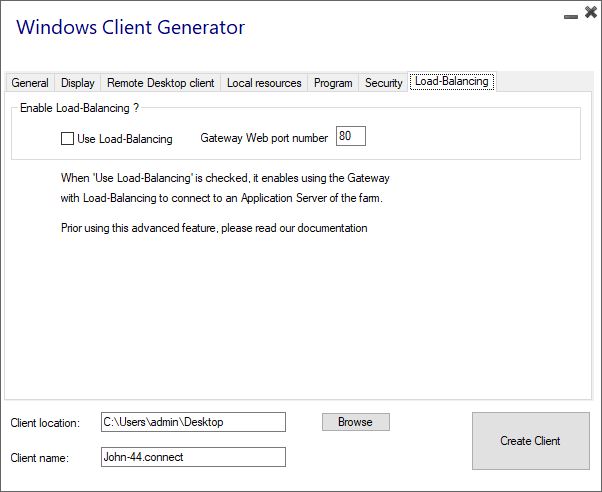
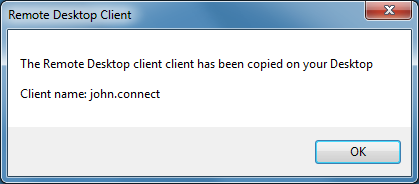
客户定制是可能的。请参阅相应的文档。 如何修改客户端的图标 和 编辑或删除其参数 .
您可以通过添加以下注册表项在客户端启用连接客户端的日志:
HKEY_LOCAL_MACHINE\SOFTWARE\Digital River\ConnectionClient “Debug”=“true”
日志位于 C:\Users

