تمكين HTTPS (SSL)
اتبع الخطوات أدناه لتمكين HTTPS (SSL) لموقع إدارة ServerGenius ونقطة نهاية الوكلاء. نتيجة لذلك، سيتمكن المسؤولون ووكلاء الآلات من الوصول إلى ServerGenius باستخدام المنفذ HTTPS المكون.
يرجى ملاحظة أن تمكين دعم SSL لـ ServerGenius لا يمنع المسؤولين وعوامل الآلة من الوصول إلى ServerGenius باستخدام منفذ HTTP الحالي المكون (الافتراضي هو 7777 لموقع الإدارة). لذلك، لا حاجة لإعادة تكوين الأجهزة التي تم مراقبتها بالفعل بواسطة ServerGenius!
ملخص
- المتطلبات
- فتح مدير الشهادات
- استيراد الشهادات
- ابحث عن بصمة الشهادة
- تسجيل شهادة SSL لـ ServerGenius
- تكوين منفذ SSL لـ ServerGenius
- إعادة تشغيل ServerGenius
المتطلبات
-
يرجى التأكد من أن لديك صلاحيات المسؤول على الخادم الذي تم تثبيت ServerGenius عليه.
-
تمكين دعم SSL لـ ServerGenius يتطلب شهادة صالحة، مع التفاصيل التالية:
- شهادة صادر إلى أو اسم الموضوع البديل يجب تحديد اسم نطاق موقع ServerGenius (مثل servergenius.mycompany.com) أو اسم الخادم (مثل COMP-SRVR01)
- يجب أن يكون الغرض من الشهادة مصادقة الخادم
- يجب أن يحتوي الشهادة على مفتاح خاص
-
إذا لم يتم التحقق من الشهادة بواسطة هيئة إصدار الشهادات الموثوقة (CA) المثبتة بالفعل في خادم ServerGenius، فإن شهادة CA مطلوبة أيضًا. عادةً ما تكون شهادة CA مطلوبة عندما تكون الشهادة شهادة تم إنشاؤها ذاتيًا.
-
كلمة المرور لمفتاح الخاص للشهادة وشهادة CA، إذا كانت تنطبق، مطلوبة للخطوات التالية.
فتح مدير الشهادات
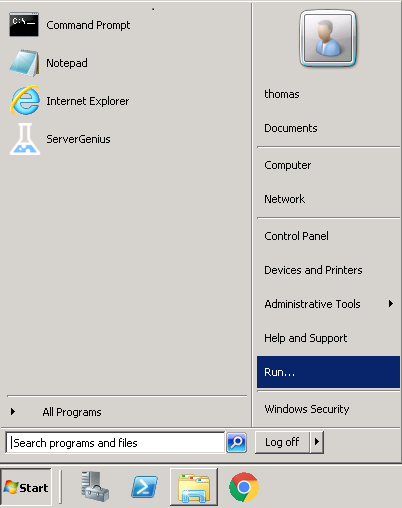
تسجيل الدخول كمسؤول محلي على الخادم الذي تم تثبيت ServerGenius عليه. ثم، من شريط المهام في ويندوز، انقر على ابدأ ثم، انقر على تشغيل… .
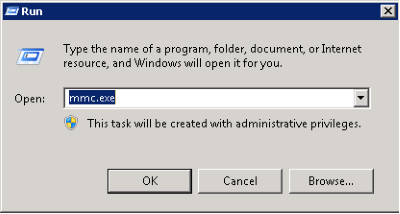
تفتح نافذة وتطلب اسم ملف تنفيذي للبرنامج. اكتب mmc.exe وانقر حسناً .
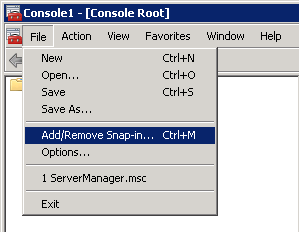
تفتح وحدة التحكم الإدارية لـ Microsoft (MMC). انقر على ملف ثم انقر على إضافة/إزالة وحدة التحكم لاختيار الميزة لإدارتها.
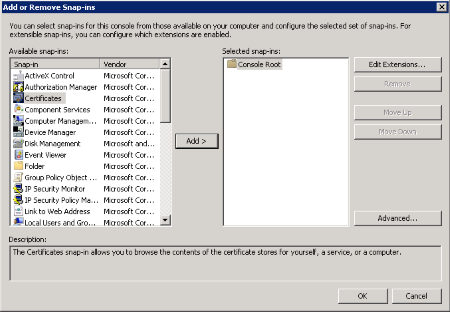
في قائمة Snap-in، اختر شهادات ثم انقر على أضف . يتم إضافة الوحدة النمطية إلى الـ المكونات المحددة العمود. ثم، انقر حسناً .
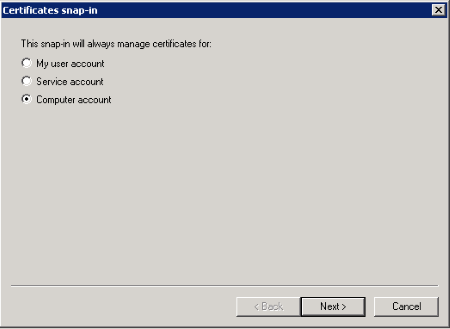
في النافذة التي تظهر، اختر حساب الكمبيوتر ثم انقر التالي .
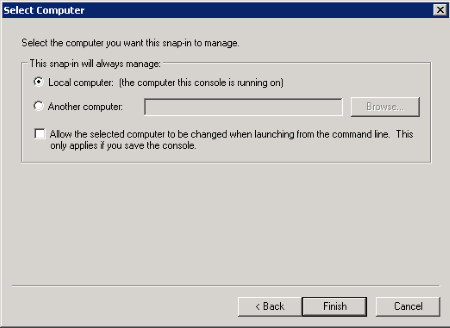
اختر الكمبيوتر المحلي و انقر على إنهاء .
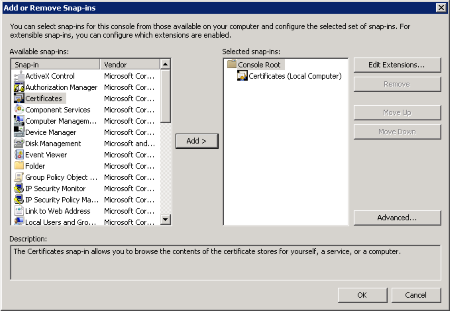
انقر حسناً للمتابعة في استيراد الشهادات.
استيراد الشهادات
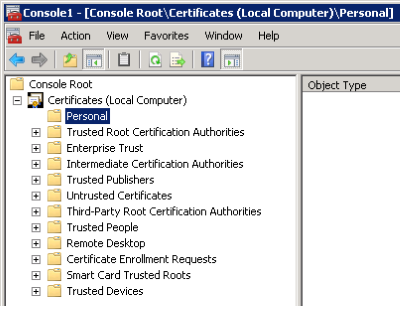
في نافذة MMC التي تم فتحها في القسم السابق، انتقل إلى شهادات (الكمبيوتر المحلي) و شخصي .
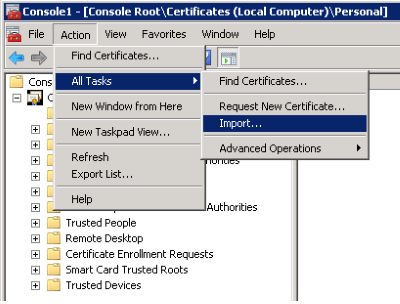
من إجراء اختر من شريط الأوامر جميع المهام ثم انقر على استيراد… .
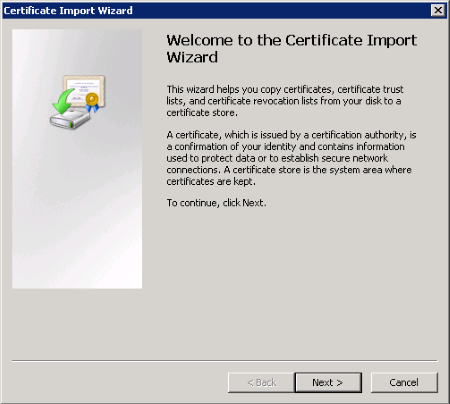
يفتح معالج استيراد الشهادة. انقر التالي للاستمرار.
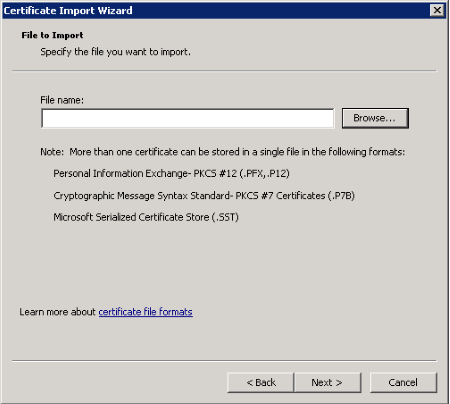
في هذه الخطوة، انقر على تصفح للعثور على الشهادة. ثم، انقر التالي للاستمرار واستيراد الشهادة المحددة. في الشاشة التالية، أدخل كلمة المرور التي اخترتها للشهادة.
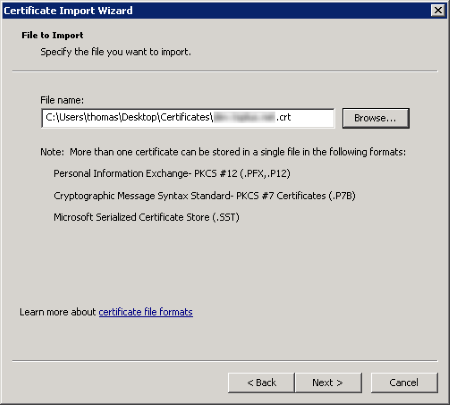
انقر التالي للاستمرار.
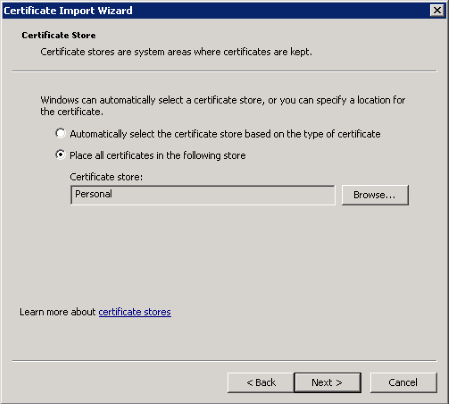
اختر ضع جميع الشهادات في المتجر التالي . تحقق من أن متجر الشهادات المحدد هو شخصي ثم انقر التالي .
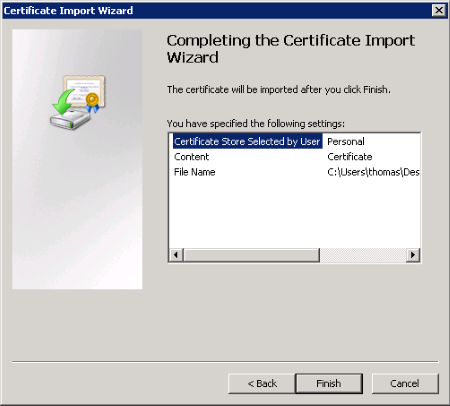
انقر إنهاء لإستيراد الشهادة.
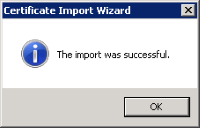
ابحث عن بصمة الشهادة
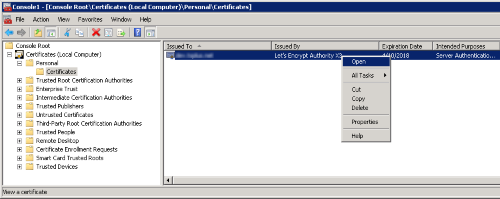
من MMC، انقر بزر الماوس الأيمن على الشهادة وانقر فتح .
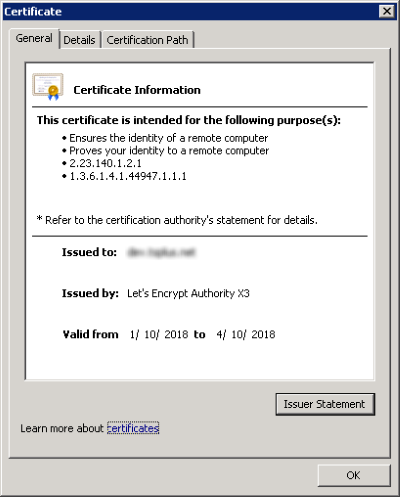
تفاصيل الشهادة معروضة. انقر على تفاصيل قم بالضغط على علامة التبويب لعرض خصائص الشهادة.
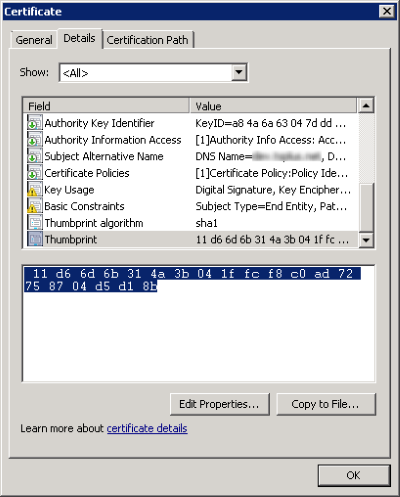
انسخ قيمة الـ بصمة الإصبع الخاصية للخطوات التالية.
تسجيل شهادة SSL لـ ServerGenius
من سطر الأوامر الإداري، اكتب ما يلي لإعداد ربط SSL بـ ServerGenius، وحدد المنفذ المناسب:
netsh http add sslcert ipport=0.0.0.0:7778 certhash=11d66d6b314a3b041ffcf8c0ad72758704d5d18b appid={35c57165-b326-49b5-9346-f4e2cf7f2353}

تأخذ سطر الأوامر أعلاه المعلمات التالية:
-
ipport يحدد عنوان IP والمنفذ الذي يجب تكوينه لـ ServerGenius. بشكل افتراضي، نقترح استخدام المنفذ 7778.
-
شهادة التجزئة يحدد الشهادة بواسطة بصمة الإبهام، الموجودة في القسم السابق.
-
معرف التطبيق يحدد معرف التطبيق. معرف تطبيق ServerGenius هو 35c57165-b326-49b5-9346-f4e2cf7f2353.
لأنظمة ويندوز XP والإصدارات السابقة:
إذا كان خادم ServerGenius الخاص بك يعمل تحت Windows XP أو إصدار سابق من Windows، فإن الأمر نتش لن تكون متاحة. استخدم الـ httpcfg أمر بدلاً من ما يلي:
httpcfg set ssl /i 0.0.0.0:7778 /h 11d66d6b314a3b041ffcf8c0ad72758704d5d18b /g "{35c57165-b326-49b5-9346-f4e2cf7f2353}"تكوين منفذ SSL لـ ServerGenius
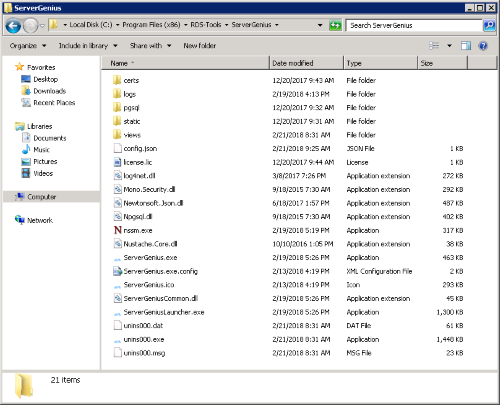
فتح ويندوز مستكشف الملفات واذهب إلى دليل إعداد ServerGenius. بشكل افتراضي، مسار إعداد ServerGenius هو كما يلي:
C:\Program Files (x86)\RDS-Tools\ServerGeniusثم افتح الملف config.json وحدد منفذ SSL (مثل 7778) كقيمة لـ SslPort خاصية.
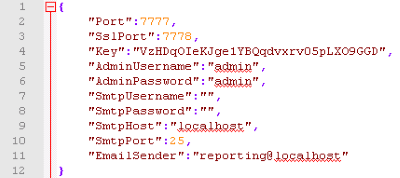
ملاحظة: لإلغاء تفعيل SSL لـ ServerGenius، قم بالتراجع عن التغييرات عن طريق ضبط الـ SslPort قيمة الملكية إلى 0 ثم أعد تشغيل ServerGenius.
إعادة تشغيل ServerGenius
من سطر الأوامر الإداري، اكتب ما يلي لإعادة تشغيل خدمة ServerGenius:
net stop ServerGenius && net start ServerGeniusServerGenius تم تكوينه الآن لاستخدام SSL (HTTPS).

