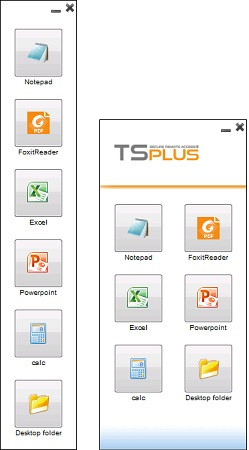لوحة عائمة ولوحة التطبيقات
يمكنك اختيار تمكين اللوحة العائمة أو لوحة التطبيقات لمستخدميك أو مجموعاتك. هذان الطريقتان لنشر التطبيقات متاحتان لأي طريقة اتصال.
###لوحة عائمة
إذا تم تفعيلها مع التطبيقات المعينة، يمكنك رؤية قائمة التطبيقات المنسدلة الصغيرة أو اللوحة العائمة في منتصف يسار شاشة المستخدم (مقدرة للغاية من قبل مستخدمي TSplus):
قم بتعيينه كتطبيق:
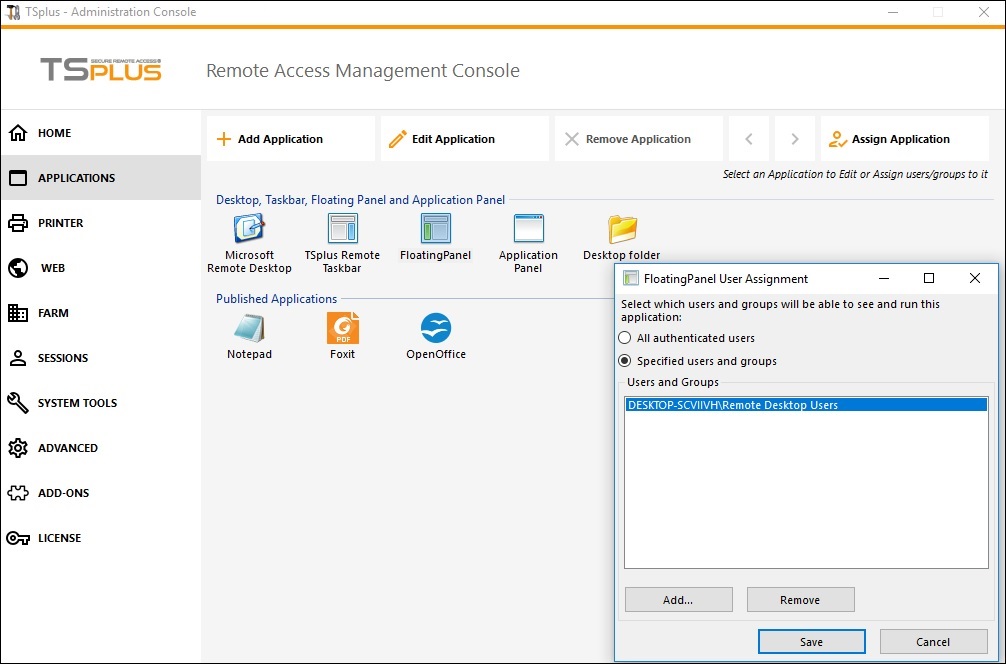 اختر اللوحة العائمة، ثم انقر على بلاطة "تحرير التطبيق" لتخصيص اللوحة العائمة حسب راحتك:
اختر اللوحة العائمة، ثم انقر على بلاطة "تحرير التطبيق" لتخصيص اللوحة العائمة حسب راحتك:
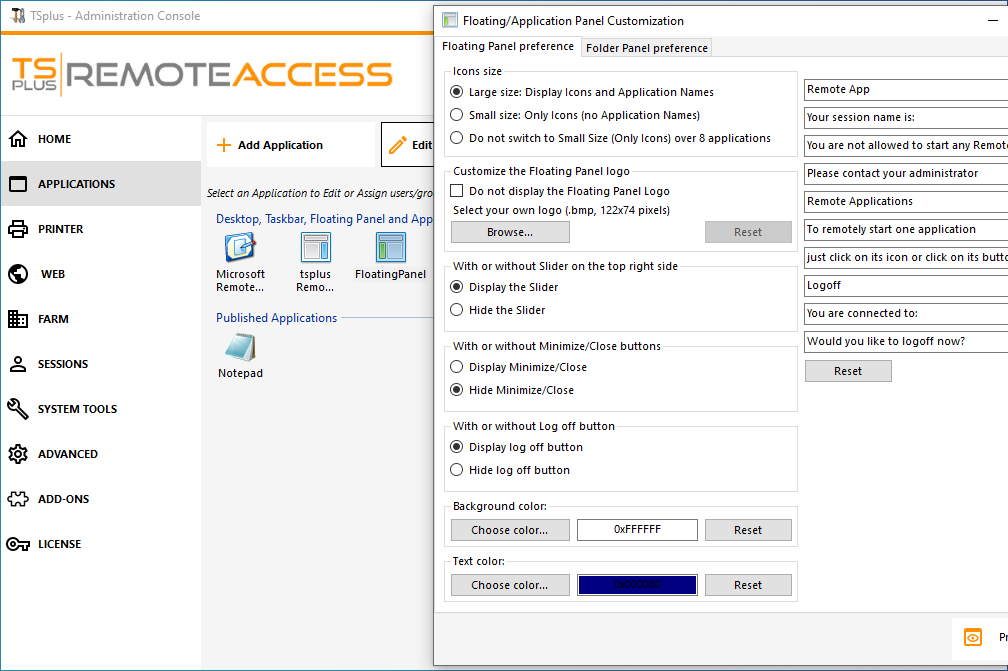
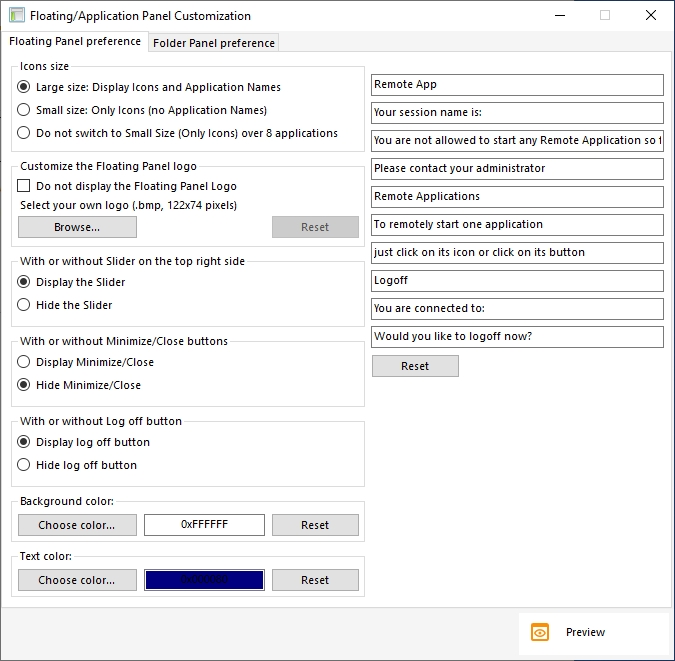
تتيح لك هذه الخيارات المتنوعة تخصيص تجربة المستخدم النهائي.
هنا خيارات عرض اللوحة العائمة المختلفة، حيث يمكنك ضبط
- عدل النص المعروض،
- اختر الحجم المفضل لديك، بين كبير وصغير، حيث يمكنك عرض الرموز فقط،
- أضف شعارك الخاص،
- تخصيص اللون للخلفية وللنص،
- عرض شريط التمرير أم لا،
- عرض أزرار التصغير/الإغلاق أم لا،
- عرض أيقونة تسجيل الخروج أم لا…
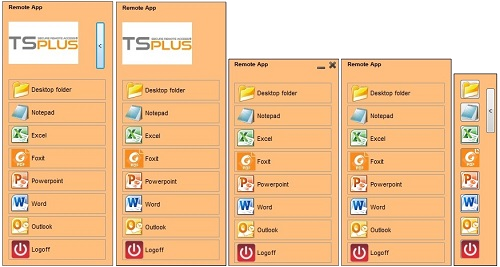
يرجى الملاحظة عندما يتجاوز عدد التطبيقات 8، يقوم اللوحة العائمة بالتبديل تلقائيًا إلى الحجم الصغير. إذا كنت لا تزال ترغب في عرض أسماء التطبيقات، حدد "عدم التبديل إلى الحجم الصغير (الرموز فقط) عند تجاوز 8 تطبيقات."
ال لوحة المجلدات يمكن تخصيصه أيضًا ويسمح بعرض التطبيقات المعينة، ومجلد سطح المكتب الخاص بالمستخدم أو محتوى مجلد محدد واحد في جلستك مع العديد من خيارات العرض:
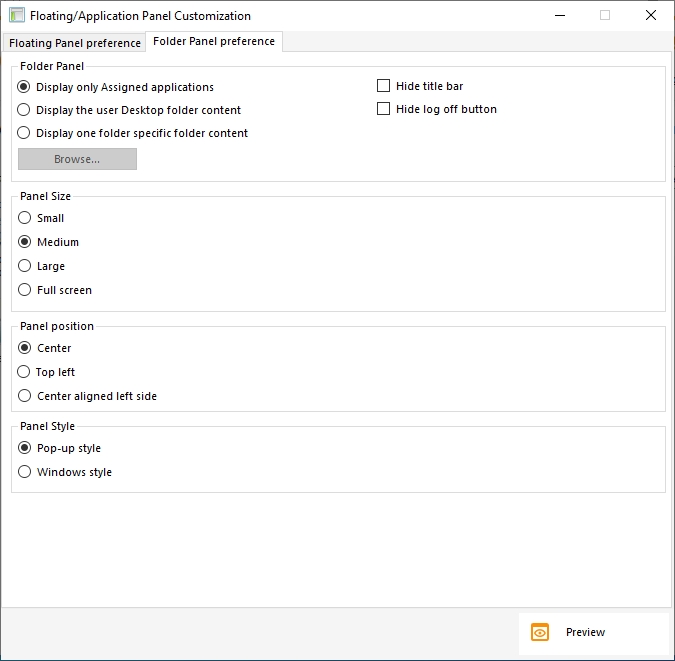
يمكنك تغيير حجم لوحة المجلد، وموقعها، وأسلوبها (منبثقة أو نوافذ) حسب راحتك:
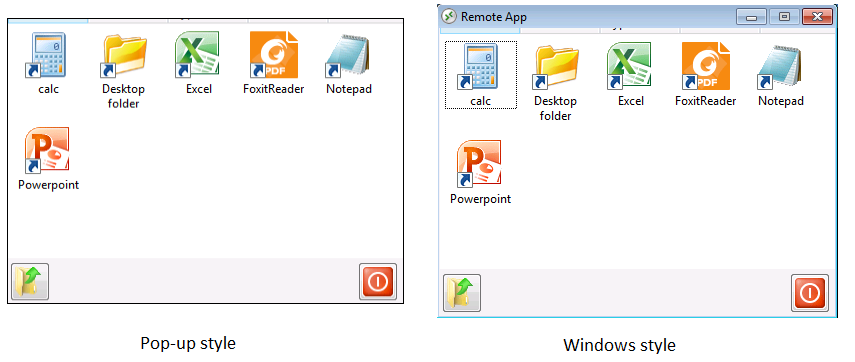
###لوحة التطبيق
تتيح لك لوحة التطبيقات إمكانية تنظيم التطبيقات المعروضة، تمامًا كما هو الحال في بوابة تطبيقات الويب، ولكن من خلال تعيينها ببساطة لمستخدم أو مجموعة واحدة:
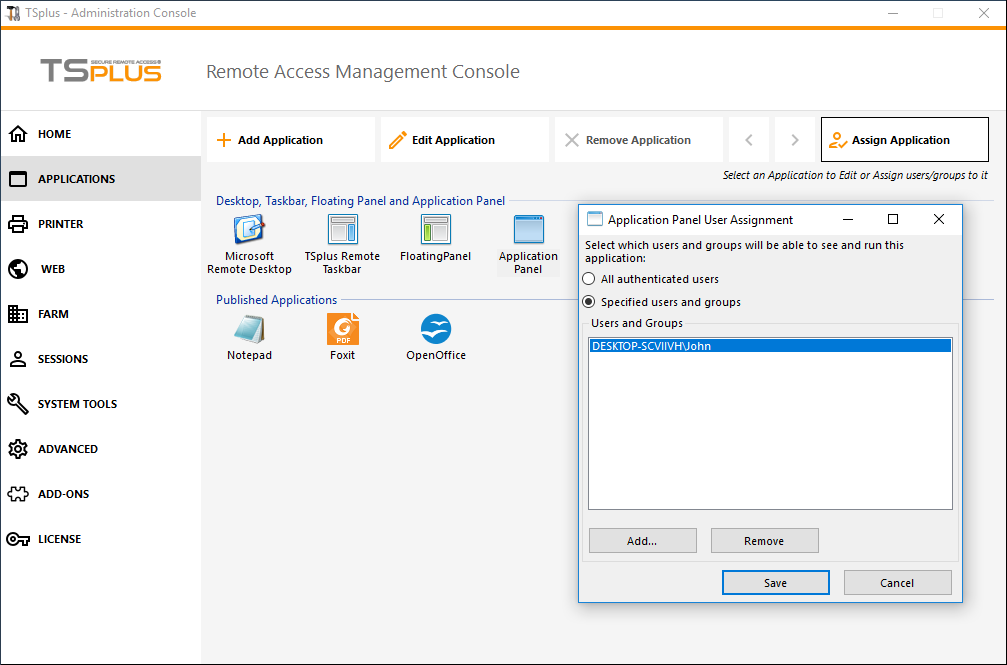
يمكن للمسؤول تخصيصه عن طريق اختيار عرض شعار TSplus أو شعاره الخاص، وعرض عنوان السطر أسفل الشعار والتذييل، وتغيير اللون أو اختيار عدم عرض أي منها على الإطلاق عن طريق إلغاء تحديد المربعات المقابلة. يمكنه أيضًا ضبط عدد التطبيقات المعروضة حسب الصفوف والأعمدة عن طريق إدخال عدد التطبيقات المعروضة لكل صف، بالإضافة إلى المحاذاة واسم لوحة التطبيقات.
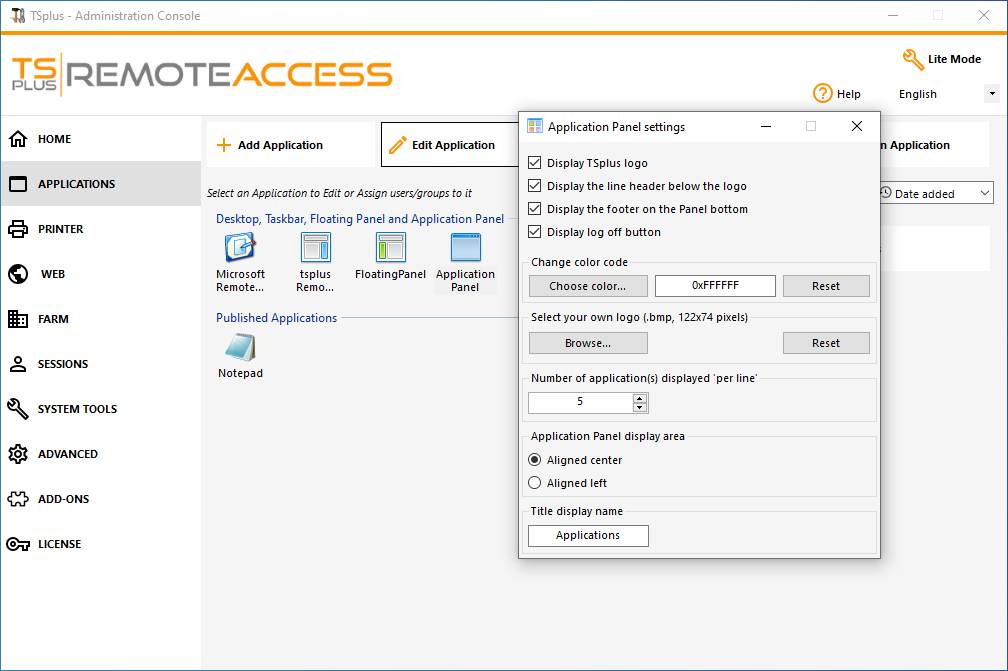
على سبيل المثال، عرض ستة تطبيقات في عمود واحد، بدون شعار؛ أو معروضة في عمودين وثلاثة أسطر، مع شعار TSplus: