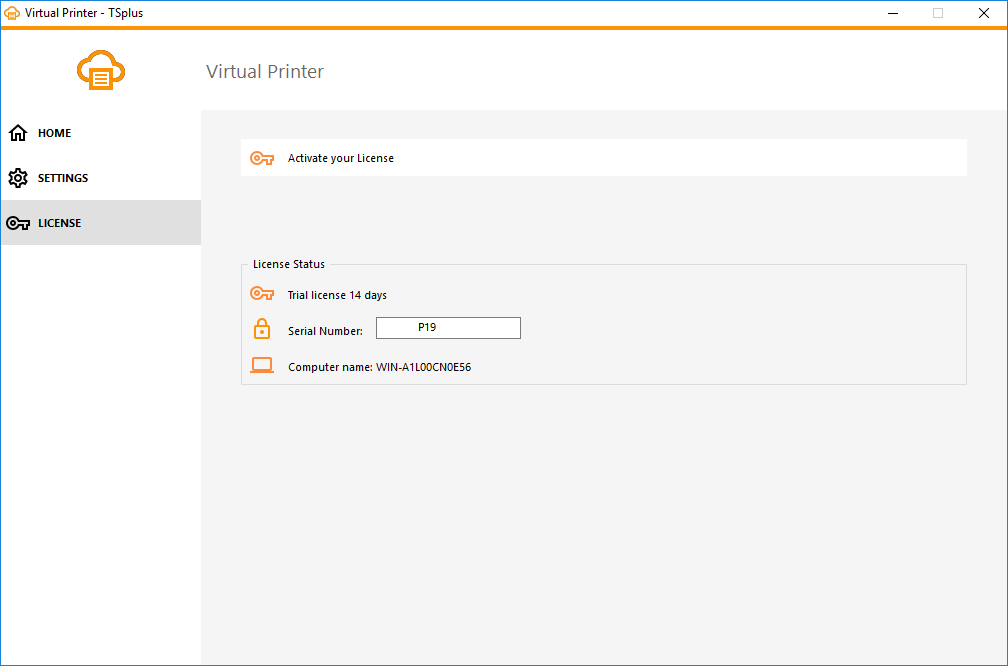TSplus Virtual Printer
طابعة TSplus الافتراضية هي بديل جديد لحلول الطباعة عن بُعد التقليدية، التي قد تكون غير موثوقة وتعتمد على الأجهزة وصعبة الإدارة. تعمل خوارزمية الضغط الفريدة للطابعة الافتراضية على تحسين سرعة نقل مهام الطباعة عن بُعد من خلال تقليل نقل البيانات مع الحفاظ على جودة الصورة.
ملاحظة عميل TSplus HTML5 غير مدعوم ويتطلب الـ TSplus Universal Printer .
فوائد
- دعم بيئة المستخدم الفردي والمتعدد المستخدمين.
- لا حاجة لتكوين أي شيء.
- يعمل مع أي آلات افتراضية.
- بيئة مختلطة 32 و 64 بت.
المتطلبات المسبقة
قائمة توافق نظام التشغيل لطابعة TSplus الافتراضية، في 32 و 64 بت:
- ويندوز فيستا
- ويندوز 7
- ويندوز 8
- ويندوز 8.1
- ويندوز 10
- Windows Server 2008
- Windows Server 2008 R2
- Windows Server 2012
- Windows Server 2012 R2
- Windows Server 2016
- Windows Server 2019
طابعة TSplus الافتراضية متوافقة مع:
- العميل الذي تم إنشاؤه بواسطة TSplus
- عميل TSplus RemoteApp
- ملحق TSplus RemoteApp عند استخدام بوابة الويب
- عميل Microsoft Remote Desktop
إنه غير متوافق مع:
- عميل TSplus HTML5
- أجهزة العميل النحيف المشفرة حيث لا يمكن تثبيت إعداد جانب العميل.
جزءان
يتكون طابعة TSplus الافتراضية من مكونين:
- مكون جانب الخادم يأتي مثبتًا على إصدار TSplus 12.70.
- مكون سطح المكتب يتم تثبيته على محطة عمل Windows الخاصة بالمستخدم النهائي.
كلا الإعدادين متاحان مباشرة على جانب الخادم في المجلد "C:\Program Files (x86)\TSplus\UserDesktop\files\addons" ويسميان "Setup-VirtualPrinter-Server.exe" و "Setup-VirtualPrinter-Client.exe":
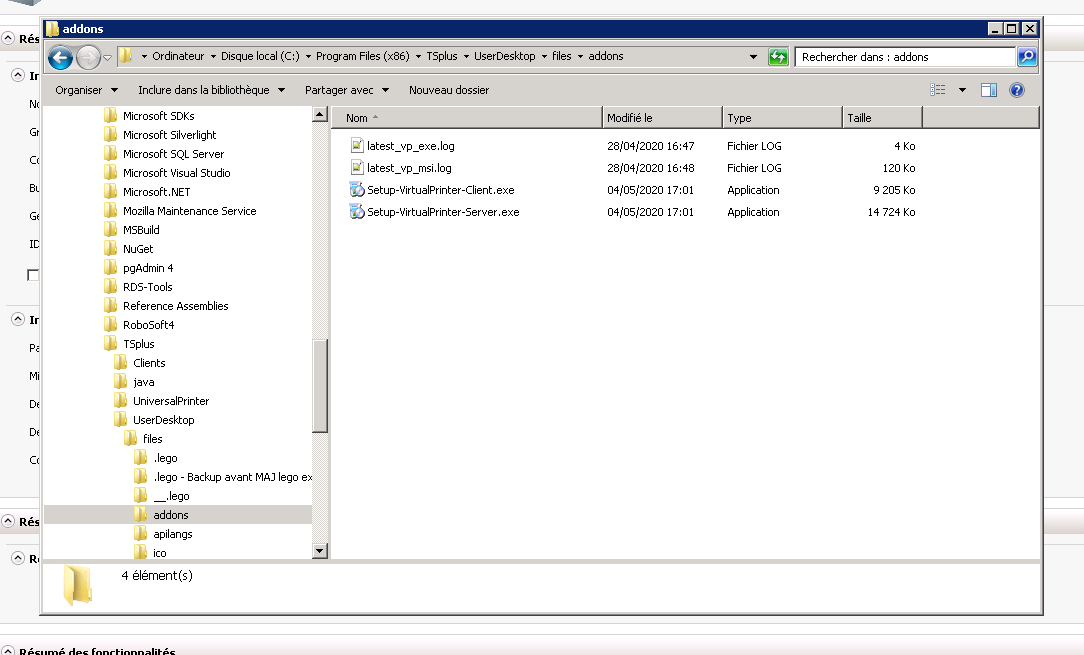
إعداد العميل متاح أيضًا من خادم الويب الخاص بك TSplus، باستخدام الرابط أدناه:
yourtsplusserveriporpublicdomain/addons/Setup-VirtualPrinter-Client.exe
يمكنك أيضًا إجراء تثبيت صامت للعميل عبر سطر الأوامر، عن طريق تنفيذ الإعداد مع المعلمات التالية:
/SUPPRESSMSGBOXES /VERYSILENT /SILENT /no_ui
البدء
يتم تثبيت طابعة TSplus الافتراضية تلقائيًا أثناء أول تثبيت لـ TSplus، ومتاحة مباشرة خلال فترة التجربة.
بمجرد تثبيت TSplus، ستحتاج إلى تثبيت "عميل الطابعة الافتراضية" على جهاز الكمبيوتر الخاص بالمستخدم.
عند الاتصال عن بُعد بخادم TSPlus الخاص بك باستخدام إما عميل Microsoft RDP (mstsc) عميل تم إنشاؤه بواسطة TSplus أو ملحق Web Portal RemoteApp ستتمكن من الطباعة من جلستك البعيدة إلى طابعتك المحلية باستخدام طابعة "Virtual Printer". بشكل افتراضي، الطابعة المحلية المحددة هي الطابعة المحلية الافتراضية.
لديك طريقتان لتغيير الطابعة المحلية المخصصة لطابعة "Virtual Printer" بناءً على وضعك:
إذا كنت تستخدم سطح المكتب الكامل، فيمكنك اختيار الطابعة المحلية التي سيتم استخدامها من خلال استخدام أيقونة الطابعة الافتراضية في علبة النظام:
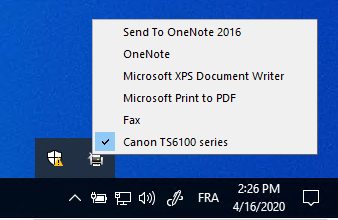
إذا لم يكن لديك وصول إلى سطح المكتب الكامل، فستحتاج إلى استخدام "أداة الطابعة الافتراضية" المسماة "VirtualPrinterTool.exe" الموجودة في "C:\Program Files (x86)\TSplus\UserDesktop\files". ملاحظة: يمكنك إما تعيين التطبيق للمستخدم، أو جعله يعمل تلقائيًا عند تسجيل الدخول من خلال إعدادات الطابعة الافتراضية المتقدمة.
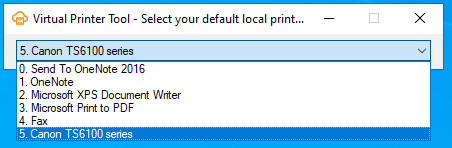
تكوين
للوصول إلى لوحة تحكم طابعة TSplus الافتراضية، يرجى التنقل عبر AdminTool: الإضافات > طابعة افتراضية

من قسم الصفحة الرئيسية، ستتمكن من:
- قم بتثبيت الطابعة الافتراضية
- تحديث الطابعة الافتراضية
- تحقق من خصائص طابعة "Virtual Printer"
- إزالة الطابعة الافتراضية
- قم بتعيين الطابعة الافتراضية كطابعة افتراضية
- تحقق من حالة الطابعة الافتراضية والمستندات المعلقة
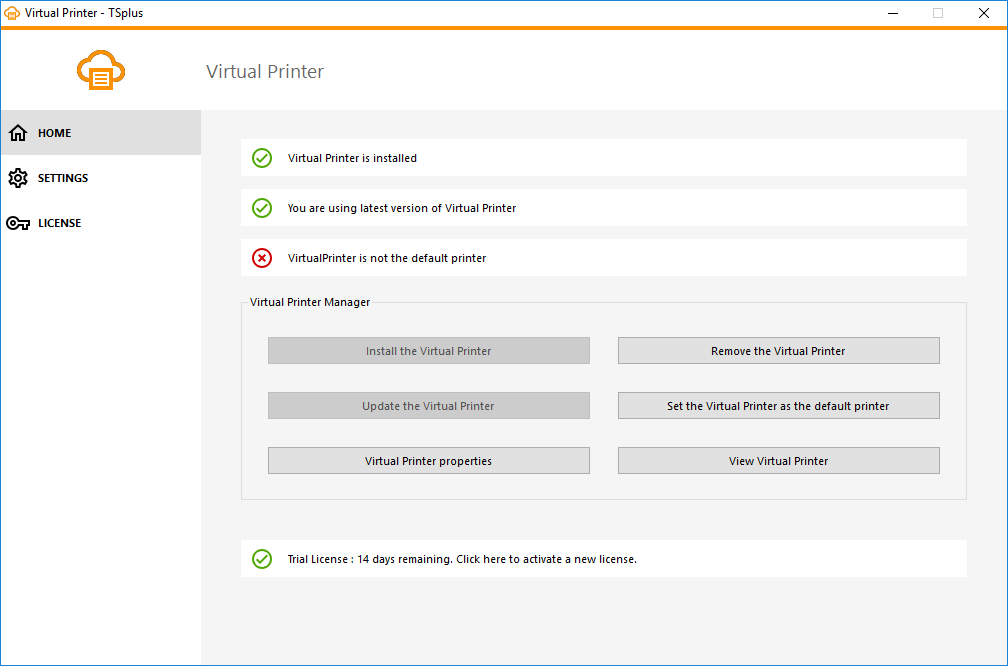
من قسم الإعدادات > المتقدمة، ستتمكن من إعداد معلمات متقدمة مثل: "تشغيل أداة الطابعة الافتراضية عند تسجيل الدخول" والتي ستجعل أداة الطابعة الافتراضية متاحة في الجلسة البعيدة عند تسجيل الدخول. تُستخدم هذه المعلمة بشكل أساسي لتجنب الخطوات الإضافية لتعيين "أداة الطابعة الافتراضية" لكل مستخدم يحتاج إليها، مما يجعلها متاحة للجميع مباشرة.
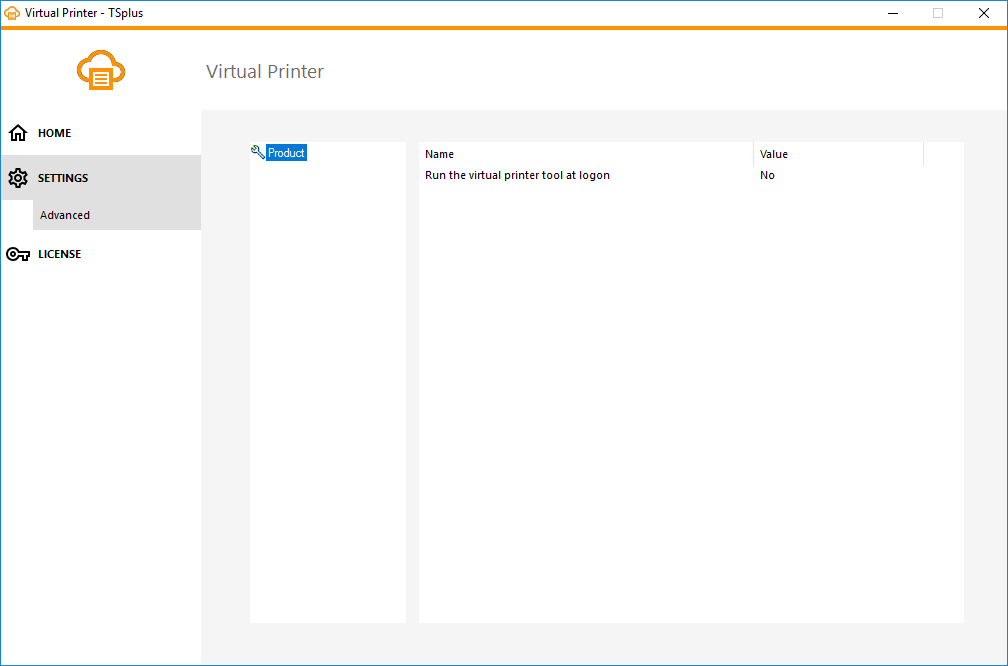
من قسم الترخيص، ستتمكن من:
- قم بتنشيط ترخيصك
لتفعيله، اتصل بـنا بوابة الترخيص وأدخل عنوان بريدك الإلكتروني ورقم الطلب لتنزيل ملف الترخيص الخاص بك. ثم انقر على زر "تفعيل ترخيصك" وقم بتحميله.
- تحقق من حالة الترخيص الخاصة بك