تثبيت
تشغيل برنامج إعداد ServerGenius ثم اتبع خطوات التثبيت .
يرجى ملاحظة أنه يجب عليك تشغيل هذا الإعداد كمسؤول، لكن لا تقلق، سيطلب Windows ذلك تلقائيًا.
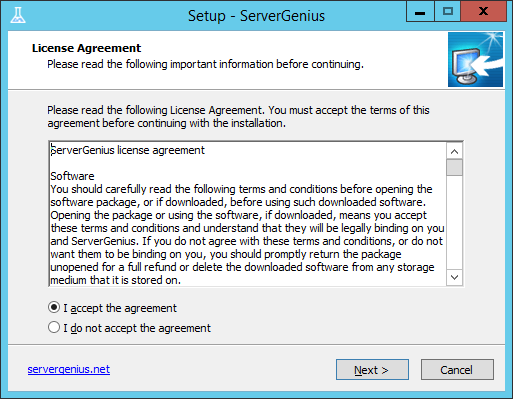
انقر على "التالي" إذا كنت توافق على الترخيص.
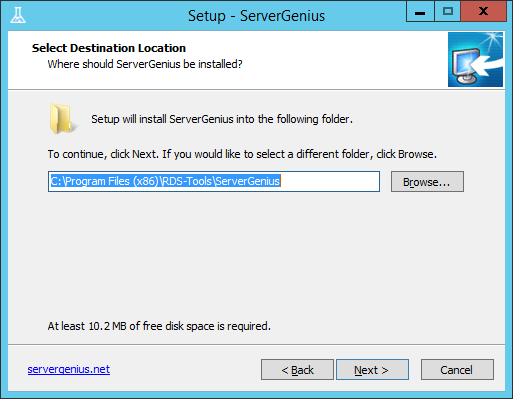
اختر مكان تثبيت ServerGenius على جهاز الكمبيوتر الخاص بك (نوصي باستخدام المسار الافتراضي).
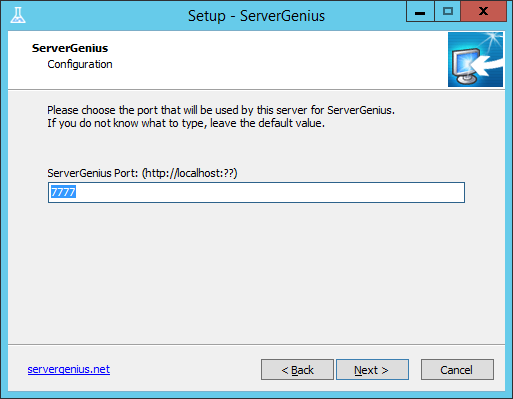
اختر المنفذ الذي سيقوم ServerGenius بنشر واجهته على الويب.
هذا هو منفذ الشبكة الذي ستتصفح من خلاله لرؤية تقارير ServerGenius والتنبيهات ولوحة الإدارة، إلخ.
إذا كنت لا تعرف ما الذي يجب إدخاله، نوصي باستخدام المنفذ الافتراضي. يمكنك تغييره بعد التثبيت إذا كنت بحاجة إلى ذلك.
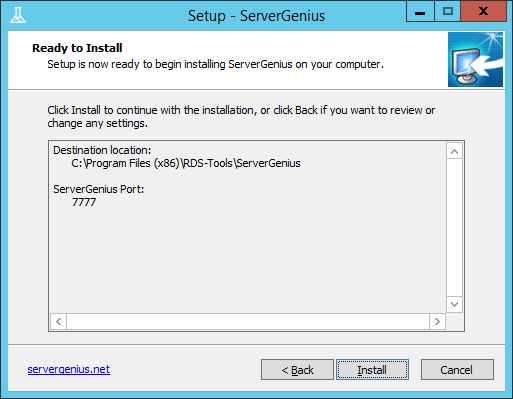
الإعداد جاهز الآن لتثبيت ServerGenius على جهاز الكمبيوتر الخاص بك. انقر على "تثبيت" لبدء عملية التثبيت الفعلية.
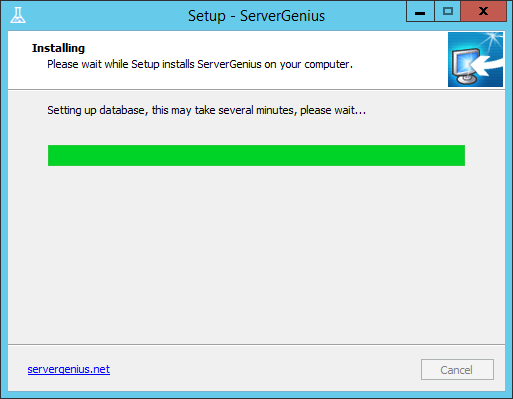
يتم عرض شريط تقدم ويسمح لك بمتابعة تقدم التثبيت.
يرجى التحلي بالصبر قد يستغرق تثبيت البرنامج بالكامل بضع دقائق أحيانًا.
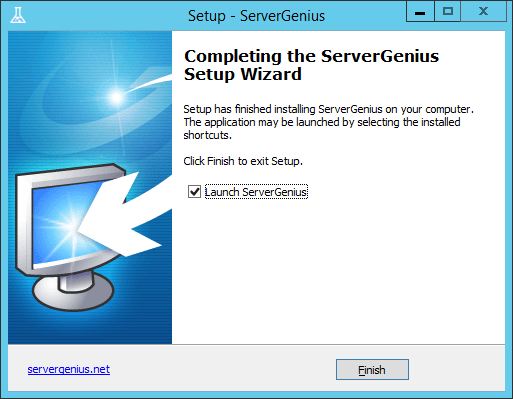
تم الانتهاء من التثبيت والآن يعمل ServerGenius في الخلفية على الخادم الخاص بك.
يمكنك الآن البدء في استخدام ServerGenius من خلال النقر المزدوج على أيقونته على سطح مكتب Windows الخاص بك:

أو عن طريق فتح متصفحك والتصفح إلى عنوان ServerGenius ( http://localhost:7777 بشكل افتراضي:
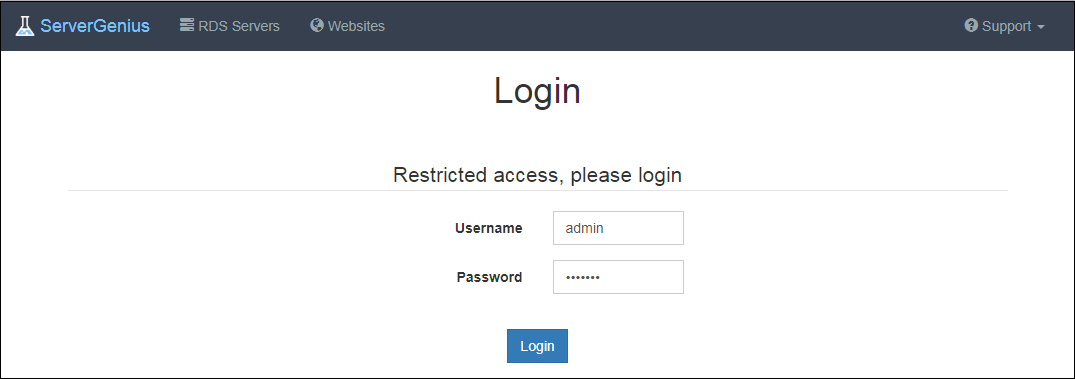
نسخة التجربة المجانية كاملة الميزات لمدة أسبوعين.

