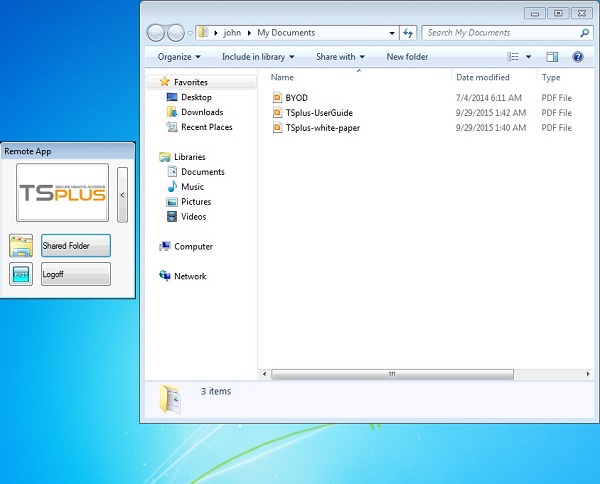مشاركة المجلد المؤمنة - Folder.exe
سيقوم تطبيق المجلد بعرض محتوى المجلد بشكل آمن الذي ستجعله متاحًا لمستخدميك.
أولاً، أنشئ مجلدًا على الخادم الخاص بك يحتوي على التطبيقات أو المستندات التي ترغب في مشاركتها.
افتح explorer.exe وابحث عن تطبيق folder.exe في C:\Program Files\tsplus\UserDesktop\files:
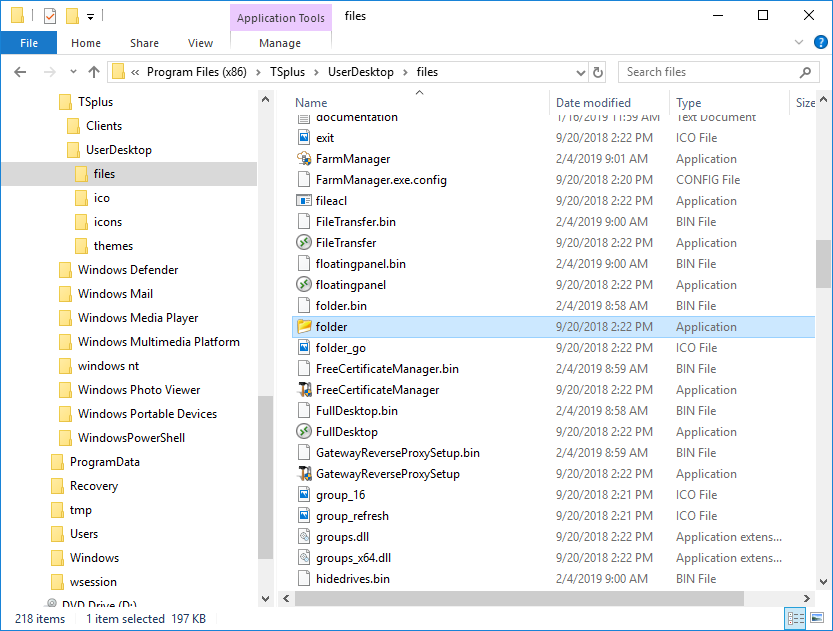
قم بإنشاء اختصار لهذا الملف. قم بتحرير خصائص هذا الاختصار عن طريق النقر بزر الماوس الأيمن عليه.
ثم قم بتعديل مسار الهدف للاختصار عن طريق إدخال مسار مجلد التطبيقات الخاص بك في سطر "الهدف"، بعد مسار الهدف الأصلي، على سبيل المثال:
C:\Program Files\tsplus\UserDesktop\files\folder.exe C:\Shared Folder
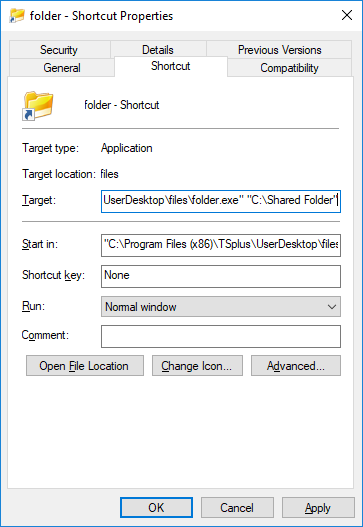
عند فتح اختصار المجلد.exe، يجب أن يبدو هكذا (مع مستنداتك وتطبيقاتك الخاصة):
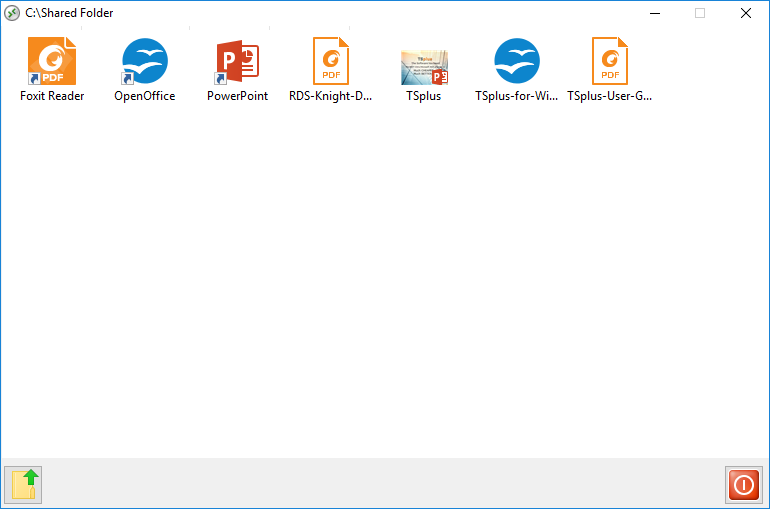
يمكن نسخ هذا الاختصار إلى مجلد سطح مكتب ملف تعريف المستخدم أو يمكنك نشر المجلد.exe للمستخدم كتطبيق. إذا قمت بذلك، سيتعين عليك تحديد مسار المجلد الخاص بك في قسم خيار سطر الأوامر:
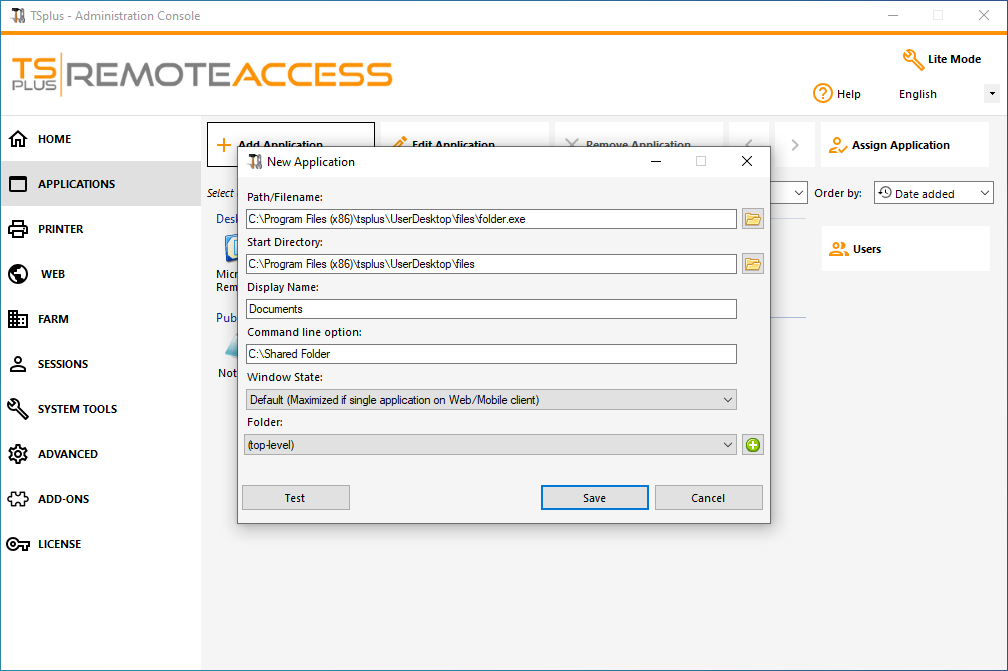
هناك طريقة بديلة لمشاركة مجلد من المستندات.
نشر مجلد مشترك كتطبيق فريد :
أضف تطبيقًا جديدًا. في اسم العرض، اكتب اسم المجلد المشترك أو أي اسم تريده. انقر على زر التصفح الموجود على الجانب الأيمن من حقل "المسار/اسم الملف" وحدد C:\Windows\explorer.exe. سيتم ملء الدليل الابتدائي تلقائيًا بمسار explorer.exe. في حقل خيار سطر الأوامر، اكتب مسار المجلد المشترك، يمكن أن يكون مجلدًا محليًا أو مجلدًا مشتركًا على الشبكة باستخدام مسار UNC (مثال: \data\shared folder) املأ الحقل أدناه بمعلومات المجلد المشترك الخاص بك.
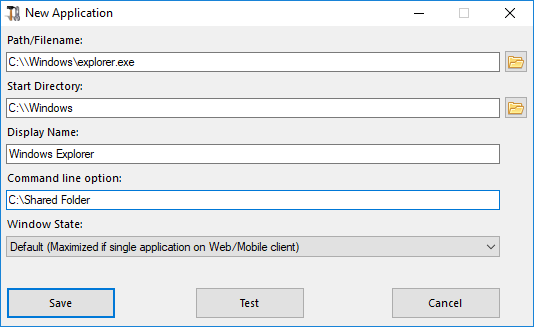
ثم انقر على "حفظ".
انقر على علامة التبويب "المستخدمون". حدد المستخدم الخاص بك وقم بتحديد مربعات شريط المهام عن بُعد من TSplus ومجلد المشاركة:
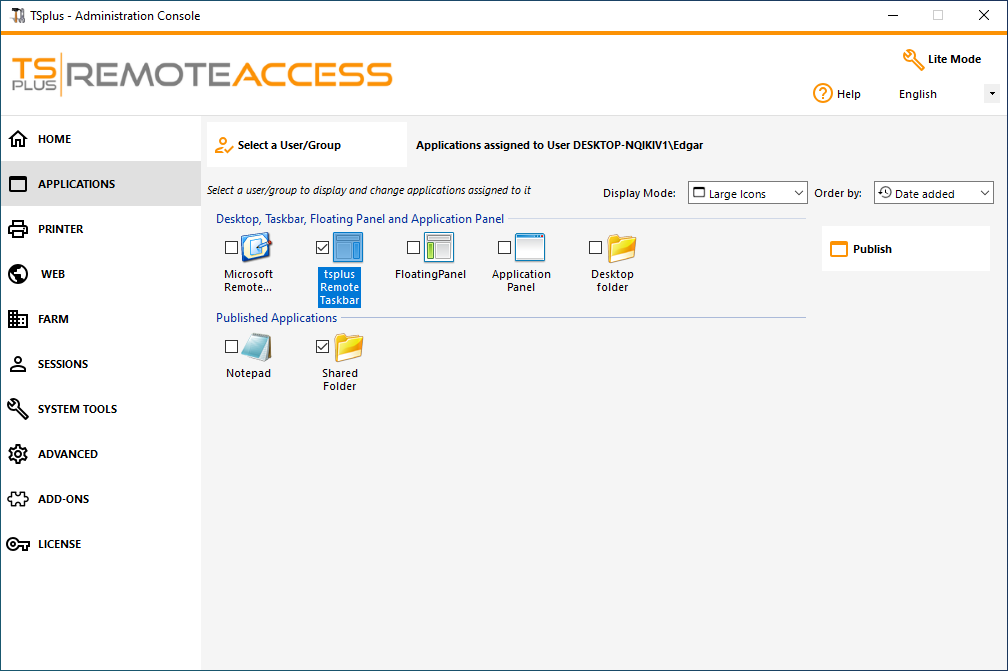
إليك النتيجة، عندما تفتح جلسة مع عميل rdp، سترى شريط المهام الخاص بـ TSplus مع تطبيق المجلد المشترك:
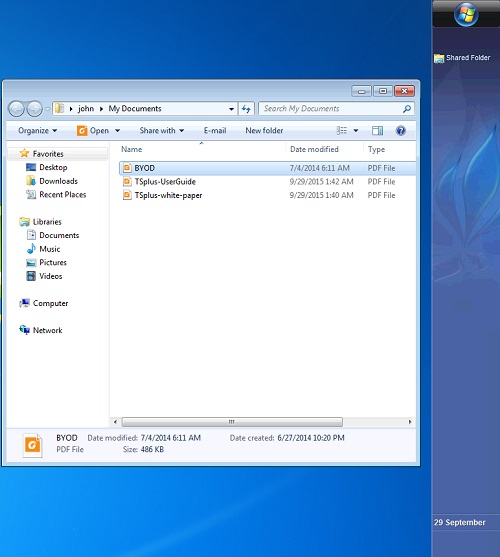
يمكنك أيضًا القيام بذلك باستخدام اللوحة العائمة. افتح أداة الإدارة وانقر على علامة التبويب "تعيين التطبيق". تحقق من مربعات اللوحة العائمة والمجلد المشترك.
ها هي النتيجة: