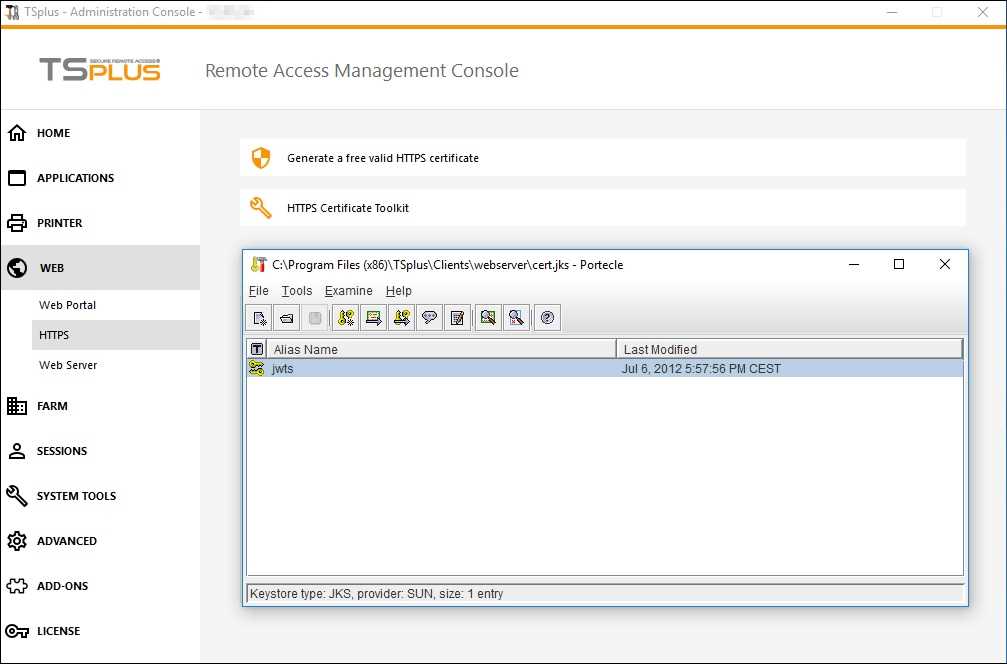كيفية تقديم طلب CA والحصول على شهادة
كتذكير، إليك شرح عملية الشهادة. يمكن تنفيذ هذه العملية إما في الإضافة Portecle التي نقدمها، أو باستخدام مولد آخر متاح مثل openssl، IIS، المواقع الإلكترونية، أو تطبيقات مزود الشهادات.
1. تذكير - عملية الشهادة
تُسلم الشهادات من قبل هيئات الشهادات (CA). هذه عملية من 3 خطوات.
أ) إنشاء زوج مفاتيح أو مفتاح خاص بمعيار RSA 2048 بت. سيتم استخدام هذا المفتاح لإنشاء طلب CA بناءً عليه.
b) يتم إرسال طلب الشهادة الذي تم إنشاؤه إلى هيئة الشهادات. يحتوي على جميع المعلومات اللازمة للمزود لتقديم شهادة (رمز اسم الدولة المكون من حرفين، الاسم الكامل للولاية أو المقاطعة، اسم المحلية، اسم المنظمة مثل الشركة، اسم وحدة المنظمة مثل القسم، عنوان بريد إلكتروني صالح واسم شائع (CN) مثل MyDomainName.com).
تتمثل الوظيفة الرئيسية في إنشاء الطلب الذي سيستفسر بشكل صحيح عن نموذج يطلب جميع المعلومات المذكورة أعلاه.
c) تتحقق هيئة الشهادات من المعلومات التي قمت بإرسالها وتعيد الشهادة، وأيضًا الشهادات الوسيطة المطلوبة للوصول إلى شهادتك. تحتوي الشهادة أيضًا على رد CA (المفتاح الخاص المعتمد). بمجرد حصولك على الشهادة، يجب استيراد رد CA، وزوج المفاتيح الخاص بها (المفتاح الخاص)، والشهادات الوسيطة في مخزن المفاتيح الذي تديره Terminal Service Plus.
2. كيفية إنشاء طلب توقيع شهادة (CSR)
في هذا الدليل، سنتعلم كيفية تثبيت شهادة في خادم الويب Terminal Service Plus، مما يوفر للمستخدمين أمان HTTPS، وتشفير SSL 2048، وشهادة اسم النطاق. للحصول على شهادة SSL، نوصي بشرائها من بائع موثوق مثل GoDaddy أو DigiCert. يرجى اتباع هذه الإجراءات لطلب وتثبيت SSL الخاص بك على بوابة / خادم TSplus.
لإنشاء CSR باستخدام أداة DigiCert، اتبع الخطوات أدناه:
- على خادم Windows الخاص بك، قم بتنزيل وحفظ الـ أداة شهادة DigiCert لنظام Windows تنفيذي ( DigiCertUtil.exe ).
- قم بتشغيل أداة شهادة DigiCert لنظام Windows (انقر نقرًا مزدوجًا DigiCertUtil ).
- في الـ DigiCert Certificate Utility for Windows© انقر SSL قفل ذهبي، ثم انقر إنشاء CSR .
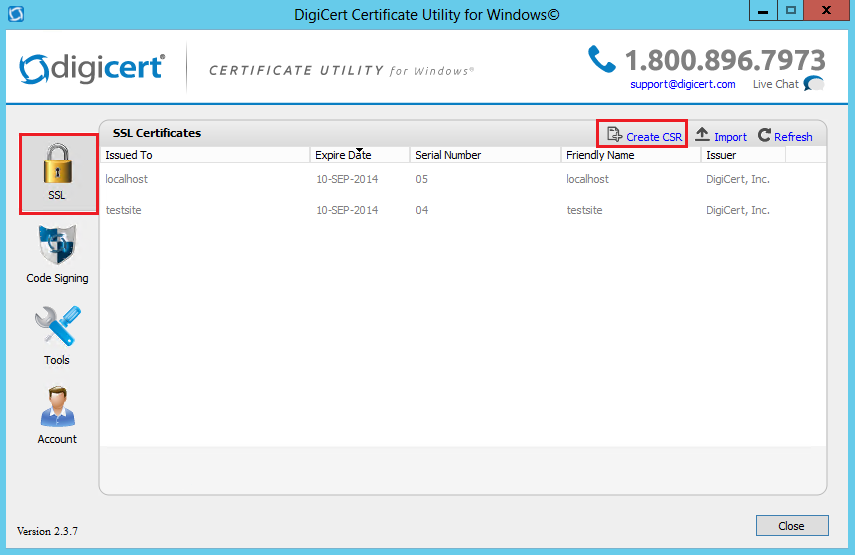 4. على الـ
إنشاء CSR
الصفحة، يرجى تقديم المعلومات التالية أدناه ثم النقر
توليد
:
4. على الـ
إنشاء CSR
الصفحة، يرجى تقديم المعلومات التالية أدناه ثم النقر
توليد
:
نوع الشهادة اختر SSL . اسم شائع أدخل اسم النطاق المؤهل بالكامل (FQDN) (على سبيل المثال، www.example.com ). أسماء بديلة للموضوع إذا كنت تطلب شهادة متعددة النطاقات (SAN)، أدخل أي SANs ترغب في تضمينها (على سبيل المثال، www.example.com , www.example2.com ، و www.example3.net ). منظمة أدخل الاسم المسجل قانونيًا لشركتك (مثل YourCompany, Inc.). قسم إذا كنت ترغب، يمكنك إدخال اسم قسمك داخل المنظمة أو يمكنك ببساطة ترك المربع فارغًا. مدينة أدخل المدينة التي يقع فيها مقر شركتك قانونيًا. الدولة استخدم القائمة المنسدلة لاختيار الولاية التي تقع فيها شركتك قانونيًا. ملاحظة إذا كانت شركتك تقع خارج الولايات المتحدة، يمكنك كتابة الاسم المناسب في المربع. البلد استخدم القائمة المنسدلة لاختيار الدولة التي يقع فيها شركتك قانونيًا. حجم المفتاح في القائمة المنسدلة، اختر 2048 (ما لم يكن لديك سبب محدد لاستخدام طول بت أكبر). مزود في القائمة المنسدلة، اختر موفر تشفير Microsoft RSA SChannel (ما لم يكن لديك مزود تشفير محدد).
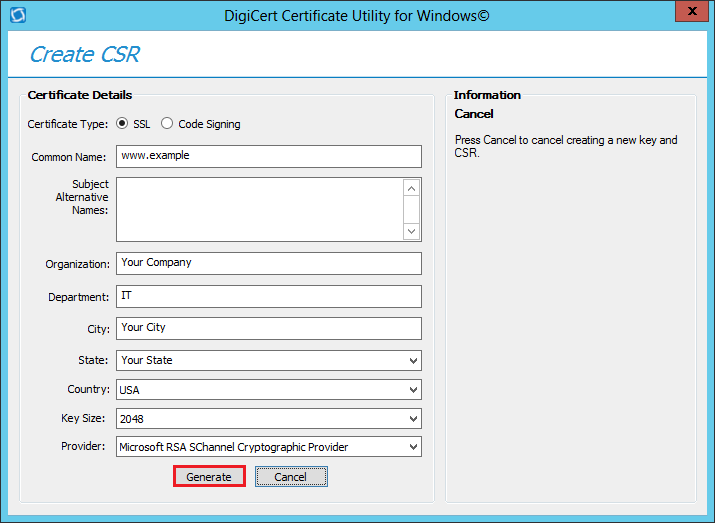 6. على الـ
أداة شهادة DigiCert لنظام Windows© - إنشاء صفحة CSR
، قم بأحد الخيارات التالية ثم انقر
إغلاق
:
6. على الـ
أداة شهادة DigiCert لنظام Windows© - إنشاء صفحة CSR
، قم بأحد الخيارات التالية ثم انقر
إغلاق
:
انقر لنسخ CSR يتم نسخ محتويات الشهادة إلى الحافظة. استخدم هذا الخيار إذا كنت مستعدًا للصق CSR في نموذج طلب DigiCert. ملاحظة لأن أداة شهادة DigiCert لا تخزن CSRs، نوصي بلصق CSR في محرر نصوص (مثل Notepad) عند استخدام هذا الخيار. إذا قمت بإغلاق صفحة CSR وكتبت عن طريق الخطأ على محتويات الحافظة دون القيام بذلك، ستحتاج إلى إنشاء CSR جديد.
انقر حفظ إلى ملف يحفظ CSR كملف .txt على Windows Server 2012. (نوصي باستخدام هذا الخيار.)
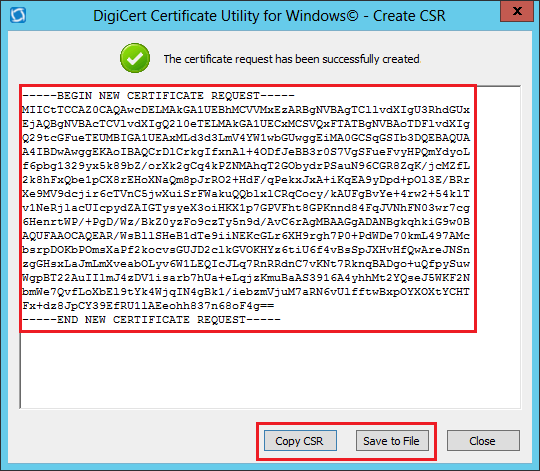
-
استخدم محرر نصوص (مثل المفكرة) لفتح الملف. ثم، انسخ النص، بما في ذلك -----BEGIN NEW CERTIFICATE REQUEST----- و -----نهاية طلب الشهادة الجديد----- العلامات، والصقها في نموذج طلب DigiCert.
-
بعد استلامك لشهادة SSL من DigiCert، يمكنك استخدام أداة شهادة DigiCert لنظام Windows لتثبيتها.
3. كيف يمكنني توليد ما أحتاجه لـ TSplus؟
- افتح تطبيق DigiCert أ) انقر على SSL ب) استورد SSL الخاص بك سترى الآن الشهادة التي قمت بتثبيتها مميزة.
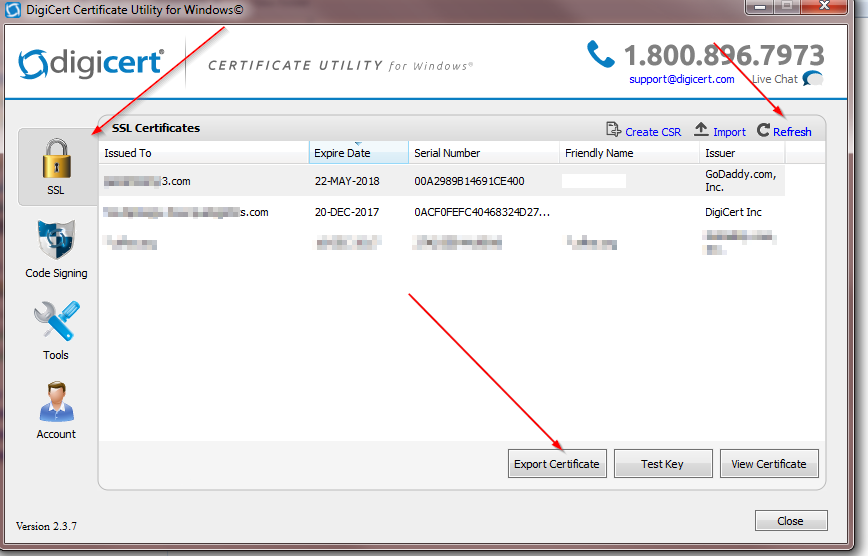
في أسفل واجهة المستخدم، سترى زر "تصدير الشهادة"، انقر عليه.
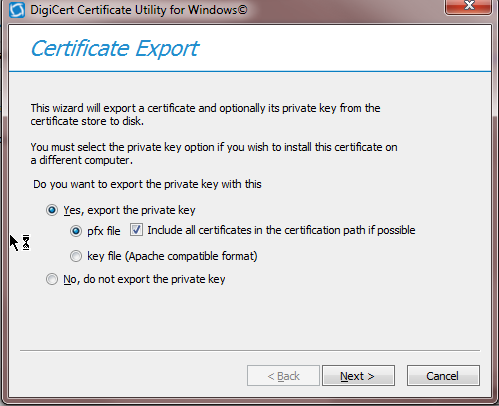
تأكد من تحديد "نعم، تصدير المفتاح الخاص وملف pfx / تضمين جميع الشهادات في مسار الشهادة إذا كان ذلك ممكنًا."
بعد ذلك، احفظ الملف في المجلد الذي يحتوي على الشهادات التي قمت بفك ضغطها.
يجب عليك استخدام كلمة المرور "secret".
4. كيف يمكنني تثبيت الشهادات على خادم الويب TSplus؟
- انسخ الملف غير المضغوط الذي يحتوي الآن على ملفات .pfk و crt إلى برنامج TSplus ملفات الخادم (x86)\TSplus\Clients\webserver
- قم بعمل نسخة من cert.jks
- من وحدة تحكم إدارة TSplus / الويب / HTTPS / مجموعة أدوات شهادة HTTPS / ملف / فتح ملف keystore "cert.jks" كلمة المرور سرية احذف أدوات jwts استيراد زوج المفاتيح (ستجده في المجلد الذي قمت بنسخه للتو) عند المطالبة باسم المستعار يجب أن يكون
jwts وكلمة المرور سرّ
أدوات استيراد الشهادة الموثوقة واستيراد ملف crt الذي لديك في المجلد. أغلق الأداة وتأكد من حفظ cert.jks بكلمة المرور السرية. لوحة تحكم TSplus / الويب وأعد تشغيل الخدمات. لقد أكملت الآن إجراء شهادة SSL.